Bežični Bluetooth miš i tipkovnica u sustavu Windows 11 Kako povezati, konfigurirati, popraviti probleme s vezom?

- 3198
- 226
- Stewart Conroy
Bežični Bluetooth miš i tipkovnica u sustavu Windows 11: Kako povezati, konfigurirati, popraviti probleme s vezom?
Budući da ja koristim bežični Bluetooth miš i tipkovnicu na prijenosnom računalu s Windows 11, odlučio sam napisati male upute za povezivanje ova dva uređaja s računalom ili prijenosnim računalom s ovim operativnim sustavom. Radi se o miševima i tipkovnicama koji su precizno povezani putem Bluetooth -a. Ovo nije najpopularniji način povezivanja, mnogo više takvih uređaja povezano je putem USB-Adaptera (radio kanal). Reći ću vam o njima na isti način. A također razmotrimo rješavanje najpopularnijih problema s kojima se obično susreće u procesu povezivanja.
Prije nego što prijeđete na upute, važno je razumjeti, Koji su bežični miševi i tipkovnice i kako se mogu povezati s prijenosnim računalima i računalima. Postoje dvije glavne vrste (metoda povezivanja):
- Kroz USB adapter. Ne brkajte s Bluetoothom. Ovo je tako mali USB prijemnik koji je povezan s USB priključkom sistemske jedinice ili prijenosnog računala, a miš i/ili tipkovnica su spojeni kroz njega. Ova veza na radiofrekvenciji u rasponu 2 djeluje.4 GHz ili 5 GHz.
- Kroz Bluetooth. U ovom se slučaju Bluetooth modul koristi za povezivanje. Ako je ugrađen u vašem prijenosnom računalu (gotovo uvijek) ili na matičnoj ploči (rijetko), tada nisu potrebni dodatni uređaji. Ako nema ugrađenog Bluetooth-a, tada će vam trebati vanjski USB Bluetooth adapter. Mnogi miševi i tipkovnice s Bluetooth podrškom također se mogu povezati putem USB adaptera (radio komunikacija). Uključen je. Na primjer, Logitech MX Master 2, 3 miš. Logitech MX tipkovni tipkovnicu. Komplet uključuje Logitech objedinjujući prijemnik.
Ovdje je sve jednostavno: ti miševi i tipkovnice koji su bez Bluetooth podrške i rade samo kroz adapter, jeftinije su. Modeli s Bluetooth podrškom - skuplji. Ali njihov je plus da ne trebate zauzeti USB priključak za laptop prijenosnog računala. Oni se također mogu povezati s tabletima, telefonima i drugim uređajima s Bluetooth podrškom. I upotrijebite jedan miš, na primjer, na tri uređaja (brzo se prebacite između njih). Ova funkcija nije dostupna na svim modelima.
Spojimo miš ili tipkovnicu putem adaptera na računalo s Windows 11
Sve je ovdje što jednostavnije. Uzimamo USB prijemnik koji je stigao s mišem ili tipkovnicom i umetnuti ga u USB priključak računala ili laptop. Windows 11 mora reagirati na adaptersku vezu, napraviti zvučni signal.

Tada samo uključimo miš ili tipkovnicu i ona će odmah početi raditi.
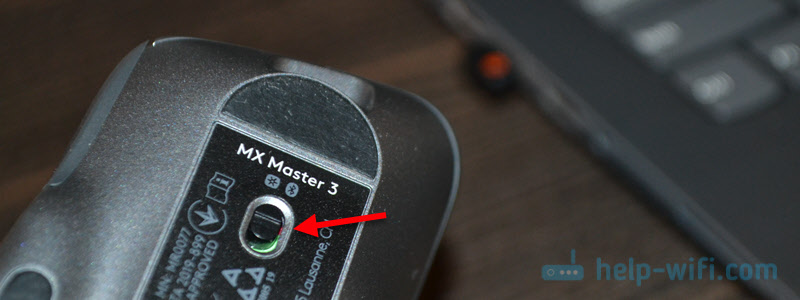
Uz to, trebate konfigurirati bilo što. Po želji možete instalirati program od proizvođača (ako je za vaš uređaj). Ovi programi omogućuju vam konfiguriranje različitih funkcija, dodjeljivanje radnji na funkcionalnim gumbima itd. D. Također, uz pomoć markiranog programa, možete konfigurirati rad miša i tipkovnice putem jednog adaptera (definitivno radi za Logitech). Ako imate oba uređaja istog proizvođača, naravno.
Ta se veza, putem adaptera, prilagođava vrlo jednostavno i djeluje stabilno. Iskreno, nekako se nisam susreo i nisam posebno vidio slučajeve da USB prijemnik nije određen, miš/tipkovnica nije bila povezana s adapterom itd. D. Jedino što ste uključili uređaj i pokazatelj ne radi, tada najvjerojatnije trebate umetnuti baterije, povući film između kontakata (u blizini baterije) ili napuniti bateriju (to već ovisi o vašem modelu).
Kako spojiti miš ili tipkovnicu Bluetooth na Windows 11?
Za povezivanje Bluetooth miš ili Bluetooth tipkovnicu na stacionarno računalo ili prijenosno računalo nam je potrebno:
- Miša i/ili tipkovnica s Bluetooth podrškom.
- Laptop ili računalo s Bluetooth podrškom i instaliranim Windows 11. Bluetooth prijenosna računala imaju izgrađeni -in. Potrebno je samo da je radni upravljački program instaliran. U slučaju konvencionalnih Bluetooth računala, ponekad se na matičnoj ploči nalazi ugrađeni -u matičnoj ploči. Ako u vašem slučaju to nije tako (pogledajte karakteristike matične ploče), tada će vam trebati Bluetooth adapter.
Upute:
- Kliknite blizu sata na ikoni bežične mreže, a zatim kliknite na gumb Bluetooth i odaberite "Idite na parametre".
 Ako tamo nemate gumb Bluetooth, tada je najvjerojatnije ili fizički odsutan na vašem računalu (sam modul), ili vozač nije instaliran, uređaji su onemogućeni u dispečeru, pogreška adaptera. Pogledajte članak ne radi Bluetooth u sustavu Windows 11 na prijenosnom računalu ili računalu.
Ako tamo nemate gumb Bluetooth, tada je najvjerojatnije ili fizički odsutan na vašem računalu (sam modul), ili vozač nije instaliran, uređaji su onemogućeni u dispečeru, pogreška adaptera. Pogledajte članak ne radi Bluetooth u sustavu Windows 11 na prijenosnom računalu ili računalu. - U parametrima Windows 11 uključite Bluetooth ako je onemogućen i kliknite gumb "Dodaj uređaj".

- Odaberite "Bluetooth". Počet će potraga za uređajima.

- Uključite miš ili tipkovnicu. Možda ćete ga prije toga morati napuniti ili umetnuti baterije.
 Ako pokazatelj odmah počne aktivno treptati, najvjerojatnije ništa drugo ne treba učiniti, a računalo će ga vidjeti. Ako indikator ne trepne ili Windows 11 ne vidi miš ili tipkovnicu, tada morate aktivirati način veze. U pravilu postoji zaseban gumb (moguće s Bluetooth ikonom) koji morate pritisnuti i držati 3-5 sekundi.
Ako pokazatelj odmah počne aktivno treptati, najvjerojatnije ništa drugo ne treba učiniti, a računalo će ga vidjeti. Ako indikator ne trepne ili Windows 11 ne vidi miš ili tipkovnicu, tada morate aktivirati način veze. U pravilu postoji zaseban gumb (moguće s Bluetooth ikonom) koji morate pritisnuti i držati 3-5 sekundi. Upute možete posebno pogledati na svoj uređaj.
Upute možete posebno pogledati na svoj uređaj. - Kad se naš uređaj pojavi na popisu dostupnih za vezu, samo kliknite na njega.
 Nakon uspješne veze, uređaj će odmah početi raditi. Uz to, nije potrebno prilagoditi Bluetooth miš i tipkovnicu u sustavu Windows 11. Preciznije, ne nužno.
Nakon uspješne veze, uređaj će odmah početi raditi. Uz to, nije potrebno prilagoditi Bluetooth miš i tipkovnicu u sustavu Windows 11. Preciznije, ne nužno. - Povezani uređaj pojavit će se na popisu uređaja. Tamo se, ako je potrebno, može ukloniti. A također možete vidjeti razinu punjenja (možda se ne može prikazati ili pogrešno prikazati).
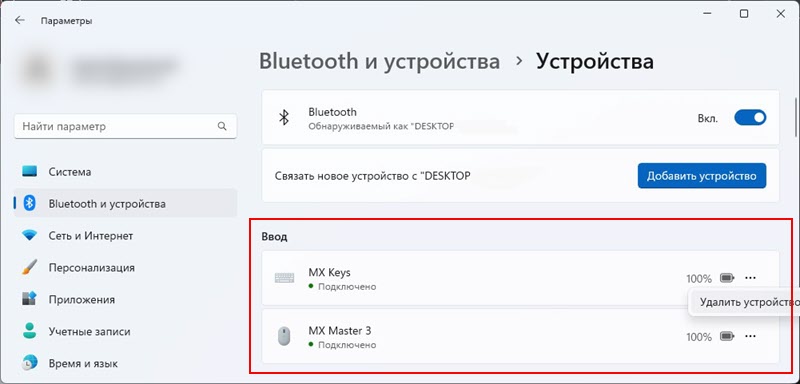
- Nakon prekida/uključivanja snage miša ili tipkovnice, automatski će se povezati s prijenosnim računalom/računalom, ako je na Bluetoothu na njemu.
- Ako proizvođač vašeg ulaznog uređaja ima aplikaciju i vaš model ga podržava, možete ga preuzeti s službenog web mjesta i instalirati ga. Logitech je, na primjer, aplikacija Logitech Options.
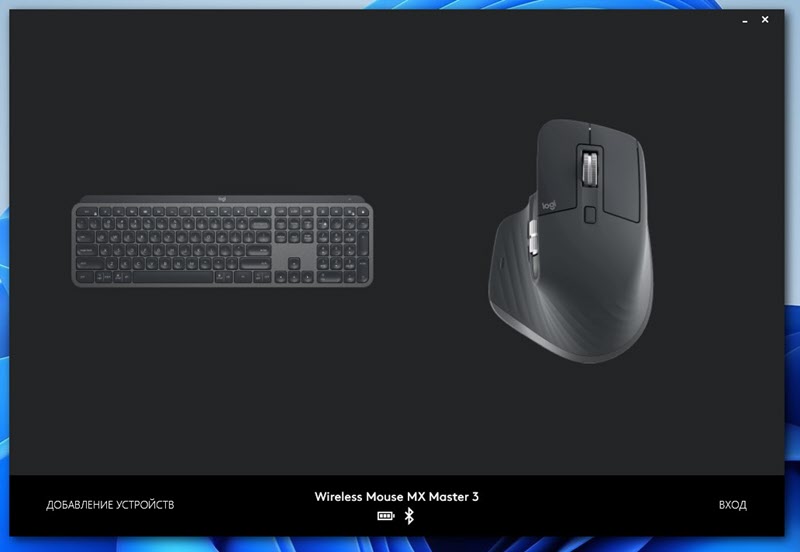 U njemu se možete povezati i upravljati uređajima, gledati razinu punjenja, promijeniti brzinu pokazivača, izbaciti postavke, promijeniti funkcije gumba i postaviti druge mogućnosti. Sve ovisi o modelu vašeg uređaja. Instaliranje ovih aplikacija nije potrebno.
U njemu se možete povezati i upravljati uređajima, gledati razinu punjenja, promijeniti brzinu pokazivača, izbaciti postavke, promijeniti funkcije gumba i postaviti druge mogućnosti. Sve ovisi o modelu vašeg uređaja. Instaliranje ovih aplikacija nije potrebno.
Postavke
Ako trebate nekako dodatno konfigurirati Bluetooth miš, tada se u sustavu Windows 11 ove postavke nalaze u parametrima, u odjeljku "Bluetooth" - "Mouse".
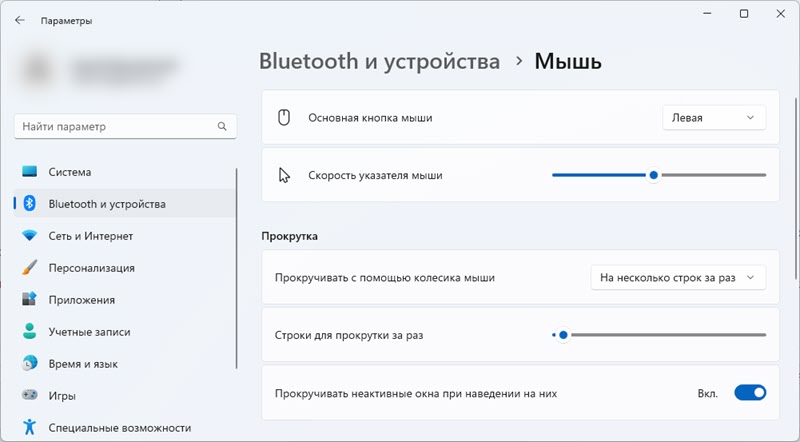
Postoje postavke glavne ključa, indikatorske brzine, pomicanje itd. D. Ali u većini slučajeva sve to ne treba učiniti. Povezali smo se i radili.
Mogući problemi prilikom povezivanja
Prema mojim opažanjima, problemi su uglavnom kod Bluetooth veze. Sada ćemo razmotriti neke od njih. A ako uopće nemate Bluetooth na računalu/prijenosnom računalu, pogledajte članke koje sam dao gore. Detaljno kaže što treba učiniti u ovoj situaciji.
Windows 11 ne vidi Bluetooth miš/tipkovnicu
Ako vaše računalo ne pronađe uređaj, pokušajte to učiniti:
- Provjerite je li miša/tipkovnica uključena, a indikator na njemu treperi. Aktivirajte način veze s gumbom, koji obično trebate pritisnuti i držati 3-5 sekundi.
- Uključite Bluetooth na telefon i provjerite je li to uređaj.
- Pokušajte spojiti drugi uređaj s prijenosnim računalom, na primjer, Bluetooth slušalice.
- Provjerite da u ovom trenutku miš/tipkovnica nije spojena na drugi uređaj.
Kursor se usporava i zamrzava kada je miš povezan putem Bluetooth -a na Windows 11
Imao sam ovo na starom mišu i prethodnoj verziji sustava Windows. U Windows 11 to još nisam primijetio. Ali ako se vaš kursor ne kreće jer se obično trza, zaostaje ili se smrzava, pokušajte primijeniti ta rješenja.
- U Bluetooth svojstvima adaptera u dispečeru uređaja (možete ga otvoriti pritiskom na izbornik Launch s desnog -Kliknite na karticu Start) na kartici za kontrolu napajanja, uklonite oznaku u blizini "Dopustite isključenje ovog uređaja Uštedite električnu energiju ".

- Ažurirajte, vratite se ili zamijenite Bluetooth adapter upravljački program. Vrlo često je razlog u vozaču. Ako ažuriranje i povratak ne pomažu - pokušajte zamijeniti. Klikom na adapter (u dispečeru uređaja) odaberite "Ažuriraj upravljački program", a zatim "Pronađite upravljačke programe na ovom računalu" - "Odaberite upravljački program s popisa dostupnih upravljačkih programa na računalu". Odaberite bilo koji upravljački program s popisa i instalirajte.
- Ponekad pomaže instalacija korporativne aplikacije za konfiguraciju i kontrolu od proizvođača bežičnog miša ili tipkovnice.
Pokušat ću nadopuniti ovaj članak i razgovarati o novim problemima, pogreškama i rješenjima. Bio bih zahvalan ako podijelite svoje iskustvo u komentarima. Također možete tamo ostaviti svoja pitanja.

