Brze postavke usmjerivača TP-Link kroz uslužni program Easy Setup Assistant (s diska). Na primjeru TL-WR740N

- 4331
- 1151
- Ms. Lonnie Dietrich
Brze postavke usmjerivača TP-Link kroz uslužni program Easy Setup Assistant (s diska). Na primjeru TL-WR740N
U uputama za postavljanje TP-Link usmjerivača uvijek pišem o postavci kroz preglednik. Kad otvorimo upravljačku ploču usmjerivača kroz preglednik i postavimo potrebne parametre. Ali, postoji još jedan jednostavan i brz način konfiguriranja TP -Link usmjerivača - Korištenje programa Easy Setup Assistant, koji se nalazi na disku koji dolazi s usmjerivačem.
Sa svim TP-Link usmjerivačima koje sam imao, mogli biste pronaći mali disk na kojem se nalazi isti pomoćni pomoćnik za jednostavno postavljanje. S kojim možete brzo postaviti TP-Link usmjerivač. Usput, mnogi traže i žele preuzeti vozača za TL-WR841ND usmjerivač i druge modele. Čini mi se da ću ljudi predstaviti ovu posebnu uslugu za brzo podešavanje. Budući da nema vozača za usmjerivače (osim nekih mobilnih uređaja).

Nedostaci takve postavke su taj što možete postaviti samo glavne parametre (povezati, konfigurirati Internet i Wi-Fi mrežu). Ali s druge strane, ništa drugo ne treba biti običan korisnik. Pa ipak, nemaju svi računala ili prijenosna računala. A ako postoji, nije činjenica da postoji pogon pogona/DVD. Sada se mnoga prijenosna računala već prodaju bez pogona.
I prednosti postavki rotera TP-Link s diska koje vam pomoćni uslužni program Easy Postavljanje omogućuje korak po korak ugađanje. Sada ćemo razmotriti sve, koristeći primjer TP-Link TL-WR740N usmjerivača (postoje i upute za postavljanje ovog modela putem preglednika). Htio sam pokazati postavke koristeći primjer TP-Link TL-WR841ND, ali sada ovaj model nije. A ova će uputa biti univerzalna. Pogodno za bilo koji usmjerivač s TP-Link. Istina, ne znam kako je to s novim uređajima. Ali s novim usmjerivačem strijelca C20i, postojao je potpuno isti disk s uslužnom programom.
Ako se odlučite konfigurirati putem uslužnog programa, pogledajte upute dalje, a ako želite konfigurirati usmjerivač kroz preglednik, idite na kategoriju https: // Help-wifi.Com/kategorija/tp-veza/, odaberite svoj model usmjerivača i slijedite upute. Pa ipak, imamo ovaj članak: Kako postaviti usmjerivač bez diska s programom.
Pa, nemojte zaboraviti da TP-Link ima i program za privez. Koji je dizajniran za konfiguriranje i upravljanje usmjerivačima s mobilnih uređaja.
Gdje mogu preuzeti majstor brzih postavki TP-Link?
Najbolje je pokrenuti uslužni program Easy Setup Assistant s diska koji je uključen. Ako nema diska ili ne prilika da ga pokrenete, tada se može preuzeti uslužni program za brze postavke. Slijedite vezu http: // www.TP-LINKRU.Com/download-center.Html. Odaberite model vašeg uređaja, a zatim hardversku verziju (gledamo ispod usmjerivača na naljepnici, na primjer, v2), idite na karticu "Utility" i preuzmite arhivu s uslužnim programom samo klikom na vezu s vezom Naziv, na primjer: "TP-Link TL-WR841N_V8_EASY SETUP Assistant_131119_CA". Zatim samo otvorite preuzetu arhivu i pokrenite datoteku esySetuPassistant.Exe ".
Ali, u ovom slučaju, korisnost će najvjerojatnije biti na engleskom jeziku, što će malo zakomplicirati postupak postavljanja. Na disku je pomoćni pomoćnik za pomoć u postavljanju najvjerojatnije na ruskom.
Korak po korak, brze postavke TP-Link usmjerivača pomoću programa
Još ne povezujemo usmjerivač. Uzimamo disk, umetnimo ga u računalni pogon ili laptop. Ako se uslužni program ne pokrene automatski (nisam započeo), otvorite "računalo" ili "ovo računalo" (u sustavu Windows 10), zatim otvorite "CD-string" i pokrenite "Autorun datoteku".Exe ".
Otvorit će se majstor brzih postavki. Sve radimo strogo prema uputama. Donosimo miša na naš model (u mom slučaju to je TL-WR740N) i odaberete "Master Brzih postavki".
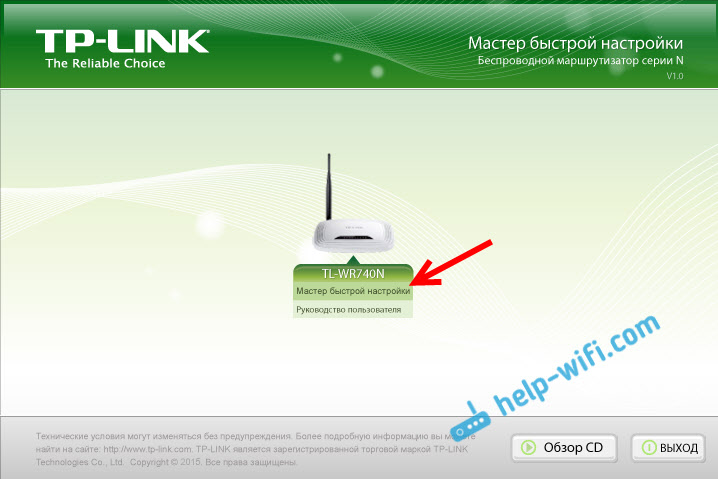
Otvorit će se prozor majstora. Odabir ruskog jezika (ako postoji) i kliknite "Početak".
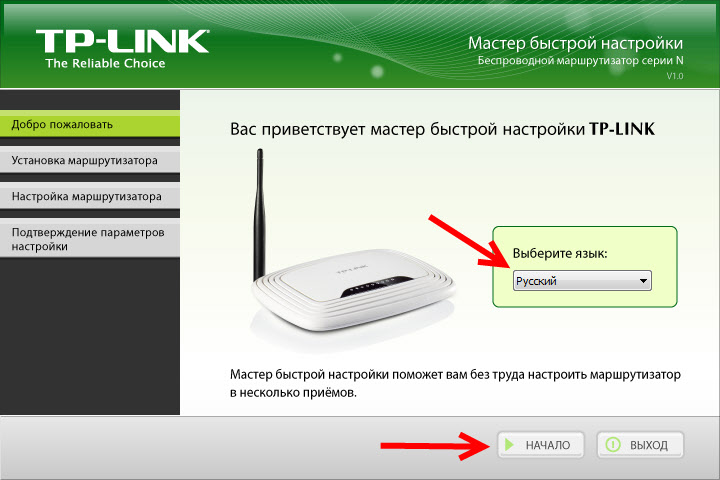
Pažnja! U ovom trenutku, sam uslužni program će isključiti Wi-Fi na vašem prijenosnom računalu ako jest. Što god nas ometa u tinkturi usmjerivača.
U prozoru majstora postavki vidjet ćemo upute koje će reći da trebamo spojiti usmjerivač s računalom putem kabela. Koristimo kabel koji je bio uključen. Kliknite "Dalje".
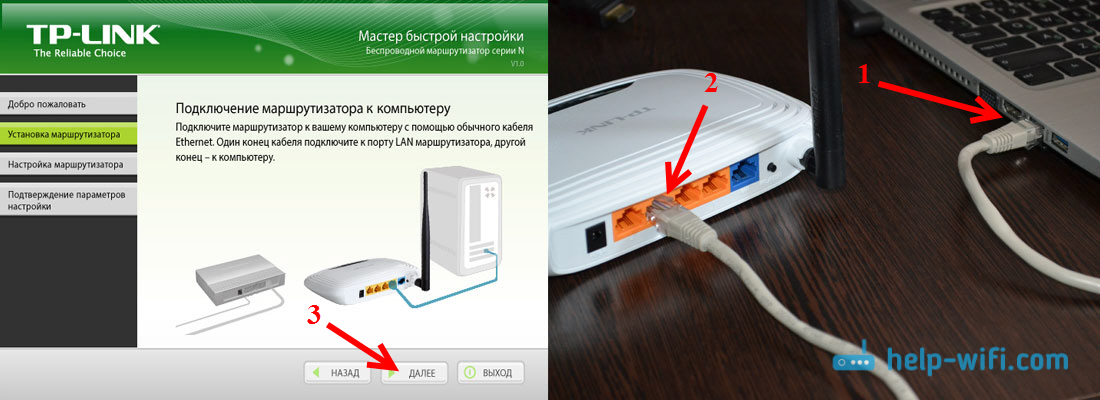
Sljedeći je korak povezivanje interneta s usmjerivačem. Spojite kabel sa svog internetskog davatelja ili ADSL modema. Nakon veze, kliknite gumb "Sljedeći".
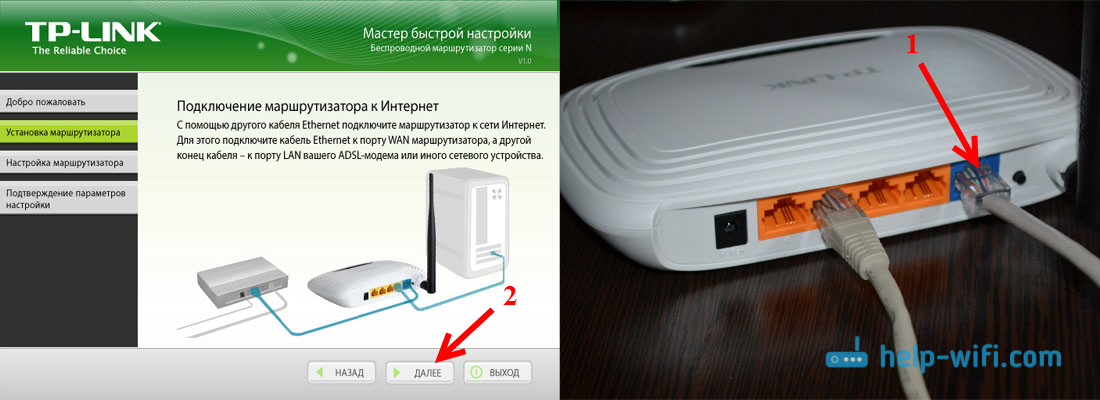
Na sljedećoj stranici Master postavke će od nas tražiti da povežemo napajanje na usmjerivač. Spojite adapter za napajanje, uključite ga na utičnicu. Ako se pokazatelji na prednjoj ploči ne osvjetljavaju, provjerite je li napajanje na gumbu na usmjerivaču (ako postoji takav gumb, u TL-WR740N, na primjer, nije). Kliknite gumb "Dalje".

Vidjet ćemo opis rada pokazatelja TP-Link usmjerivača pomoću kojih možete utvrditi je li usmjerivač ispravno povezan i radi li ispravno.
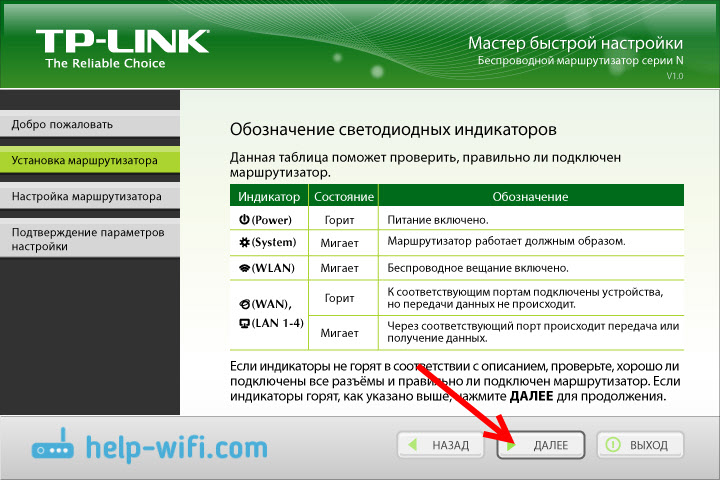
Kliknite "Dalje".
Provjera mrežnog adaptera i stanje mreže započet će.
Ako u procesu ove provjere vidite poruku da je postavka nemoguća, i trebate provjeriti vezu usmjerivača, a zatim isključite antivirus (ili izgrađeni -u vatrozidu). Nisam potpuno isključio svog dr.Web, tada se pojavila pogreška prilikom provjere parametara. Možda s vašim antivirusom neće biti takvih problema.Čekamo da se test uspješno završi i kliknemo "Next".
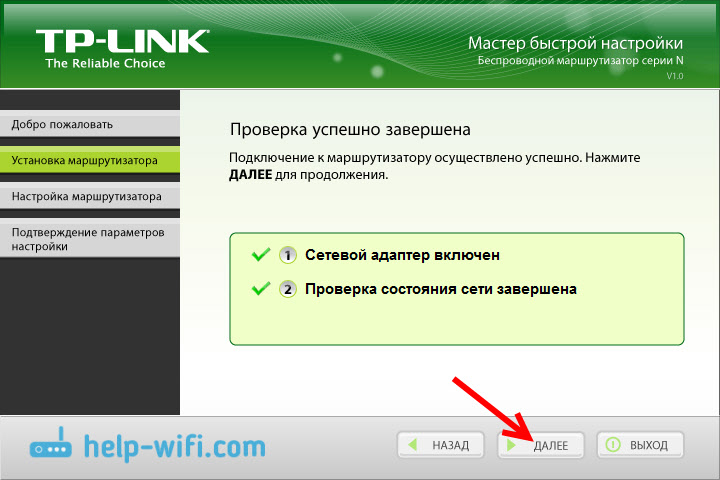
Instalacija usmjerivača je dovršena. Pomoćni uslužni program Easy Setup otišao će na postavljanje usmjerivača.
Automatska postavka na internetsku vezu na TP-Link usmjerivaču
Sada moramo postaviti najvažnije postavke. Postavite naš usmjerivač da radi s davateljem internetskih davatelja. Ništa nije teško. Samo odaberite svoju zemlju, regiju, davatelja usluga i vrstu veze s popisa. To se radi otprilike ovako:
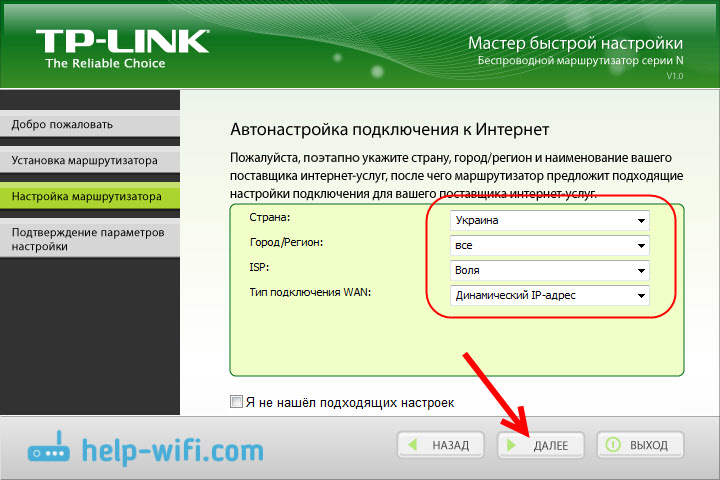
Ako imate Nije dinamičan IP, I na primjer PPPOE, L2TP, PPTP, morat ćete postaviti ime korisnika i lozinku. A isto tako, i druge informacije, ako je potrebno. Svi ti podaci moraju vam izdati internet davatelja usluga.
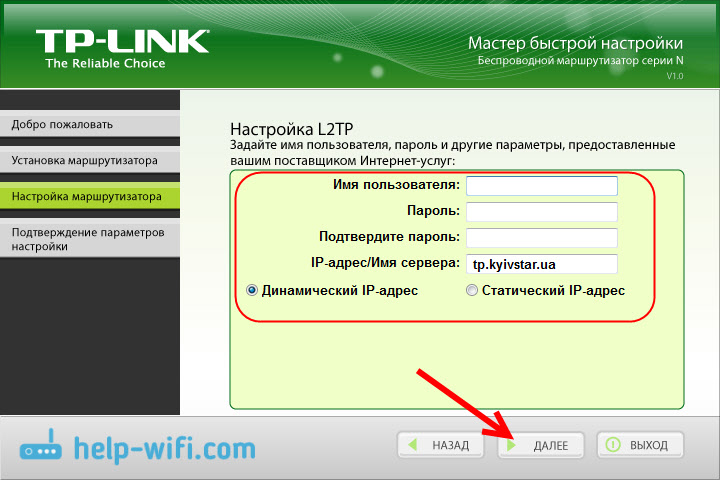
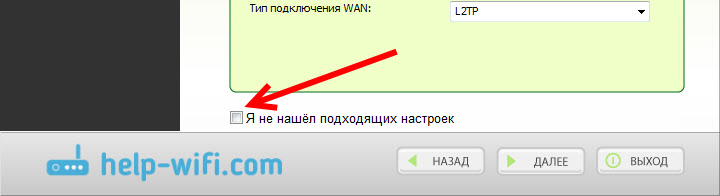
Sve podatke izdaje internetski pružatelj usluga. Ako je vaš usmjerivač povezan s ADSL modemom, tada u ručnim postavkama odaberite "Dinamička IP adresa".
Sve bi trebalo zaraditi.
Ako su postavke ispravno navedene, usmjerivač će se povezati s internetom i krenuti na podešavanje bežične mreže.
TP-Link: Brza Wi-Fi postavljanja mreže putem diskovnog programa
Pojavit će se prozor u kojem moramo postaviti ime Wi-Fi mreže. Smisli bilo koje ime. Čak možete ostaviti standard (što je već napisano).
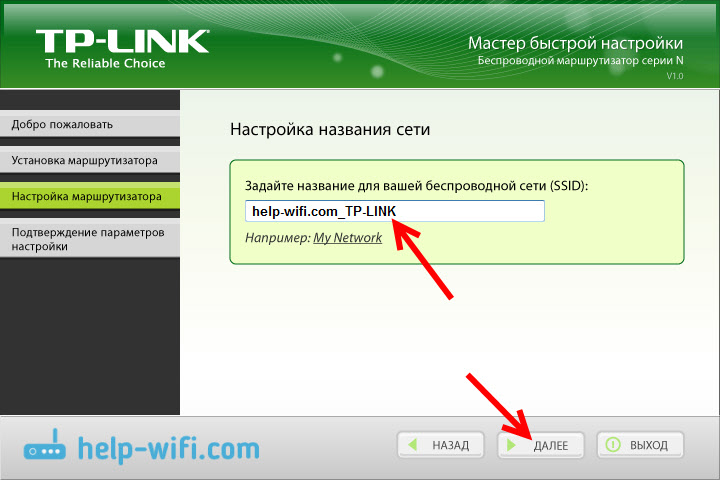
Pritisnite "Next", a pojavit će se prozor s konfiguracijom sigurnosti ujednačene mreže. Sada ćemo staviti lozinku na wi-fi. Ostavite odabranu točku "Najviša razina zaštite (WPA2-PSK)".
Operimo standardnu lozinku, izmislimo vlastitu i zapišemo je. Dođite do dobre lozinke, ne isti kao u mojoj snimci zaslona u nastavku 🙂 Kliknemo na gumb "Next". U bilo kojem trenutku možete promijeniti lozinku bežične mreže.
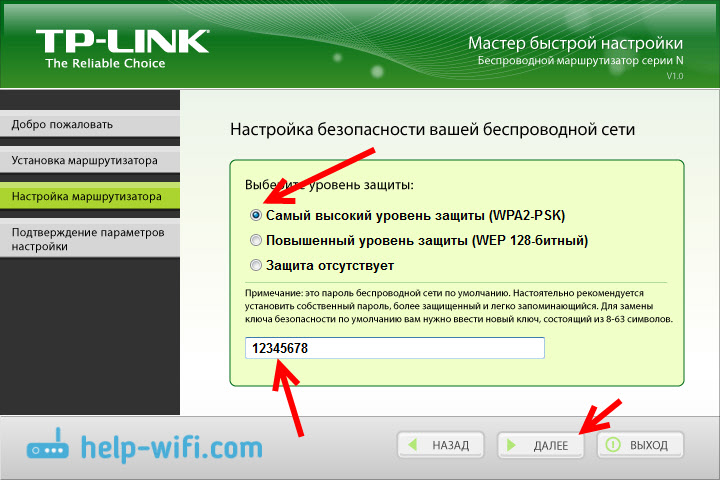
Pojavit će se prozor s rezultatom postavljanja našeg usmjerivača TP-Link. Bit će podataka o postavci veze, nazivu Wi-Fi mreže i lozinkom. Možete negdje zapisati lozinku ili ostaviti kvačicu u blizini stavke "Spremi ove postavke u tekstualnu datoteku na mojoj radnoj površini" i kliknite "Next". Tekstualna datoteka pojavit će se na radnoj površini, u kojoj će biti lozinka od Wi-Fi-ja.
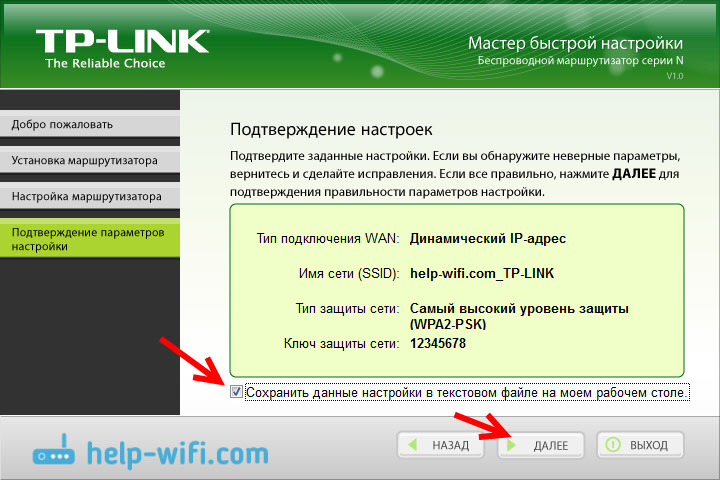
Čekamo ponovo dok se pomoćni pomoćnik za jednostavno postavljanje spremi i provjeri parametre usmjerivača. I opet kliknite "Next".
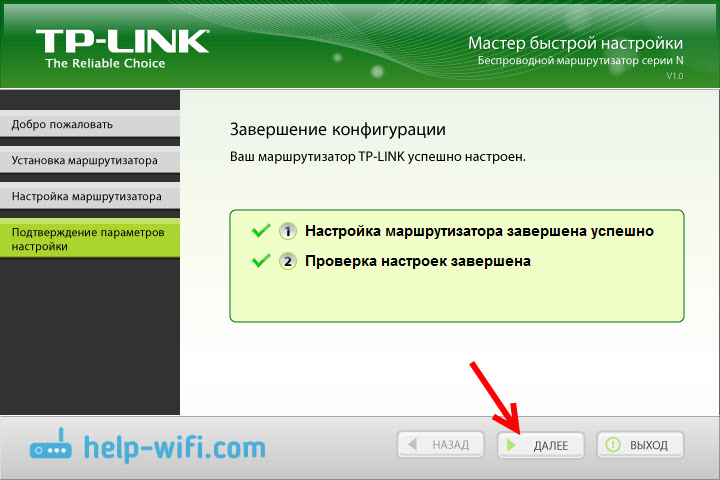
Pojavit će se prozor s informacijama za konfiguriranje veze putem WPS -a, kliknite "Next".
Tada ćemo vidjeti posljednji prozor u kojem samo trebate pritisnuti gumb "Kompletno". Ako želite ići na postavke putem preglednika, otvorite upravljačku ploču, a zatim kliknite vezu "Web-sučelje postavki".
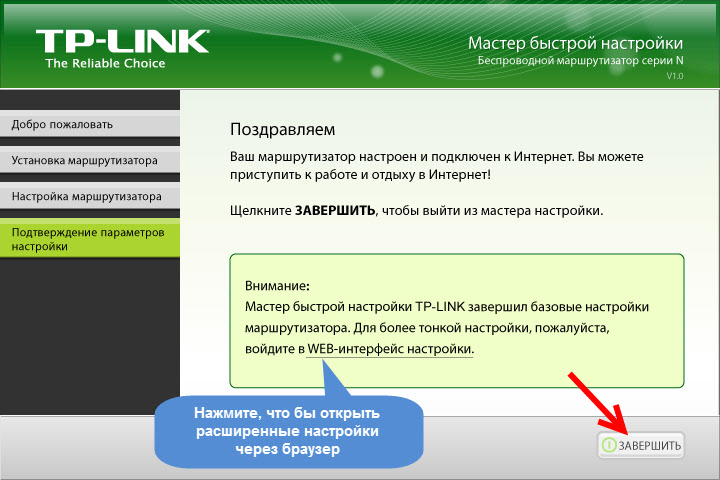
Dakle, korak po korak postavili smo usmjerivač.
Malo korisnije informacije
Također bih vam savjetovao da promijenite standardni administrator lozinke, koji štiti ulaz u postavke. To možete učiniti putem upravljačke ploče, prema ovoj uputi.
Nakon dovršetka postavke, možete isključiti računalo ili laptop s usmjerivača. Ne mora ga povezati kabelom. Već se možete povezati s Wi-Fi mrežom. A ako ste na računalu prilagodili internetsku vezu, onda više ne treba. Ova će veza pokrenuti usmjerivač.
Možda vam ostaje nekoliko pitanja u ovom članku, ostavite ih u komentarima. Ako imate neku vrstu pogreške ili se nešto ne može učiniti, napišite detaljno na koji korak imate problema s postavljanjem.
- « Postavite postavke TP-Link TL-WPA4220KIT adapteri. Internet iz utičnice
- Postavljanje FTP poslužitelja na usmjerivaču TP-Link »

