Postavljanje FTP poslužitelja na usmjerivaču TP-Link

- 4260
- 1029
- Cameron Satterfield
Postavljanje FTP poslužitelja na usmjerivaču TP-Link
Ako vaša TP-Link ima USB nagib, najvjerojatnije možete pokrenuti FTP poslužitelj za pristup datotekama iz lokalne mreže ili s interneta. Imat ću pristup onim datotekama koje su na pogonu spojenim na usmjerivač.
Vrlo udobno. Spojimo flash pogon na usmjerivač ili vanjski tvrdi disk, lansiranje FTP poslužitelja i dobivamo pristup ovom pogonu sa svih uređaja koji su spojeni na usmjerivač. I ne samo s računala, već i s mobilnih uređaja. Iskreno, ne znam kako postoje s uređajima na iOS -u, ali mobilni uređaji na Androidu lako se povezuju s FTP poslužiteljem i dobivaju pristup datotekama.
Pristup datotekama koje su na pogonu spojenim na TP-Link usmjerivač može se dobiti ne samo iz lokalne mreže, već i na daljinu, putem Interneta. Sve što je potrebno je samo da znate svoju vanjsku IP adresu (koju davatelj daje). Odnosno, možete s bilo kojeg mjesta na kojem postoji internetska veza, pristupiti datotekama na flash pogonu, koji je povezan s kućnim usmjerivačem. Nažalost, sada nemam načina da pokažem pristup FTP poslužitelju s Interneta. Čim se pojavi takva prilika, definitivno ću nadopuniti ovu upute.
Bilješka. Konfigurirat ćemo točno FTP poslužitelj, a ne samo zajednički pristup pogonu. Mnogi zbunjuju ove dvije funkcije i potpuno su različiti. Pri postavljanju zajedničkog pristupa pripremit ću zaseban članak.
Spojite flash pogon na TP-Link usmjerivač i postavite FTP poslužitelj
Pokazat ću na primjeru usmjerivača TP-Link Archer C20i. Spojio sam običan flash pogon na njega. Povežite i svoj pogon na USB usmjerivač konektor. Učinio sam to ovako:

Usmjerivač mora biti uključen. I uređaj s kojeg ćete konfigurirati mora biti povezan s usmjerivačem putem Wi-Fi-ja ili mrežnim kabelom.
Dalje, otvaramo bilo koji preglednik i idemo na adresu TPlinklogin.Neto, 192.168.1.1, ili 192.168.0.1. Točna adresa naznačena je na naljepnici s dna usmjerivača. Na stranici autorizacije naznačimo korisničko ime i lozinku. Ako ih niste promijenili, onda je ovo administrator i administrator. Ako ne uspije, pogledajte detaljne upute.
Idite odmah na karticu "USB postavke" (USB postavke) - "USB masovna pohrana" (USB pohranu). Ovu će stranicu prikazati USB pogon, koji smo povezali s usmjerivačem.
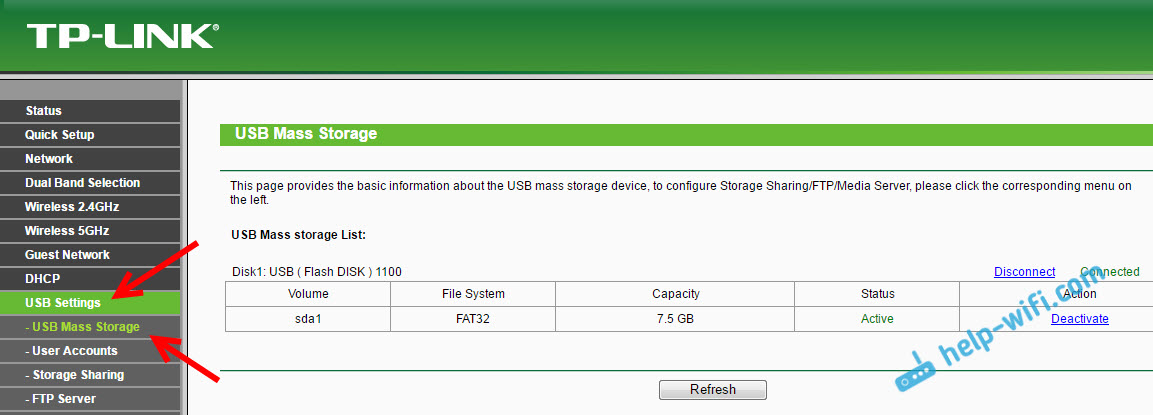
Uvjeren da je pogon i djeluje. Tada bih vam savjetovao da onemogućite zajednički pristup ovom pogonu, jer je to iz nekog razloga prema zadanim postavkama. Tako da se ne prikazuje na uređajima u lokalnoj mreži. I koristi se samo za FTP poslužitelj. Da biste to učinili, otvorite karticu za pohranu pohrane (zajednički pristup) i kliknite gumb "Onemogući" (isključite).
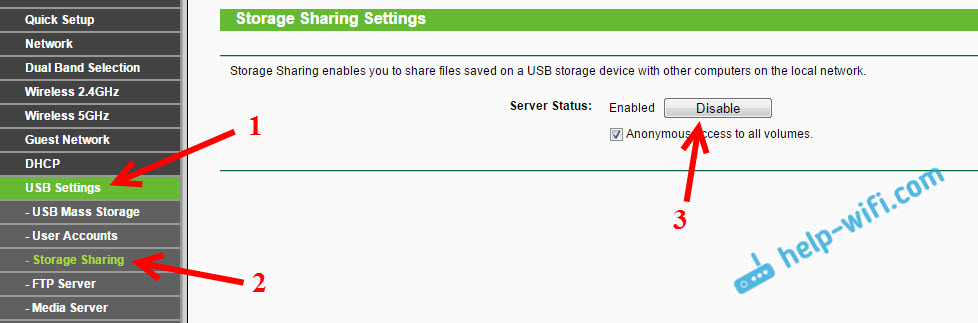
Idemo na karticu "FTP poslužitelj". Mora biti uključen u status "Omogućeno". Prema zadanim postavkama, bio sam uključen.
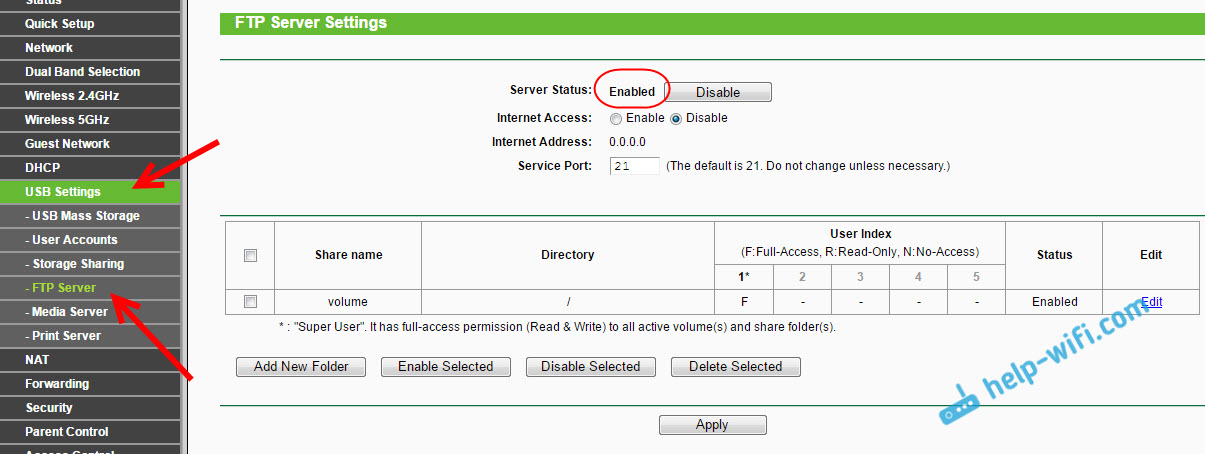
Prema zadanim postavkama, katalog glasnoće već je stvoren s pristupom cijelom pogonu. I s pravima administratora. Objasnit ću sada. Sam poslužitelj već radi i možete mu pristupiti. Pristup je prema zadanim postavkama podešen na cijeli pogon. I s pravima administratora "super korisnika". Prava administratora omogućuju potpuni pristup datotekama na pogonu. Uključujući, da ih promijenimo.
To znači da već možemo pristupiti FTP poslužitelju s bilo kojeg uređaja spojenog na naš usmjerivač. Da bismo to učinili, na kartici "USB postavke"-"FTP Server", s desne strane (gdje su upute), kopirajte FTP adresu (ili samo zapamtite, trebat će nam):
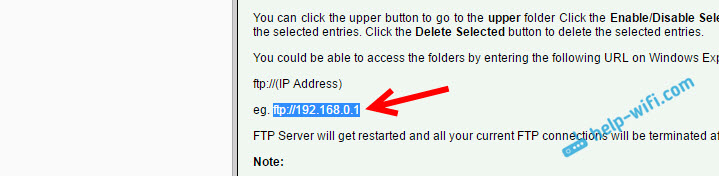
Da bismo dobili pristup, trebat će nam Navedite korisničko ime i lozinku. To su isti podaci koje smo naznačili na ulazu u postavke usmjerivača (tvornica - administrator i administrator).
Ako želite da pristup FTP -u bude sav pogon (a ne u bilo kojoj određenoj mapi), a pristup je bio samo s pravima administratora (sa svim pravima), tada možete odmah prijeći na poslužitelj na računalu.
A ako trebate konfigurirati pristup samo određenoj mapi i stvoriti druge korisnike (s različitim pravima pristupa), tada ću vam reći kako to učiniti na kraju ovog članka.
Još jedna važna točka: Kao što sam već napisao gore, prema zadanim postavkama, pristup TP-Link FTP usmjerivaču pruža se poslužitelju s pravima administratora. Pod nazivom korisnika i lozinkom administratora. Ako niste promijenili standardnu lozinku administratora, koja se koristi za unos postavki usmjerivača, toplo preporučujem da to učinite. Budući da će se ova lozinka i standardno korisničko ime (koje je također administrator) koristiti za povezivanje s FTP poslužiteljem. Već sam pisao o tome kako promijeniti tvorničku lozinku usmjerivača. Na TP -Linku to se radi na kartici System Alati (System Alati) - "Lozinka" (lozinka).
Veza s pokrenutim FTP poslužiteljem na računalu
Samo otvorite dirigent "Moje računalo" ili "ovo računalo" (Windows 10) i idite na adresu navedenu u postavkama usmjerivača. Imam "ftp: // 192.168.0.1 ". Ako imate IP adresu usmjerivača 192.168.1.1, tada će adresa biti "ftp: // 192.168.1.1 ".

Sljedeće će se pojaviti zahtjev od korisnika i lozinke. O tome sam pisao gore. Ovdje morate odrediti iste podatke koje koristite za unos postavki usmjerivača TP-Link (Standard Admin i Admin). Možete staviti ček "Spremi lozinku" i kliknite "Ulaz".
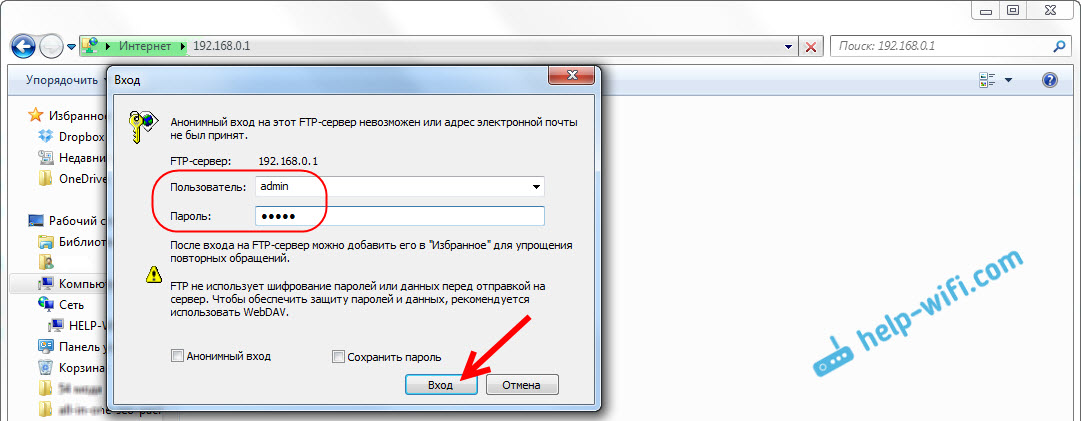
Nakon toga vidjet ćete datoteke koje su na flash pogonu, koji je povezan s usmjerivačem. Ako ste imali bilo kakve datoteke na pogonu, oni će biti u mapi za glasnoću.
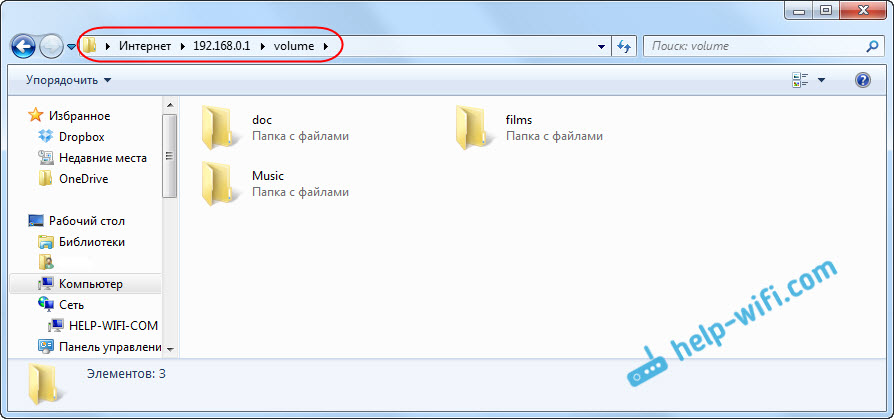
Možete stvoriti nove mape, kopirati datoteke tamo ili ih pogledati. Sve funkcionira bez obzira na Windows verziju. Provjereno na Windows 10 i Windows 7.
Za povezivanje s stvorenim poslužiteljem, možete koristiti i programe trećeg dijela. Kao što je "filezilla". A to možete učiniti sa standardnim alatom Windows.
Postavljanje FTP veze na mrežni disk
Mislim da ćete se složiti da nije baš prikladno unijeti adresu u dirigent svaki put. Stoga predlažem da stvorim vezu, tako da bi ubuduće bilo samo ući u mapu, koja će biti stalno u vodiču.
Da bismo to učinili, idemo na "moje računalo" (ne zaboravite da je u sustavu Windows 10 ovo "ovo računalo") i kliknite na stavku "Povežite mrežni disk". Ako imate Windows 10, prvo kliknite na "Datoteka" -"Povežite mrežni disk".
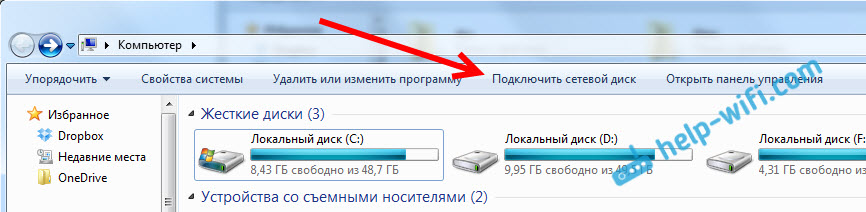
Pojavit će se prozor u kojem kliknemo na "vezu na web mjesto na kojem možete pohraniti dokumente i slike". A u sljedećem prozoru kliknemo "Next".
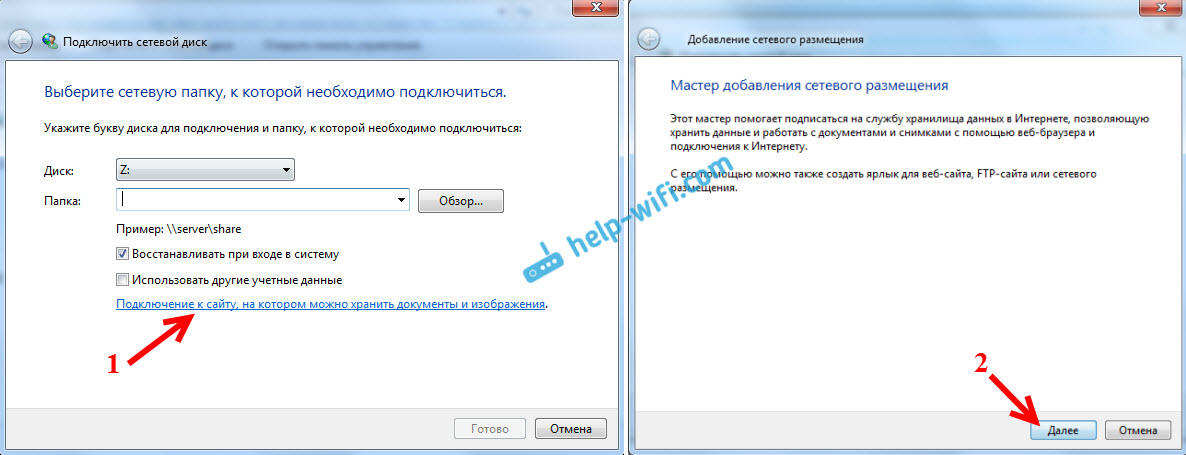
Dva puta, kliknite na "Odaberite drugi mrežni položaj", naznačite adresu našeg poslužitelja i kliknite "Dalje".
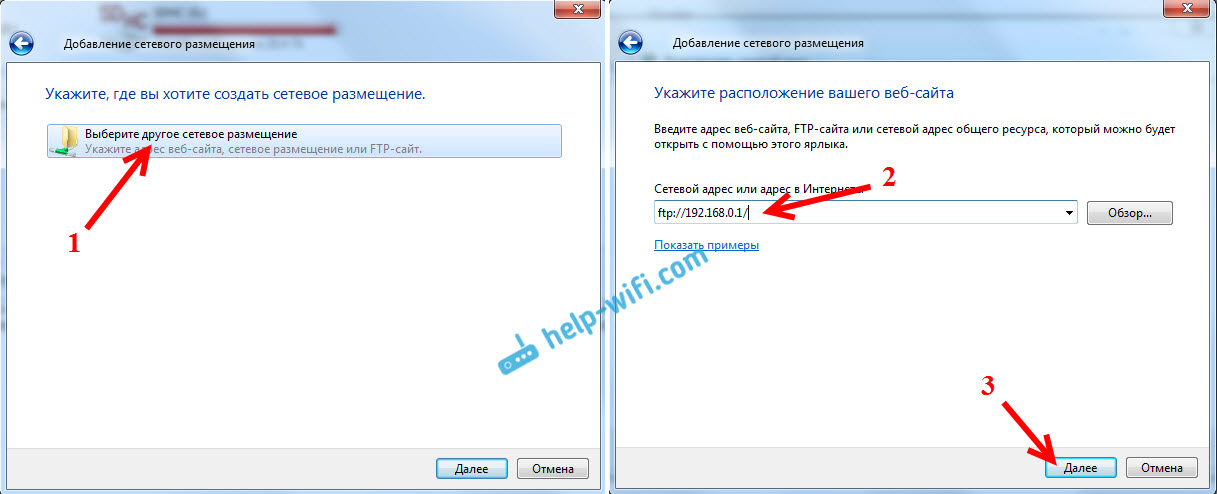
Uklonimo okvir "Anonimni ulaz", a u polju "Korisnik" naznačimo korisničko ime (podsjećam vas da je standardni administrator, ako ga niste promijenili). Zahtjev za lozinku trebao bi se pojaviti na ulazu u poslužitelj (standardni i administrator).
I u sljedećem smo prozoru smislili i zapisali bilo koje ime za našu vezu. Kliknite "Dalje".
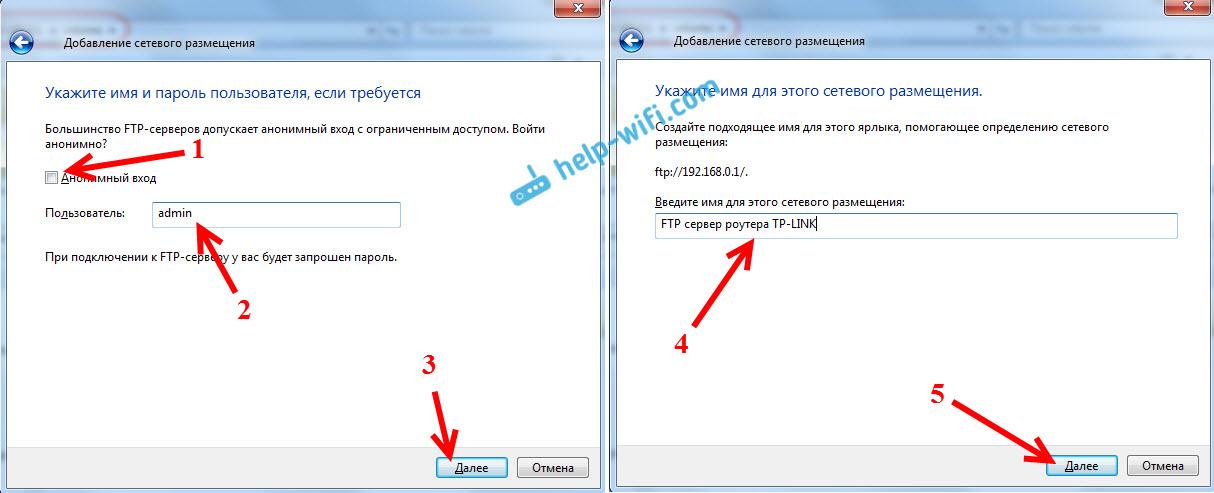
U posljednjem prozoru pritisnite gumb "Ready", a mapa s datotekama odmah će se otvoriti. Ako se pojavi zahtjev za lozinku, odredite ga.
Ova će se mapa uvijek prikazati u vodiču, na kartici "Računalo".
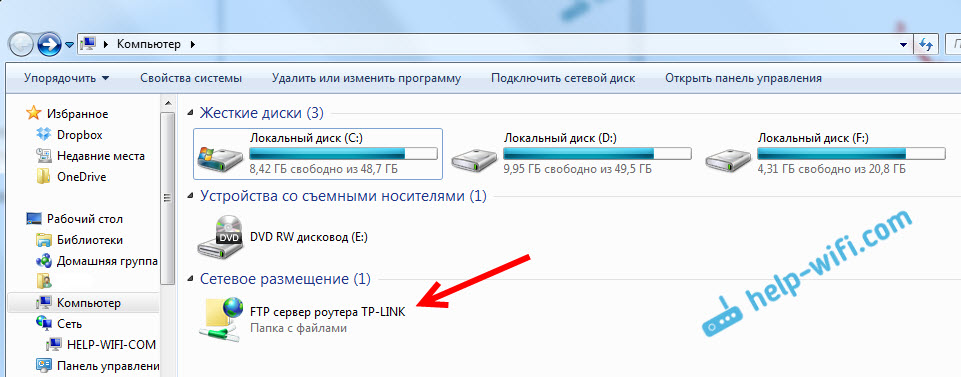
Nakon što ste otvorili ovu mapu, odmah ćete dobiti pristup USB pogonu. Znamo adresu poslužitelja, korisničkog imena i lozinke (koji se mogu promijeniti u postavkama usmjerivača), tako da se možemo povezati s poslužiteljem s bilo kojeg uređaja u lokalnoj mreži. Na Android uređajima savjetujem vam da se povežete putem ES Explorer File Manager. Kasnije ću napisati zaseban članak o tome.
Veza s TP-Link FTP poslužiteljem putem Interneta
Pristup možete pristupiti putem interneta na TP-Link FTP poslužitelj usmjerivača. To znači da s bilo kojeg uređaja koji je spojen na Internet možete ići na flash pogon (koji je spojen na usmjerivač) i dobiti pristup datotekama.
Vanjska IP adresa koristi se za pristup FTP poslužitelju, koji usmjerivač prima od davatelja usluga. Ako vaš davatelj izdaje bijelu, statičku vanjsku IP adresu (WAN IP), nakon postavljanja FTP -a (aktiviranje funkcije pristupa internetu) na ovoj adresi možete pristupiti datotekama odakle odakle. Dovoljno je saznati svoju IP adresu (na primjer, na web mjestu 2IP.ru) i kliknite na njega u pregledniku, dodajući na početku ftp: //
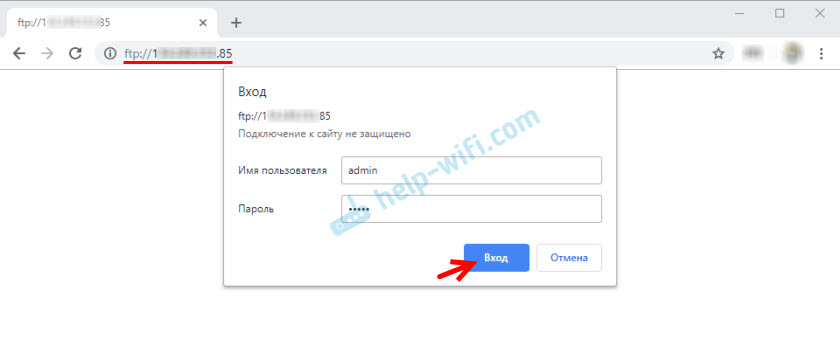
Ali obično davatelji daju dinamične IP adrese koje se mogu promijeniti. U ovom slučaju postoje dvije mogućnosti: ili naručite statičku IP adresu od davatelja usluga ili konfigurirajte DDNS (o tome ću napisati više u nastavku i dati vezu do uputa).
Ali još gore, to je kada davatelj izdaje sivu IP adresu. Tada čak ni DDN -ovi neće pomoći. Pročitajte više u članku: DDNS (dinamički DNS) na usmjerivaču: Što je to, kako to funkcionira i kako koristiti. Morate pitati davatelja bijele, javne IP adrese i konfigurirati DDN -ove ili odmah naručiti statičku IP ADRIS uslugu.
Da bi FTP poslužitelj bio dostupan na daljinu, morate omogućiti funkciju "Pristup internetu" u FTP postavkama na TP-Link usmjerivaču.
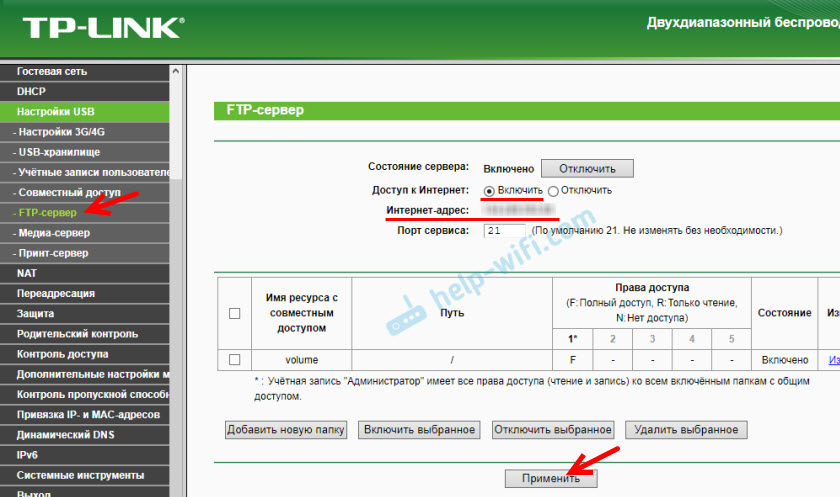
Linija "Internet adresa" naznačit će IP adresu kojom možete ići na FTP poslužitelj (o tome napisao gore i prikazan na snimci zaslona).
Već smo saznali kako ići na FTP poslužitelj putem vanjske, statičke IP adrese. Ako usmjerivač pružatelja usluga primi dinamičnu IP adresu, tada će biti i pristup poslužitelju. Ali davatelj će usmjerivaču dati novu IP adresu i pristup će nestati (a gledanje ove adrese svaki put nije baš prikladno, a nema uvijek prilika). U ovom se slučaju problem rješava postavljanjem DDN-a na TP-Link usmjerivač.
Postavite DDN -ove, nabavite stalnu adresu i upotrijebite je za daljinski ulaz na FTP poslužitelj. Nakon što je propisano na početku adrese FTP: //
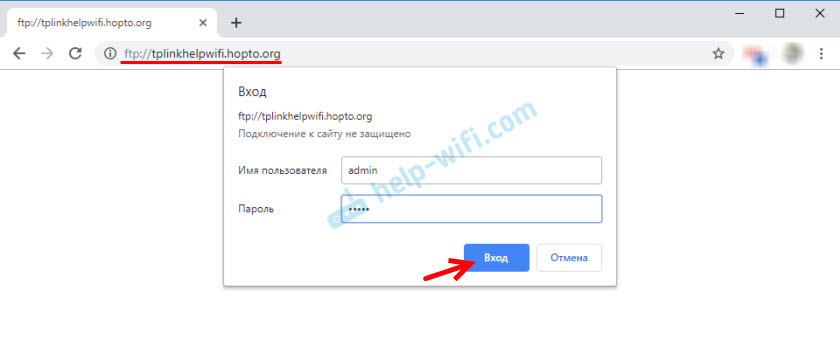
Na FTP poslužitelj možete otići ne samo putem preglednika, već i putem posebnih FTP klijenata. Oni se mogu instalirati i na računalima s Windows i Mac OS -om, te na mobilnim uređajima. U sustavu Windows koristim filezilla klijent. Morate stvoriti novu vezu i odrediti host (adresa poslužitelja), korisničko ime i lozinku.
Činjenica je da putem preglednika možete čitati samo datoteke. Kopirajte datoteke na poslužitelju, izbrišite ih i promijenite kroz preglednik neće raditi. Čak i ako vi (na računu ispod kojeg idete) imate pravo na to. I putem FTP klijenta možete obaviti bilo koje operacije s datotekama.
Postavke računa i mape za FTP poslužitelj na TP-Link
Ove postavke nisu potrebne. I trebamo samo ako želite konfigurirati pristup za određene korisnike, s različitim pravima pristupa.
Započnimo s činjenicom da možete stvoriti nekoliko računa. Na primjer, račun za goste, za koji će zabraniti puni pristup pogonu, ali samo određenoj mapi, i samo s određenim pravima. Ili zabranite promjenjive datoteke, ali ih samo pročitajte.
Prvo moramo stvoriti korisnika. U postavkama usmjerivača otvorite karticu "USB postavke" (USB postavke) - "Korisnički računi" (korisnički računi).
Prema zadanim postavkama bit će korisnik administratora*. Da biste stvorili novog korisnika, ispunite u nastavku polja:
- Odaberite indeks (odaberite broj) - odaberite korisnički broj.
- Novo korisničko ime (korisničko ime) - Navedite ime novog korisnika.
- I dva puta označavaju lozinku za ovog korisnika.
Kliknite gumb "Postavi" (primijeni), a novi korisnik pojavit će se u tablici. Tamo se može onemogućiti, ukloniti ili uređivati.
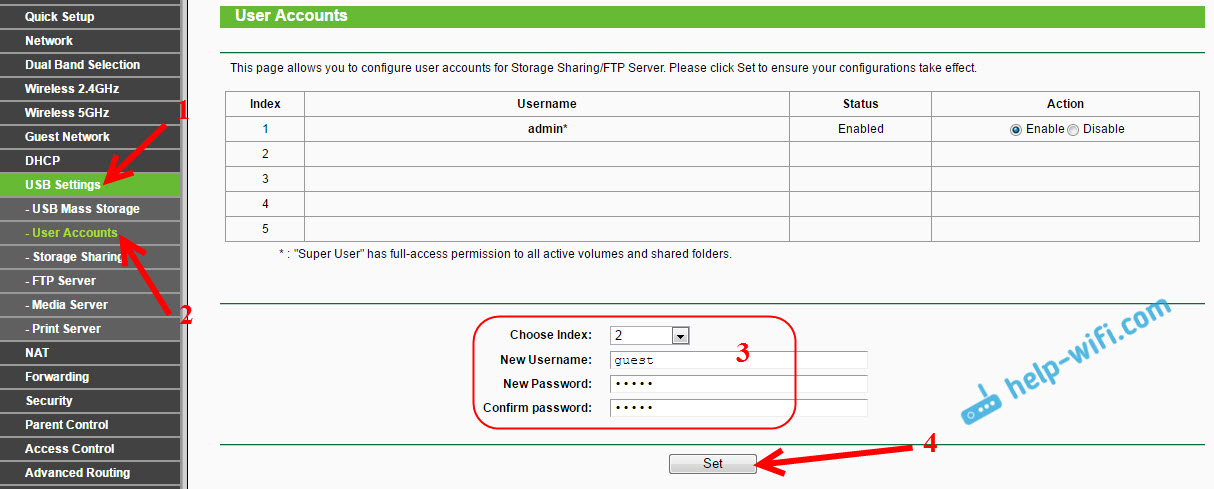
Zatim idite na karticu FTP Server. Najpogodniji dio. To je nekako teško i nije jasno da je sve to učinjeno u TP-Link. Neki administrator sustava mora biti da skrati.
Dakle, na kartici FTP Server, vidimo tablicu u kojoj je prema zadanim postavkama već jedan resurs "volumena". Ovo je pristup cijelom pogonu (u korijensku mapu pogona). Možemo stvoriti drugu mapu kojoj je pristup, na primjer, za stvorenog korisnika (korisnička grupa) i s određenim pravima. Ili promijenite prava pristupa cijelom pogonu za stvoreni račun.
Sad ću sve pokazati. Prvo stvorimo još jedan zajednički resurs. Pritisnite gumb "Dodaj novu mapu" (dodajte novu mapu).
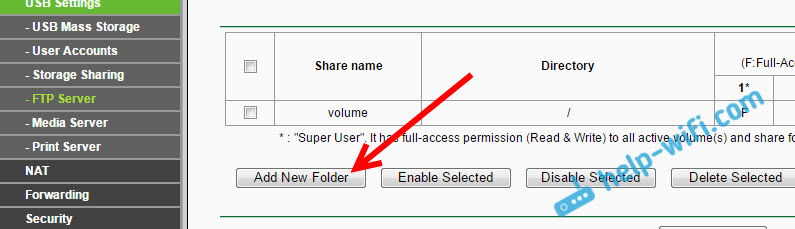
U polju "Dijeli naziv" (naziv resursa sa zajedničkim pristupom) naznačimo naziv mape. Kliknite gumb "Pregledaj" (pregled).
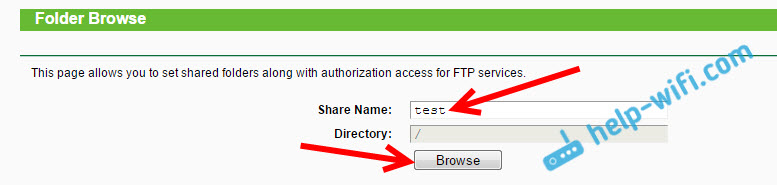
Odaberite naš pogon i naznačite direktorij u kojem će biti pristupa. Ali, imajte na umu da vam usmjerivač neće dopustiti da odaberete mapu koja nije napisana ne u engleskim slovima. Prvo morate preimenovati.
Nakon što smo odabrali direktorij, možemo postaviti prava na pristup korisniku. Upravo u tablici, nasuprot korisniku, postavite potrebna prava pristupa ovoj mapi. Postoje tri opcije: puni pristup (puni pristup), samo pročitajte (samo čitanje), bez dosega (bez pristupa). Stavio sam samo čitajući. Pritisnite gumb "Primjeni" (primijeni).
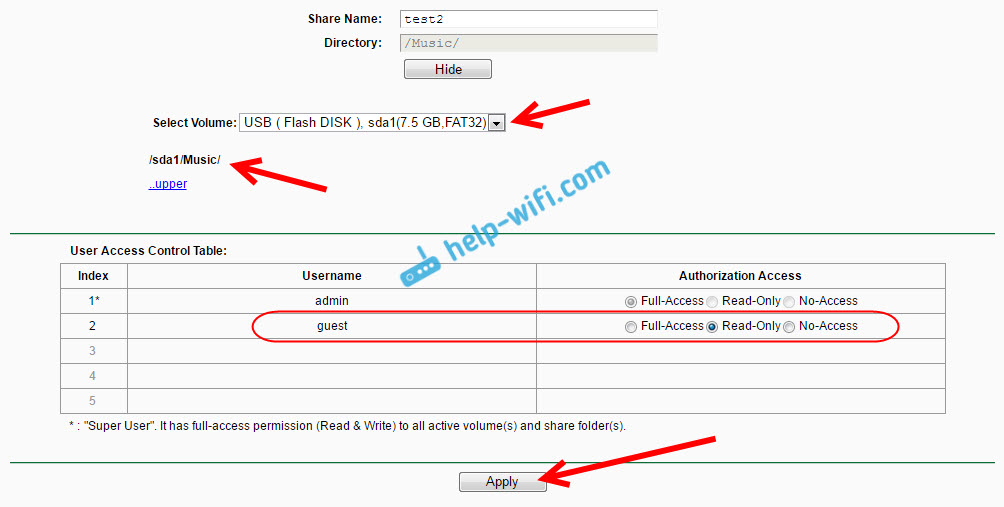
Ova će se mapa pojaviti u tablici u kojoj možete vidjeti prava pristupa za svaki račun, u određeni direktorij. Prava pristupa mogu se promijeniti za svaku mapu klikom na vezu "Uredi" (Promjena).
Na primjer: na snimci zaslona u nastavku imam korisnik administratora (na broju 1) ima pristup obje mape. Do "volumena" i "test2". Tablica ima slova f.
A korisnik "gost" (koji je na broju 2) nema pristup katalogu glasnoće (u korijenu pogona), ali ima pristup resursu "test2". A ovo je direktorij "/glazba". Stoga, kad pređemo na FTP: // 192.168.0.1 I naznačit ćemo naziv korisnika gosta i lozinku s ovog računa, dobit ćemo samo pristup/glazbeni direktorij (nećemo moći vidjeti cijeli pogon). A ovaj će pristup biti s pravima "samo čitanje". To jest, nećemo moći izbrisati datoteke i stvoriti nove.
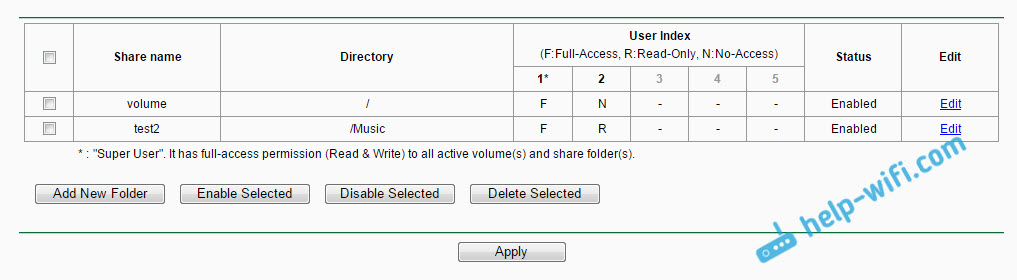
Stvarno je teško to shvatiti. Ali ako shvatite kako sve to funkcionira, možete vrlo suptilno konfigurirati pristup različitim direktorima i za različite račune.
Afterword
Na prvi pogled sve je vrlo teško i puno postavki. Ali, ako vam ne trebaju sva ta prava pristupa, pristup direktoriju itd. D. (što obično nije potrebno za kućnu upotrebu), tada se sve može vrlo brzo konfigurirati.
Sve djeluje dobro i stabilno. Vrlo je prikladno ako trebate koristiti uobičajene datoteke na nekoliko uređaja na mreži. I tako da ove datoteke nisu bile na jednom od uređaja, već na USB pogonu spojenom na TP-Link usmjerivač.
Pitanja možete postaviti u komentarima. Također, ne zaboravite podijeliti iskustvo i zanimljive savjete o ovoj temi. Najbolje želje!
- « Brze postavke usmjerivača TP-Link kroz uslužni program Easy Setup Assistant (s diska). Na primjeru TL-WR740N
- Kako otvoriti portove na usmjerivaču Linksys (Cisco) »

