Bluetooth slušalice ne reproduciraju zvuk s laptopa. Nije prikazan na uređajima za reprodukciju sustava Windows

- 2145
- 8
- Cameron Satterfield
Bluetooth slušalice ne reproduciraju zvuk s laptopa. Nije prikazan na uređajima za reprodukciju sustava Windows
Jedan od najčešćih problema s kojim se suočava u procesu povezivanja Bluetooth slušalica na laptop ili PC - kada su slušalice povezane, ali ne reproducirajte zvuk. Odnosno, zvuk s laptopa (u igrama, u pregledniku, igrač) ne ide na bežične slušalice, već se reproducira iz zvučnika prijenosnog računala ili povezanih zvučnika. Istodobno, vrlo često Bluetooth slušalice nisu prikazane u reprodukcijskim uređajima u sustavu Windows 10, 8, 7. Nema načina da odaberete slušalice kao uređaj za izlaz zvuka s računala.
Razmotrit ćemo odluke povezane upravo s nepostojanjem zvuka iz slušalica, a ne s vezom. Slušalice trebaju biti povezane s računalom. Ako se ne možete povezati, evo upute: Kako spojiti Bluetooth slušalice na računalo ili laptop. Još jedan popularni problem kada laptop uopće ne vidi Bluetooth slušalice. Odgovarajući na pitanja o ovoj temi u komentarima na druge članke, primijetio sam da je većina problema povezana s nekompatibilnošću slušalica i Bluetooth sustavom adaptera. Čak i ako Windows pronalazi i povezuje slušalice (ili Bluetooth stupac, to nije važno), tada vrlo često sustav jednostavno ne razumije kako raditi s ovim uređajem. Budući da je uređaj nov, a upravljački program/sustav zastario. I samo iz tog razloga, vrlo često morate potražiti i primijeniti različita rješenja o kojima ću razgovarati u ovom članku. Posebno se to često događa prilikom povezivanja novih uređaja na Windows 7, budući da je sustav već star, a obično se instalira na prijenosnim računalima i računalu s zastarjelim željezom.
Ažuriraj: Ako imate Windows 11, pogledajte ovaj članak - u Bluetooth slušalicama nema zvuka u Windows 11.Provjerite Bluetooth slušalice u sustavima za reprodukciju sustava Windows
Tako ste spojili slušalice s računalom, oni su se spojili, ali nema zvuka. Prije svega, morate otvoriti upravljačku ploču zvuka, vidjeti postoje li tamo slušalice i da li se prema zadanim postavkama koriste kao uređaj za izlaz zvuka.
U sustavu Windows 10 ulazimo u parametre, do odjeljka "Sustav", Tab "zvuk" i s desne strane odaberite "Zvučna upravljačka ploča". Ili samo pritisnite desni gumb miša na ikoni zvuka u ladici i odaberite "Otvoreni zvučni parametri", gdje idite na "Sound upravljačku ploču". U prozoru "zvuk", na kartici "Reprodukcija", trebala bi biti Bluetooth slušalice. Morate kliknuti na njih s desnom gumbom miša i odaberite "Upotrijebite prema zadanim postavkama".
U blizini slušalica pojavit će se ikona (potvrdni okvir u zelenom krugu) i status "zadani uređaj". Nakon toga, zvuk treba reproducirati kroz slušalice.
U sustavu Windows 7 sve je približno isto. Morate otvoriti "uređaji za reprodukciju" i izraditi slušalice (Bluetooth slušalice) prema zadanom uređaju.
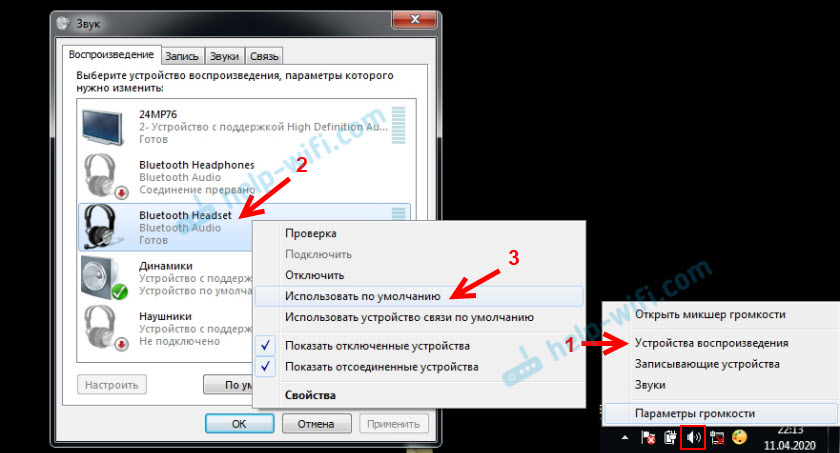
Ako nakon ovih radnji šute iz slušalica, nema zvuka (i to bi trebalo biti: glazba, otvoreno video na računalu, zvuk je kroz zvučnike), a zatim provjerite postavke glasnoće na računalu i na slušalicama (tamo može Budite odvojeni gumbi za ovo). Spojite slušalice na drugi uređaj (na primjer, na telefon) da biste provjerili. Također se događa da postoji zvuk, ali loše je. O tome sam pisao u zasebnom članku: Loš zvuk u Bluetooth slušalicama na računalu ili prijenosnom računalu.
Ako u Windows Bluetooth slušalicama uopće nema zvuka u postavkama zvuka, tada postoje najčešće dva razloga:
- Slušalice još uvijek nisu povezane na prijenosno računalo/računalo. O tome sam pisao na početku članka i dao vezu do uputa. Da biste provjerili, spojili ili ne, idite na Bluetooth postavke na računalu i provjerite. U sustavu Windows 10 morate prijeći na odjeljak "Parametri", do odjeljka "Uređaji" na kartici "Bluetooth". Tamo bi slušalice trebale biti u statusu "povezanog glasa, glazbe" ili "povezane glazbe". U odjeljku "zvuk". Trebala bi postojati ikona u obliku slušalica u blizini njih.
 U sustavu Windows 7 morate otvoriti "upravljačku ploču" i otići na "oprema i zvuk" - "uređaji i prinari" - "Bluetooth uređaji".
U sustavu Windows 7 morate otvoriti "upravljačku ploču" i otići na "oprema i zvuk" - "uređaji i prinari" - "Bluetooth uređaji".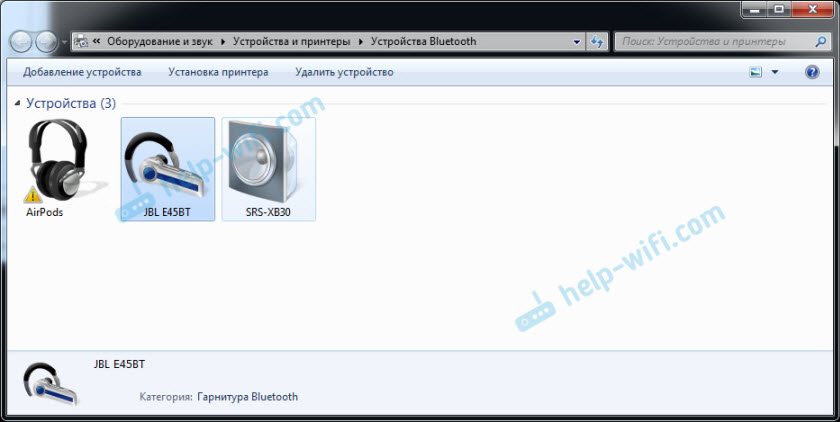 Trebale bi postojati slušalice. Ali bez pogreške. Bez žutog uzvika, kao u mojoj snimci zaslona u blizini AirPods. Usput, o problemima s AirPods vezom na Windows 7, u članku sam napisao kako povezati airpods s računalom i laptop na Windowsu. Ali takav problem u sedam događa se ne samo s AirPods, već i s mnogim drugim novim slušalicama.
Trebale bi postojati slušalice. Ali bez pogreške. Bez žutog uzvika, kao u mojoj snimci zaslona u blizini AirPods. Usput, o problemima s AirPods vezom na Windows 7, u članku sam napisao kako povezati airpods s računalom i laptop na Windowsu. Ali takav problem u sedam događa se ne samo s AirPods, već i s mnogim drugim novim slušalicama. - Slušalice su povezane, ali upravljački program ne instalira, Windows ih ne definira kao slušalice. Izgleda kako slijedi: U sustavu Windows 10 slušalice se mogu pogrešno utvrditi. Na primjer, kao telefon (ikona telefona u blizini imena). Ili se nalazi u odjeljku "Ostali uređaji", a ne "zvuk".
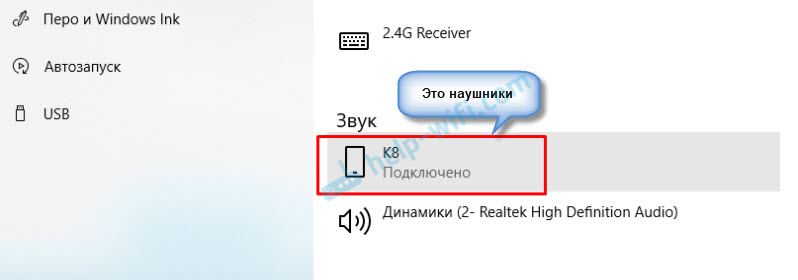 Dispečer uređaja može imati neidentificirane Bluetooth periferne uređaje.
Dispečer uređaja može imati neidentificirane Bluetooth periferne uređaje.
U sustavu Windows 7 otprilike u istoj situaciji. Povezane slušalice prikazane su žutim uzviknom oznakom. Ako ih pritisnete desnom gumbom miša i pokrenete "uklanjanje problema", najvjerojatnije će postojati poruka da "pokretač za periferni uređaj Bluetooth" nije instaliran.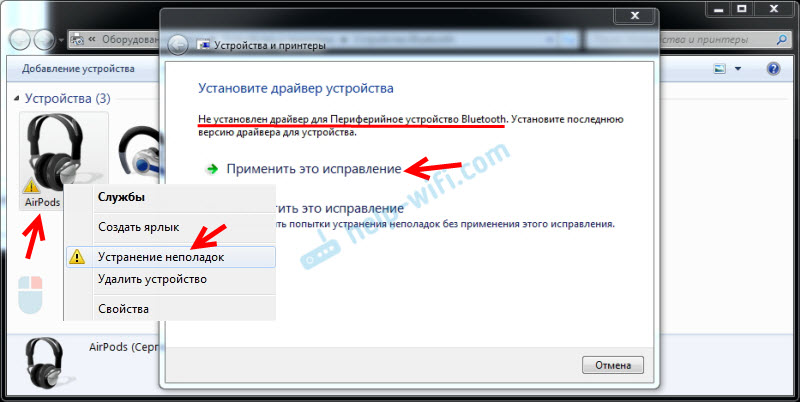 A sustav ga ne može pronaći i instalirati. Štoviše, ručno se također ne može instalirati. O tome dalje u članku.
A sustav ga ne može pronaći i instalirati. Štoviše, ručno se također ne može instalirati. O tome dalje u članku.
Što na kraju: Ili slušalice uopće nisu povezane (i samo ih treba povezati) ili spojene, ali nisu instalirane upravljački program, ili je instaliran pogonitelj za krivulju. I bez vozača Windows ne razumije kakav je uređaj i kako raditi s njim. Stoga, laptop ne prikazuje zvuk na Bluetooth slušalice, jer sustav uopće ne zna da su to slušalice i da se mogu koristiti za reprodukciju zvuka.
Što je s vozačem na Bluetooth slušalicama?
Ne možemo samo preuzeti i instalirati upravljački program na KAIK specifične slušalice. Iz razloga što jednostavno nema takvih vozača. Na AirPodsu nema vozača, za neki model slušalica iz JBL, Sony, Marshall, Sennheiser, Panasonic, Beats ili neke kineske TWS slušalice, itd. D. Nema zasebnih vozača, možete vidjeti na mjestu proizvođača svojih slušalica.
Ako dobro razumijem, tada se algoritam za rad sa slušalicama postavlja upravo u Bluetooth vozaču adaptera. Stoga, sve što možemo učiniti je ažurirati Bluetooth upravljački program adaptera. Pa, još nekoliko savjeta:
- Uklonite slušalice s popisa spojenih uređaja u sustavu Windows, izbrišite ih u upravitelju uređaja i ponovno ih povežite.
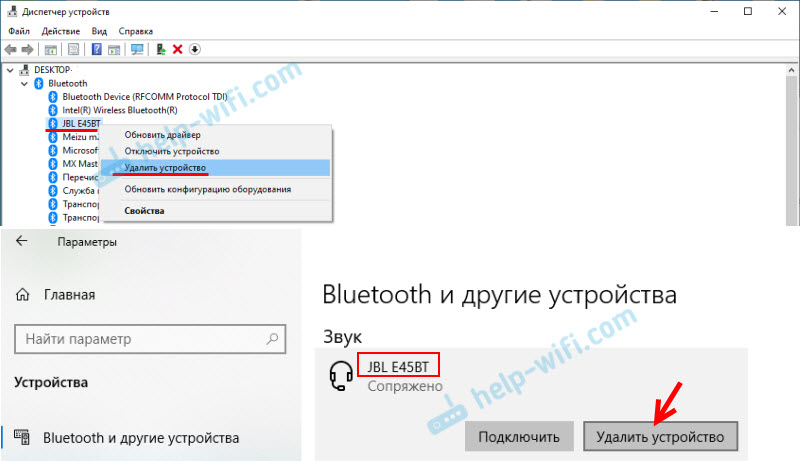
- Ažurirajte (ponovno instalirajte) Bluetooth upravljački program adaptera. Može se preuzeti s web mjesta proizvođača prijenosnog računala (za vaš model) ili od proizvođača samog adaptera (ako imate USB ili PCI adapter). Preuzmite upravljački program i pokrenite njegovu instalaciju.
Još jedan trenutak da se najnoviji vozač u pravilu može naći na mjestu proizvođača bežičnog modula (Wi-Fi/Bluetooth obično radi kroz jedan modul, posebno na prijenosnim računalima). Ako, na primjer, imate Wi-Fi/Bluetooth modul iz Intel-a (kao u mom slučaju), zatim preuzmite Intel upravljački program na Wireless Bluetooth za Windows 10, Windows 8 ili Windows 7. - Instalirajte sva ažuriranja Windows operativnog sustava. Vrlo često, zajedno s ažuriranjima sustava, instalirana su ažuriranja upravljačkih programa, među kojima može postojati upravljački program za Bluetooth.
Nakon ažuriranja, pokušajte ponovno povezati slušalice. Možda će ih nakon ovog prozora odrediti, a pojavljuju se na popisu uređaja za reprodukciju zvuka u postavkama sustava Windows.
Bluetooth usluga (audio prijemnik i bežična telefonska komunikacija)
U komentarima, Nadezhda je podijelila rješenje o kojem iz nekog razloga nisam odmah razgovarao u ovom članku, već ga je dodao drugim, sličnim člancima na ovoj web stranici.
Rješenje je provjeriti i uključiti potrebne Bluetooth usluge u svojstva slušalica ili nepoznati uređaj na upravljačkoj ploči. Govorimo o audio i bežičnoj telefonskoj komunikaciji za prijemnik servisa. Tako da su slušalice ispravno određene u sustavu i mogu se koristiti za prikaz zvuka i upotrebe kao slušalice (mikrofon koji je radio) Te usluge moraju biti uključene.
Imate Windows 11? Zatim pogledajte članak koji sam pripremio posebno za ovaj sustav. Na početku ovog članka postoji poveznica.
Ako imate Windows 7 ili Windows 10:
- Morate otvoriti staru upravljačku ploču. Možete ga pronaći putem pretraživanja i pokretanja ili pritisnuti kombinaciju tipki tipki+r, unesite naredbu Kontrolirati I pritisnite ok.
- Idite na odjeljak "Oprema i zvuk" - "Uređaji i pisači".
- Kliknite s desnom gumbom miša na slušalicama ili stupcu (oni bi već trebali biti spojeni) i odaberite "Svojstva". Mogu se prikazati kao neizvjesni uređaj.
- Idite na karticu "Usluga", instalirajte čekove u blizini Usluga "Audio prijemnik i" Bežična telefonska komunikacija ".
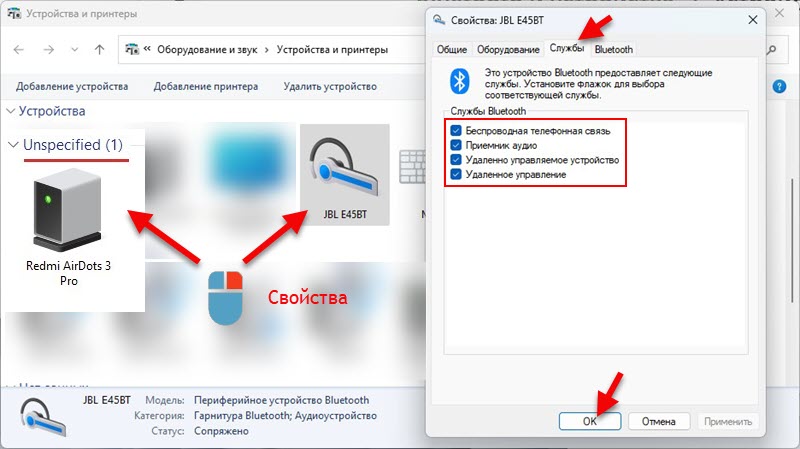 Možete istaknuti sve usluge tamo. Kliknite U redu.
Možete istaknuti sve usluge tamo. Kliknite U redu.
Hvala na dodacima, savjetima i pitanjima u komentarima. To vam omogućuje detaljnije proučavanje problema i pronalaženje novih rješenja.
- « Wi-Fi TP-Link Archer T6E adapter ne radi u standardnom 802.11n (leti do 802.11b/g)
- TP-Link TL-PA7017 KIT-REVIEW i konfiguracija Gigabit Powerline adaptera »

