Preglednik Microsoft Edge - Više nego što ste željeli znati
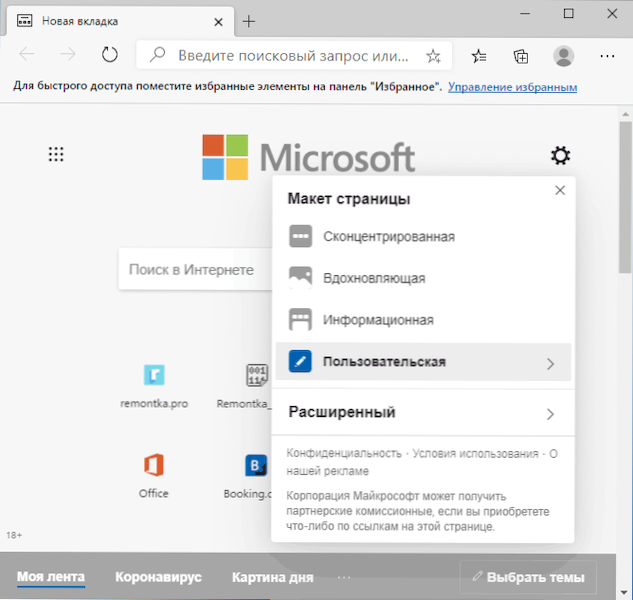
- 1935
- 515
- Ms. Lonnie Dietrich
Prvi put se preglednik Microsoft Edge pojavio u sustavu Windows 10 i u potpunosti je koristio vlastiti razvoj tvrtke. Kasnije je odlučeno odbiti "originalni" preglednik, a preglednik Microsoft Edge na temelju kroma (može se instalirati u drugim sustavima) instaliran je u najnovijim verzijama Windows 10. Preglednik se temelji na istim tehnologijama kao i u većini modernih popularnih preglednika, a ako novu verziju usporedite s prethodnom rubom, nova verzija dobiva popularnost mnogo brže - prema nekim izvorima, preglednik je dostigao drugo mjesto na svijetu u svijetu Broj korisnika.
U ovom pregledu, detaljno o trenutnim mogućnostima preglednika Microsoft Edge (oni se mogu promijeniti, dopuniti), postavke preglednika i dodatne informacije koje mogu biti korisne ako se odlučite u potpunosti prebaciti na upotrebu ovog proizvoda. Također može biti zanimljivo: najbolji preglednik za Windows 10.
- Dizajnerske teme
- Instalacija proširenja Microsoft Edge
- Voditelj zadataka preglednika
- Korisne funkcije
- Postavke Microsoft Edgea (oznake, lozinke, roditeljska kontrola, tražilica i još mnogo toga)
- Microsoft Edge za Android, iPhone, Mac OS i Linux
- Pitanja
Dizajnerske teme
U pregledniku Microsoft Edge možete konfigurirati izgled pomoću standardnih postavki ili instaliranjem tema trećeg dijela dizajna iz trgovine Extensions: Vaša vlastita Microsoft Store ili iz Chrome Webstore - u smislu dizajniranja druge opcije je prikladnija.
Možete: Možete:
- Kliknite na ikonu sa slikom zupčanika na standardnoj glavnoj stranici preglednika Microsoft Edge i odaberite izgled stranice iz unaprijed instaliranog, kao i postavljene korisničke parametre (uključite pozadinu u prozoru preglednika, isključite brze veze Na glavnoj stranici).
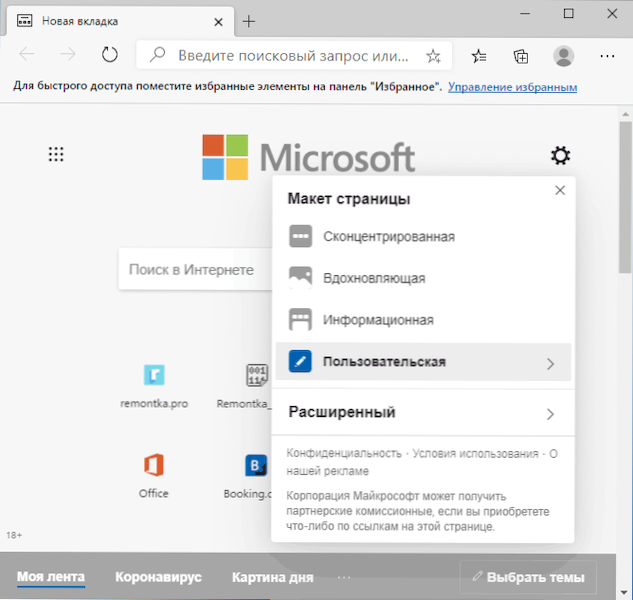
- Idite na postavke - Izgled i odaberite u odjeljku "Standardna tema" svijetle, tamne ili sistemske teme dizajna, postavite ljestvicu u pregledniku.
- Odjeljak eksperimentalnih postavki (// zastava) rubne verzije za programere sadrži parametar rubne boje-teme-pickert, koji uključuje izbor naglaska u boji dizajna preglednika. Vjerojatno će se ova prilika pojaviti i u konačnoj verziji u budućnosti i bit će u postavkama - tkani pogled.
Da biste instalirali teme treće strane, kao što je gore spomenuto, možete koristiti:
- Edge proširenja (nadgradnje), ali u vrijeme pisanja ovog članka vrlo je nezgodno za pronalaženje dizajna dizajna.
- Chrome internetska trgovina, gdje se teme dizajna izrađuju u zasebnom odjeljku i redovito rade u Microsoft Edgeu.
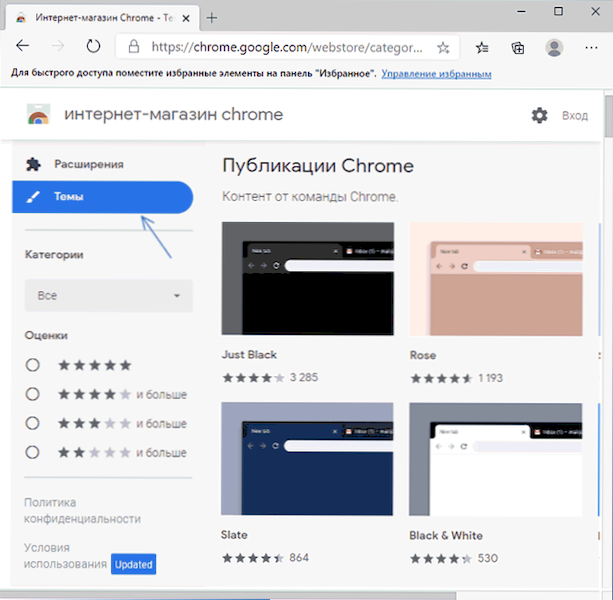
U drugom slučaju, tijekom prve ugradnje teme (ili širenja) bit će potrebno dopustiti ugradnju nadgradnje iz trgovine Chrome (zahtjev će se pojaviti na vrhu prozora preglednika), a zatim instalirati odabrano odabrano tema. Rezultat može izgledati na slici ispod.
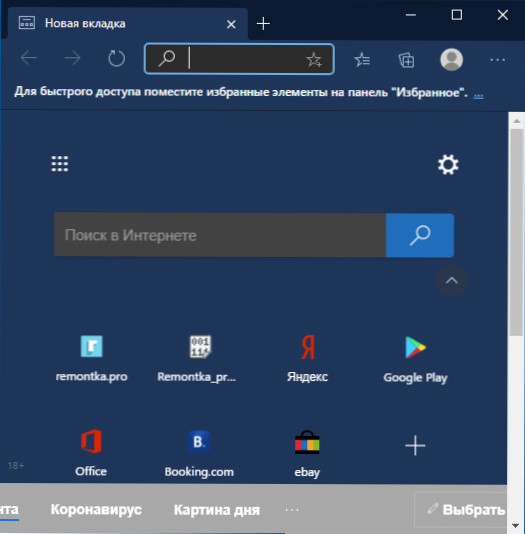
Ako ćete ubuduće morati ukloniti instaliranu korisničku temu, idite na izbornik - Postavke - Izgled i kliknite gumb "Izbriši" s desne strane od "Nestandardne teme".
Instalacija proširenja
Kao i dizajnerske teme, proširenja za Microsoft Edge, možete preuzeti u vlastitoj trgovini proširenja ("Microsoft Edge SuperStructure") ili iz internetske trgovine Chrome, veze su date u prethodnom odjeljku članka.
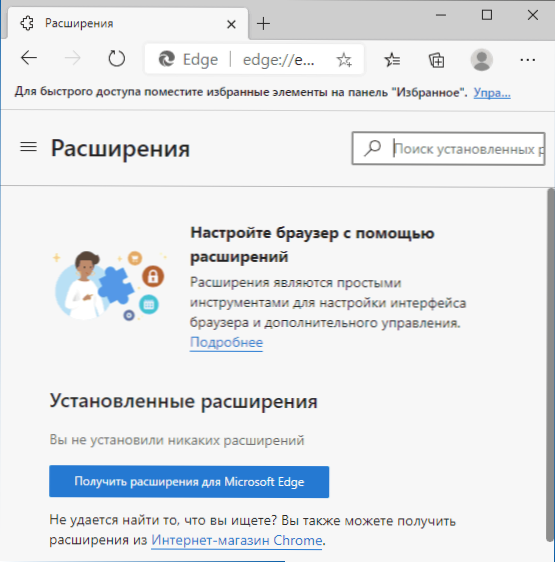
Rad širenja ne razlikuje se od ovoga u Google Chromeu i drugim preglednicima kroma, kontrola proširenja (uklanjanje, isključivanje) dostupna je u izborniku - stavku "Expansion".
Voditelj zadataka preglednika
Kao i kod ostalih preglednika kroma, Microsoft Edge ima ugrađene dispenzije zadataka, što može biti uzrokovano kombinacijom ključeva Shift+ESC (s aktivnim prozorom preglednika) ili na izborniku - Ostali alati - Upravitelj zadataka preglednika.
Dispečer preglednika prikazuje procese kartica, proširenja, sistemskih procesa Microsoft Edgea i procesora, resursa video kartice koje koriste (za uključivanje stupca, kliknite gumb miša glavom u stupcu u dispečeru i uključite ga ili isključite ili prekinete vezu željene točke), mrežni resursi.
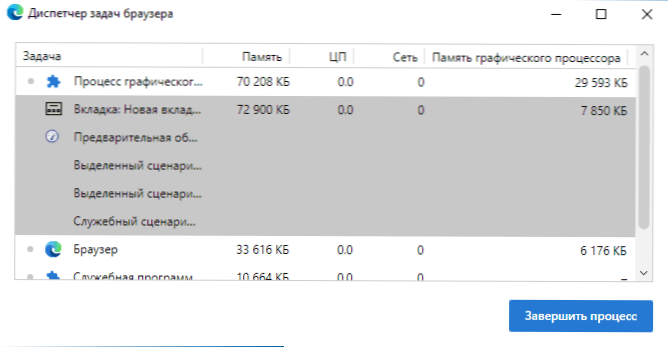
Zašto bi to moglo biti potrebno? Na primjer, ako je preglednik počeo jako usporiti ili prilikom otvaranja web mjesta, laptop pokreće ventilatore, možemo otkriti što je pitanje: vidjeti da neko širenje previše aktivno koristi računalne resurse (i isključuje ga),, Imajte na umu da je potrebna otvorena kartica prekomjerna memorija grafičkog procesora (što može ukazivati na prisutnost rudara na web mjestu) i na drugi način analizirati što se događa. Pročitajte više o temi dispečera u pregledniku u uputama što učiniti ako Google Chrome uspori.
Dodatne korisne funkcije
Među zanimljivim dodatnim mogućnostima preglednika Microsoft Edge može napomenuti:
- Rubna ploča - Detaljno, nova funkcija preglednika: Kako omogućiti, konfigurirati i koristiti rubnu ploču.
- Zbirke - Možete otvoriti u izborniku ili kombinaciju tipki Ctrl+Shift+Y. U zbirci možete dodati stranice web mjesta, bilješke (za to, gumb na vrhu ploče zbirki) zbirke se mogu postaviti pojedinačnim imenima na grupne elemente na temu.
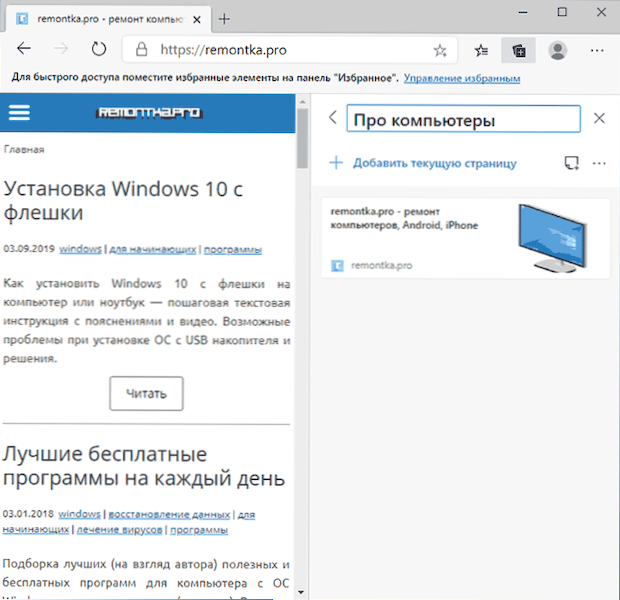
- Sudjelovanje stranice - Također možete pokrenuti u izborniku ili kombinaciji tipki Ctrl+Shift+S, omogućuje vam stvaranje snimke zaslona bilo kojeg područja stranice, uključujući i stranice u potpunosti (uz pomicanje).
- Citati naglas - Dostupno u izborniku i kombinacijom tipki Ctrl+Shift+U, funkcija je dizajnirana za čitanje teksta stranice naglas.
- Prijava (Točka u izborniku) - Omogućuje vam dodavanje web mjesta koja podržava ovu priliku u obliku web aplikacije koja će se pokrenuti bez sučelja preglednika Microsoft Edge, kao na snimci zaslona u nastavku. Ako kliknete s desnom gumbom miša pod nazivom Aplikacija na popisu aplikacija za preglednike Edge, može se popraviti na startnoj ploči Windows 10 ili pločama izbornika.
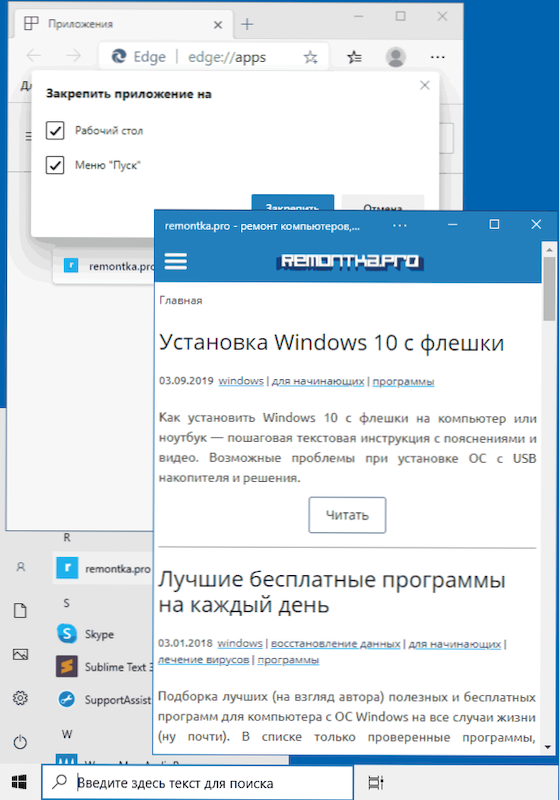
- Microsoft Edge podržava prijenos medija na uređaje za kromekast i biranje, opcija je dostupna na izborniku, u odjeljku "Ostali alati".
- Inprivatni način rada - Isto kao i "inkognito način" ili "anonimni režim" u drugim preglednicima. Možete započeti u izborniku ili kombinaciji tipki Ctrl+Shift+N.
- Način čitanja - Uklanja sav višak s web mjesta tako da je prikladno čitati. Pokreće ga ključ F9 (ili FN+F9 na nekim prijenosnim računalima), kao i gumb sa slikom knjige na desnoj strani adresne linije s otvorenim stranicama.
- U odjeljku "Ostali alati", postoji i "Master of Consolidacija na zadaćama" za popravljanje često korištenih web mjesta na odgovarajućem mjestu, mogućnost očuvanja web stranica, alati za programere (možete otvoriti i CTRL+Shift +i tipke).
Postavke Microsoft Edge
Da biste unijeli postavke preglednika, idite na izbornik (tri točke u gornjem desnom mjestu) i odaberite stavku "Postavke" ili unesite u adresnu traku preglednika Edge: // Postavke/ I kliknite Enter.
Napomena: Navigacija prema dijelovima postavki provodi se pomoću točaka na ploči s lijeve strane. Ova se ploča možda neće prikazati ako je prozor preglednika preuzak, u ovom slučaju kliknite gumb izbornika za prikaz (tri vodoravne pruge s lijeve strane od natpisa "Parametri").
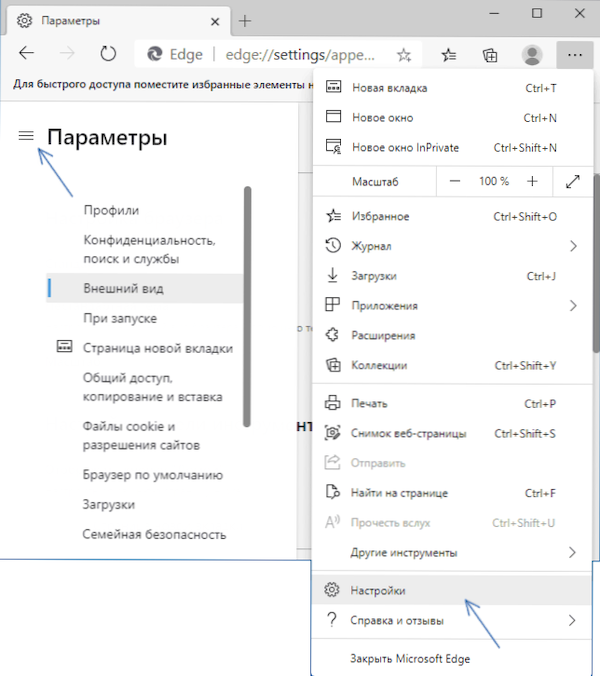
Ako ne znate gdje se nalaze ova ili ta postavki, uvijek imajte na umu mogućnost pretraživanja - za ovo je polje na desnoj strani stranice parametara. Na primjer, kako biste brzo pronašli gdje možete promijeniti tražilicu, unesite "tražilica". Ne zaboravite da kao i kod drugih kroma preglednika, Edge ima eksperimentalne postavke dostupne na stranici Edge: // Flags/
Postavljanje računa, pregled spremljenih lozinki, automatsko ispunjavanje podataka, uvoz oznaka i ostale podatke
U odjeljku "profili" možete:
- Uključite ili onemogućite sinkronizaciju s Microsoftovim računom, dodajte novi profil.
- Pogledajte lozinke spremljene u pregledniku (morat ćete unijeti lozinku administratora za pregled), kao i omogućiti ili onemogućiti prijedlog za spremanje, mogućnost automatskog unosa na web mjesta sa spremljenim podacima.
- Konfigurirajte ove auto -filmove za plaćanje i adrese.
- Izvršite automatski uvoz podataka, uključujući oznake, postavke i druge informacije iz preglednika koji su već instalirani na računalu.
Favoriti ili rad s oznakama
U dijelu postavki "Vaš profil", kao što je prikazano gore, možete izvući podatke iz drugog preglednika, koji je također instaliran na računalu. Za uvoz oznaka iz datoteke koja je ručno izvezena u drugom pregledniku (moguće na drugom računalu), možete upotrijebiti sljedeću metodu: otvoriti ploču odabranog u izborniku pritiskom na gumb s desne strane adresnog retka ili upotrebom Ctrl+Shift+O tipke i odaberite točku "Uvoz odabranog".
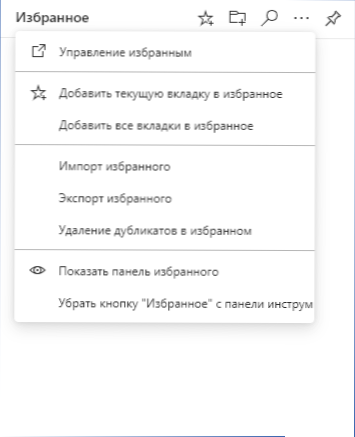
Ovdje, na odabranoj upravljačkoj ploči, možete stvoriti i izbrisati mape, ukloniti duplikate u oznakama, izvoziti oznake, uključiti ili onemogućiti gajnu ploču i gumb "omiljeni" s desne strane linije preglednika.
Izabrana ploča, po želji, može se popraviti u prozoru preglednika tako da se uvijek prikazuje s desne strane otvorenih mjesta - može biti vrlo prikladno na prilično širokim monitorima.
Parametri privatnosti i pretraživanja
U ovom dijelu parametara možete omogućiti ili onemogućiti praćenje praćenja, a također postaviti razinu ove brave. Imajte na umu da "strogo" blokiranje nije uvijek najbolja opcija, na primjer, za neke web stranice to će uzrokovati stalno unošenje prijave i lozinke. Ako je potrebno, možete postaviti iznimke - web mjesta za koje će se koristiti drugačija razina zaključavanja praćenja.
Stranica iste postavke omogućuje vam čišćenje predmemorije, kukavice, časopisa preglednika i ostalih podataka o pregledniku Microsoft Edge - kliknite gumb "Odaberite elemente za brisanje" i odaberite što točno trebate za čišćenje. Požurite da pritisnete "Izbriši sada", možete slučajno očistiti nešto važno, na primjer, spremljene lozinke.
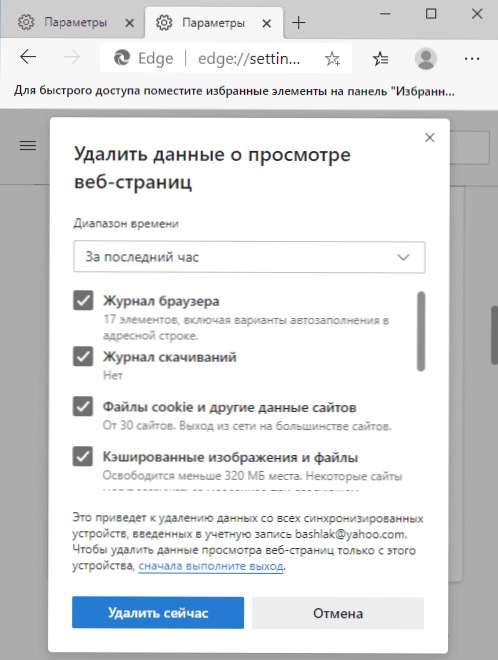
Ispod ćete pronaći sljedeće parametre:
- U odjeljku "Privatnost" - Pošaljite zahtjeve "Ne prati" (može se uključiti) i omogućiti web lokacijama da provjere postoje li spremljena plaćanja (ne bih je preporučio).
- Slanje dijagnostičkih podataka - Za obvezne dijagnostičke podatke, izbor nije predviđen, a prikupljanje opcionalnih u slučaju Windows 10 može se isključiti u parametrima - Povjerljivost - Dijagnostika i pregledi.
- Postavite web sučelje kako vam treba - kada je ova stavka uključena, a na stranici nove kartice uključili ste se prikladne vijesti i članaka, prikupljeni podaci koriste se tako da su ove vijesti prikladne za vas.
- Odjeljak "Sigurnost" omogućuje vam omogućavanje ili onemogućavanje provjere potencijalno opasnih datoteka i web lokacija, promijenite DNS adresu (koristit će se samo u pregledniku, potrebno je napomenuti da je predmet "Odaberite dobavljača usluge" i odredite željeni DNS davatelj usluga. Ako trebate promijeniti DNS adresu za cijeli sustav, upotrijebite upute kako promijeniti adresu DNS poslužitelja u sustavu Windows 10.
- Usluge - U ovom odjeljku možete omogućiti ili onemogućiti web usluge (njihov je opis dat pod točkama), a najzanimljivija stavka je "ciljana linija i pretraživanje", u kojem možete promijeniti ponašanje ciljne linije (na primjer , isključite nagovještaj prilikom unosa), kao i promijenite tražilicu: Na primjer, odaberite Google, Yandex, DuckDuckgo ili drugu tražilicu kako se koristi prilikom pretraživanja kroz ciljnu liniju.
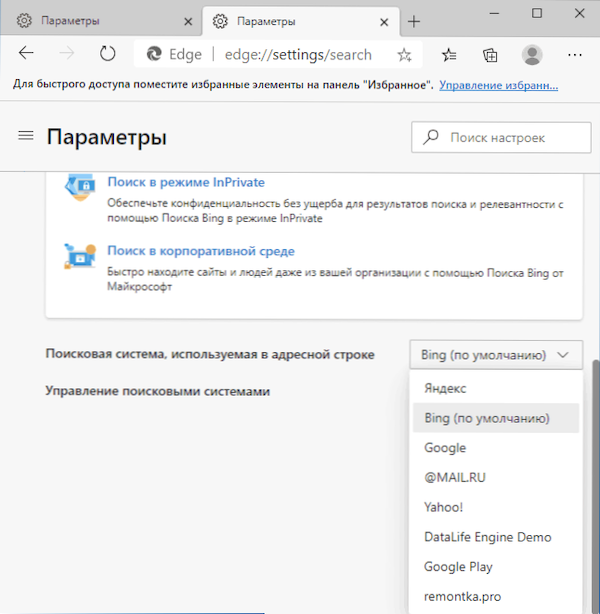
Izgled
Ovaj dio postavki sadrži točke povezane s temom dizajna, koje su gore raspravljane u zasebnom odjeljku članka, kao i dodatnim parametrima preglednika:
- Uključivanje ili isključivanje gumba "Početna", kao i zadatak web mjesta koja će se otvoriti kad se pritisne.
- Uključivanje i isključivanje gumba u gornjoj liniji preglednika.
- Promjena veličina fonta i detaljnije postavke prikazanih fontova.
Na lansiranju
Koristeći parametre u odjeljku "Krug", možete postaviti koje će web lokacije otvoriti kada pokrenete Microsoft Edge. Moguće opcije:
- Standardna nova kartica.
- Nastanak s lokacije - otvara one kartice koje su bile otvorene u vrijeme izlaska iz preglednika.
- Otvorite određenu stranicu ili stranicu - mogućnost ručnog unosa skupa stranica koje će se uvijek otvarati prilikom pokretanja preglednika ili kliknite gumb "Upotrijebi sve otvorene kartice" tako da sve otvorene web stranice automatski padnu na popis.
Stranica nove kartice
Kada kliknete gumb "Konfiguriraj" u ovom odjeljku, stići ćete do stranice nove kartice Microsoft Edge s otvorenim izbornikom dizajnerskih parametara i elemenata za odabir izgleda stranice, sadržajnog jezika i mogućnost uključivanja korisničkog dizajna.
Na dnu nove kartice možete kliknuti "Odaberite teme" kako biste naznačili koji materijali s interneta želite vidjeti novu karticu u nastavku.
Opći pristup, kopiranje i umetanje
U trenutku pisanja ovog pregleda u navedenim postavkama dostupan je samo izbor kopiranja tipa s web lokacija: s vezama (odabrani prema zadanim postavkama) ili u obliku uobičajenog teksta bez veza. Isti parametar također utječe na kopiranje na adresnoj traci: Ako je odabran zadani parametar, umjesto na adresu URL -a, naslov stranice se kopira u međuspremnik s referencom, u suprotnom - samo veza samo na vezu.
Datoteke kolačića i razlučivost web mjesta
Ovdje možete postaviti dozvole za web stranice - hoće li moći pristupiti kameru, mikrofon, sačuvati cuishs, lokaciju, slati obavijesti i obavljati druge radnje.
Kada kliknete na svaku od točaka, možete pogledati koje su web stranice rezolucija data i za koje je zabrana uspostavljena i, ako je potrebno, resetirajte ove dozvole za odabrane web stranice.
Zadani preglednik
Sadrži postavke za automatsku instalaciju Microsoft Edge kao zadani preglednik, kao i da promijeni ponašanje Internet Explorera ako je web mjesto nespojivo s IE otvorenim: web mjesto će se automatski otvoriti za Microsoft Edge u ovoj skripti, ali možete instalirati, ali možete instalirati Parametar "Nikad".
Posljednja stavka omogućuje vam da pokrenete Edge "U Internet Explorer Mode" za rad s web lokacijama koje zahtijevaju ovaj preglednik.
Učitavam
Odjeljak Postavke koristi se za određivanje zadane mape za preuzimanje zadane datoteke, kao i za uključivanje ili isključivanje opcije prikazivanja zahtjeva što učiniti s datotekom za svako preuzimanje - otvorite ga ili spremite u navedenu mapu.
Obiteljska sigurnost
Odjeljak služi za rad s nadređenom kontrolom Windows 10 ili s aplikacijom Microsoft Family Sigurnost, filtriranjem sadržaja na Internetu i praćenju djetetovih radnji u mreži.
Ostali dijelovi postavki
Preostali dijelovi postavki u pregledniku:
- Jezici - Izbor jezika sučelja preglednika, preferirani jezik mjesta, uključivanje ili nepovezanost prijevoda prijevoda, konfigurirajte provjeru pravopisa.
- Pisači - točka za prijelaz na postavke sistemskih pisača, koji se mogu koristiti s preglednikom.
- Sustav - Uključivanje ili onemogućavanje usluga preglednika u pozadini, hardverskom ubrzanju i prijelazu na postavke sustava proxy poslužitelja (kako onemogućiti proxy poslužitelj u sustavu Windows 10).
- Postavite postavke - Potpuno resetiranje parametara Microsoft Edgea s uklanjanjem i podacima predmemorije.
- Telefon i drugi uređaji - Informacije za instaliranje Microsoft Edgea na druge uređaje i potrebne radnje za sinkronizaciju informacija između uređaja.
- O programu - Informacije o pregledniku, njegovoj verziji i pražnjenju, prisutnost ažuriranja (ako se ažuriraju, preuzimanje i instaliranje počet će automatski).
Microsoft Edge za Android, iPhone, Mac OS i Linux
Preglednik Microsoft Edge dostupan je ne samo za Windows 10 (i prethodne verzije), već i za ostale platforme: možete preuzeti Edge za pametne telefone Android, iPhone i iPad, Mac računala, sve veze za preuzimanje nalaze se na službenoj stranici https: // wwww.Microsoft.Com/ru-ru/rub
Verzija za Linux još nije dostupna na navedenoj stranici, ali može se preuzeti kao preliminarna verzija na zasebnom mjestu https: // wwww.MicrosoftedgeInsider.Com/ru-ru/preuzimanje/ili iz Microsoftovog spremišta.
Koristeći isti račun na različitim uređajima s preglednikom Edge, možete sinkronizirati oznake, lozinke, povijest gledanja, kao i vidljive kartice.
Pitanja
Zaključno, popis pitanja vezanih uz Microsoft Edge, ili bolje rečeno, veze do relevantnih odgovora, kako se pojavljuju novi materijali, popis će se nadopuniti:
- Kako uvesti i izvoziti oznake (favoriti) u Microsoft Edge
- Kako izbrisati novi Microsoft Edge iz Windows 10 (na temelju kroma) i vratiti staru verziju. Metoda vjerojatno može prestati raditi u budućim verzijama sustava.
- Kako onemogućiti hardver ubrzanje grafike i videozapisa u Microsoft Edgeu.
Možda već imate pitanje? - Pitajte u komentarima, odgovor se mora pronaći.

