Uvoz i izvoz oznaka Microsoft Edge
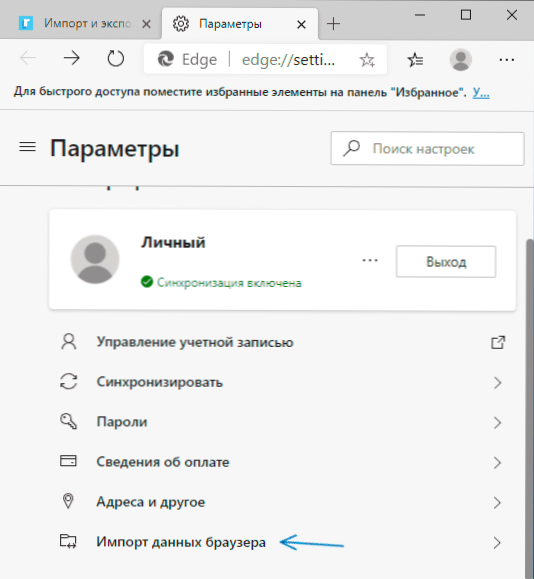
- 3571
- 234
- Miss Kirk Mante
Novi preglednik Microsoft Edgea, predstavljen u sustavu Windows 10, a razvijajući se od verzije do verzije izvrsna je opcija za preglednike za mnoge korisnike, međutim, implementacija nekih poznatih zadataka, posebno uvoza, a posebno izvoza oznaka, može uzrokovati probleme kod korisnika početnika.
U ovim uputama - o uvozu oznaka iz drugih preglednika i dva načina izvoza Oznaka Microsoft Edge za naknadnu upotrebu u drugim preglednicima ili na drugom računalu. A ako prvi zadatak uopće nije kompliciran, onda se drugo rješenje može usredotočiti - programeri, naizgled, ne žele da se oznake njihovog preglednika slobodno postupaju. Detaljan pregled novog Microsoft Edgea.
- Ograde knjižice Microsoft Edge nove verzije
- Izvoz odabran u novom rubu
- Video upute (za Edge Chromium, nova verzija)
- Uvoz i izvoz oznaka u rubu stare verzije
Uvoz oznaka u Microsoftovom rubu nove verzije
Prvo o uvozu oznaka u pregledniku. Nova verzija Microsoft Edge -a za Windows 10 na temelju Chromium nudi dvije mogućnosti za uvoz iz drugih preglednika: izravni uvoz preglednika instaliranog u istom sustavu ili uvoz iz prethodno izvedene HTML datoteke.
Postoje dva moguća načina za uvoz oznaka, prvi:
- Ako je Microsoft Edge instaliran na vašem računalu i na njemu je drugi preglednik u kojem imate sve svoje oznake ili imate HTML datoteku s izvezenim oznakama iz drugog preglednika, tada u pregledniku Microsoft Edge otvorite izbornik (tri točke s desne strane ) i idite na desnu točku "Postavke".
- U postavkama u odjeljku "Vaš profil", koji će se prema zadanim postavkama otvoriti, kliknite "Uvoz podataka preglednika".
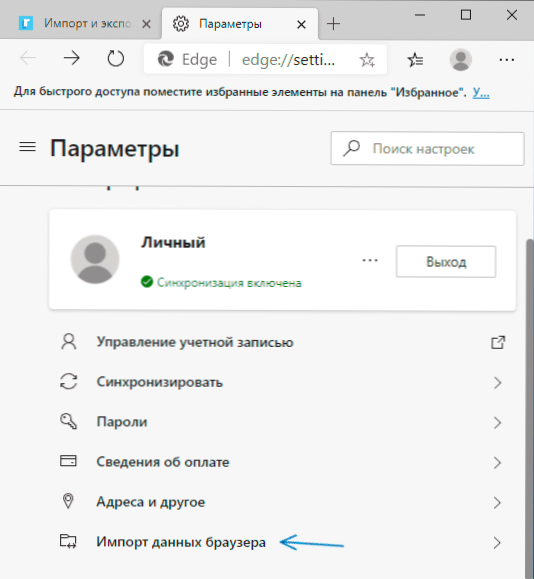
- U uvodnom prozoru podataka preglednika odaberite podatke iz kojeg preglednika morate uvesti u gornjem polju i kakve podatke, u našem slučaju, "favoriti ili oznake". Ili umjesto naziva preglednika, odaberite "Favorite ili oznake u HTML datoteci" i odredite put do datoteke.

- Kliknite gumb "Uvoz".
- Ako je sve uspješno išlo - vidjet ćete poruku da je sve spremno.
Druga opcija je otvoriti ploču odabranog ključa Ctrl+Shift+O, Pritiskom na gumb odabran s desne strane adresne linije ili kroz izbornik Edge. Zatim - kliknite gumb izbornika na odabranoj ploči i odaberite "Uvoz odabranog".
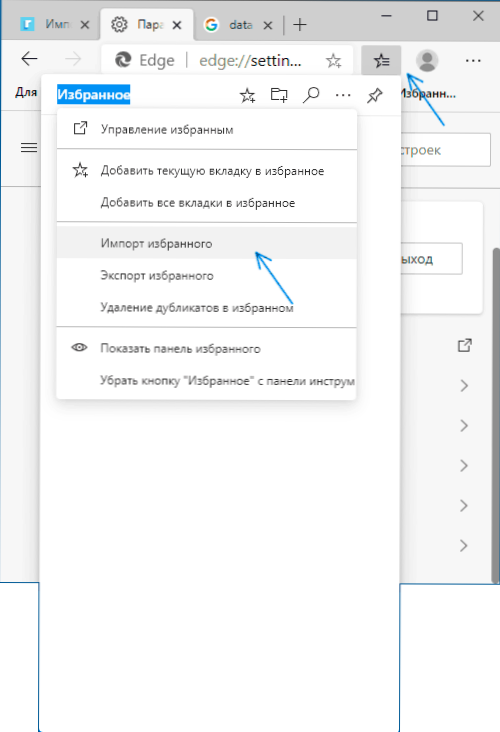
Kako izvesti oznake u novom Microsoft Edgeu
Za izvoz oznaka (odabrani) u novoj verziji Microsoft Edgea slijedite sljedeće jednostavne korake:
- Otvorite odabranu ploču: Klupska kombinacija Ctrl+Shift+O, Kroz izbornik (stavka "favoriti") ili pritiskom na gumb s desne strane adresnog retka.
- Kliknite "Izvoz izabranog".
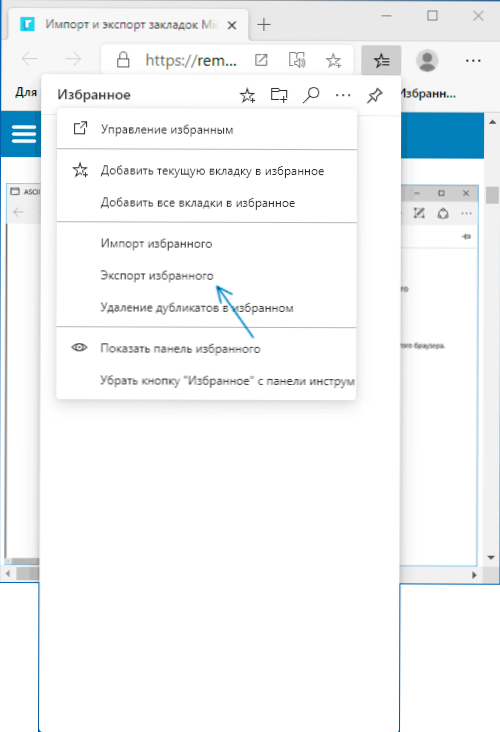
- Navedite mjesto za spremanje HTML datoteke s oznakama.

Spremni, možete koristiti sada stvorenu HTML datoteku za uvoz u bilo kojem drugom pregledniku s podrškom za ovu priliku, a vjerojatno svi moderni preglednici podržavaju je.
Video uputa
Uvoz i izvoz oznaka u rubnom pregledniku prethodne verzije
Da biste uveli oznake iz drugog preglednika u Microsoft Edgeu, samo kliknite gumb Postavke u gornjem desnom mjestu, odaberite stavku parametara, a zatim - "Pogledajte parametre odabranog".
Drugi način da uđete u parametre oznaka je pritisak gumba Sadržaj (sa slikom tri retka), a zatim odaberite "odabrani" (zvijezda) i pritisnite "Parametri".
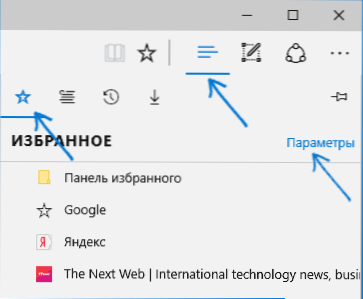
U parametrima ćete vidjeti odjeljak "Uvoz odabranog". Ako je vaš preglednik predstavljen na popisu, samo ga označite i kliknite "Uvoz". Nakon toga, oznake, održavajući strukturu mapa, uvest će se u rub.

Što učiniti ako na popisu nema preglednika ili su vaše oznake pohranjene u zasebnu datoteku koja je prethodno izvezena iz bilo kojeg drugog preglednika? U prvom slučaju, prvo upotrijebite fondove preglednika za izvoz oznaka u datoteku, nakon čega će radnje biti iste za oba slučaja.
Iz nekog razloga, Microsoft Edge ne podržava uvoz oznaka iz datoteka, ali možete učiniti na sljedeći način:
- Uvezite svoje oznake u bilo koji preglednik podržani za uvoz u Edge. Idealan kandidat u kojem funkcionira uvoz oznaka iz datoteka - Internet Explorer (nalazi se na vašem računalu, čak i ako ne vidite ikone na zadaćama - samo ga pokrenite uvođenjem Internet Explorera u potragu za zadatkom ili putem Start -UP - Standardni Windows). Gdje je uvoz IE prikazan na snimci zaslona u nastavku.

- Nakon toga, uvoz oznaka (u našem primjeru iz Internet Explorera) u Microsoft Edge na standardni način, kao što je gore opisano.
Kao što vidite, uvoz oznaka nije tako teško, ali s izvoznim stvarima su različite.
Kako izvesti oznake s Microsoft Edgea
Edge ne osigurava sredstva za spremanje oznaka u datoteku ili ih na neki način izvozi. Nadalje, čak i nakon podrške podrške proširenjima ovog preglednika, ništa se nije pojavilo među raspoloživim proširenjima za pojednostavljenje zadatka (u svakom slučaju, u vrijeme pisanja ovog članka).
Malo teorije: Počevši od verzije sustava Windows 10 1511, kartice Edge zaustavljaju se u obliku prečaca u mapi, sada su pohranjene u jednoj spartanskoj datoteci baze podataka.EDB, smješten u
C: \ Users \ Name Of_Polizer \ AppData \ Local \ Packages \ Microsoft.Microsoftedge_8wekyb3d8bbwe \ ac \ microsoftedge \ user \ default \ datastore \ data \ nouser1 \ 120712-0049 \ dbstore \
Postoji nekoliko načina izvoza oznaka s Microsoft Edgea.
Prvi od njih je korištenje preglednika koji ima mogućnost uvoza s ruba. U tom trenutku oni definitivno znaju:
- Google Chrome (Postavke - Oznake - Uvezi oznake i postavke).

- Mozilla Firefox (prikažite sve oznake ili CTRL+Shift+B - Uvoz i sigurnosne kopije - Uvoz podataka iz drugog preglednika). Firefox također nudi uvoz s ruba prilikom instaliranja na računalo.
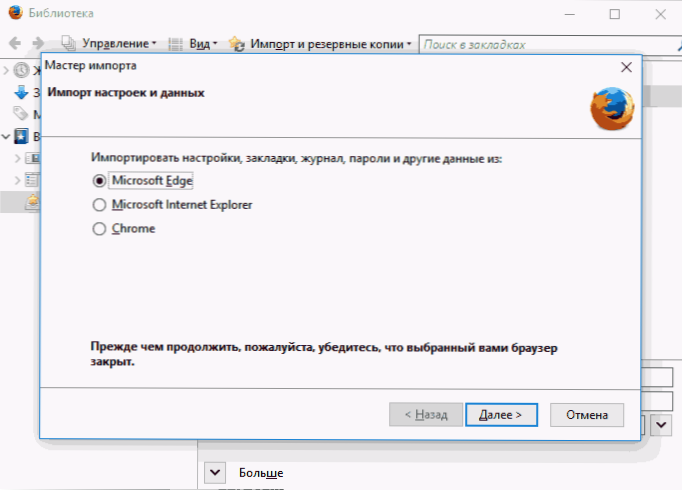
Po želji, nakon uvoza odabranog jednog od preglednika, možete spremiti kartice Microsoft Edge u datoteku ovim preglednikom.
Druga metoda izvoza Oznaka Microsoft Edge treća je besplatna uslužni program EdgeManage (ranije - Favoriti Export Edge), dostupna za učitavanje web stranice programera http: // www.Emmet-siv.Com/članci/edgemanage.Html
Uslužni program omogućuje ne samo izvoz oznaka za rubne oznake u HTML datoteku za upotrebu u drugim preglednicima, već i spremanje sigurnosnih kopija odabrane baze podataka, kontrolirajte Microsoft Edge (uređivanje mapa, specifične oznake, uvoz podataka iz drugih izvora ili ih ručno dodajte , stvorite naljepnice za web stranice na radnoj površini).
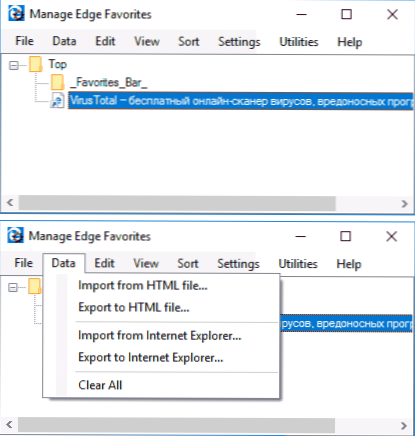
NAPOMENA: Uslužni program izvozi oznake u datoteku s proširenjem .Htm. U isto vrijeme, pri uvozu oznaka na Google Chrome (i eventualno ostalim preglednicima na temelju kroma), dijaloški okvir "Otvoreni" ne prikazuje datoteke datoteke .Samo htm .Html. Stoga preporučujem da održavate izvozne oznake s drugom opcijom proširenja.
U trenutno vrijeme korisnost je potpuno operativna, čista od potencijalno nepoželjnog softvera i može se preporučiti za upotrebu. Ali za svaki slučaj, provjerite prenesene programe na virustotalu.com (što je virustotalno).
Ako i dalje imate pitanja u vezi s "izabranim" u Microsoft Edgeu - pitajte ih u komentarima, pokušat ću odgovoriti.
- « Preglednik Microsoft Edge - Više nego što ste željeli znati
- Kako smanjiti bilo koji program u ladicu Windows 10 »

