Preglednik Microsoft Edge u sustavu Windows 10

- 1914
- 457
- Morris Cronin PhD
Microsoft Edge je novi preglednik predstavljen u sustavu Windows 10 i uzrokuje mnoge korisnike, jer obećava veliku brzinu (u isto vrijeme, u nekim je testovima viši od one u Google Chromeu i Mozilla Firefox), podrška za moderne mrežne tehnologije i Laconic sučelje (istodobno. Sustav je također sačuvao Internet Explorer, koji je ostao gotovo isti kao i bio, vidi. Internet Explorer na Windows 10). Ažuriranje 2020: Microsoft Edge je već dostupan na temelju kroma.
Ovaj članak uključuje pregled funkcija Microsoft Edgea, njegovih novih prilika (uključujući one koji su se pojavili u kolovozu 2016.), koje bi se korisniku moglo pokazati zanimljivim, postavke novog preglednika i drugih točaka koje će vam pomoći da se prebaci na to Njegova upotreba po želji. U isto vrijeme, neću mu davati procjenu: kao i većinu drugih popularnih preglednika, za nekoga se može ispostaviti da je to samo ono što je potrebno, za druge - nije prikladno za njihove zadatke. Istodobno, na kraju članka o tome kako napraviti Google prema zadanom pretraživanju na Microsoft Edgeu. Cm. Također najbolji preglednik za Windows, kako promijeniti mapu za preuzimanje u rubu, kako stvoriti Microsoft Edge Lab, kako uvesti i izvoziti Microsoft Edge, kako resetirati postavke Microsoft Edgea, kako promijeniti zadani preglednik u Windows 10.
Nove Microsoft Edge mogućnosti u verzijama Windows 10 1607
Objavom ažuriranja za obljetnicu sustava Windows 10 2. kolovoza 2016., Microsoft, pored onih funkcija koje su u članku opisane u nastavku, pojavile su se još dvije važne i tražene mogućnosti.
Prvo - instalacija proširenja u Microsoft Edge. Da biste ih instalirali, idite na izbornik Postavke i odaberite odgovarajuću stavku izbornika.

Nakon toga možete upravljati instaliranim ekstenzijama ili otići u Windows 10 trgovinu da biste instalirali novo.
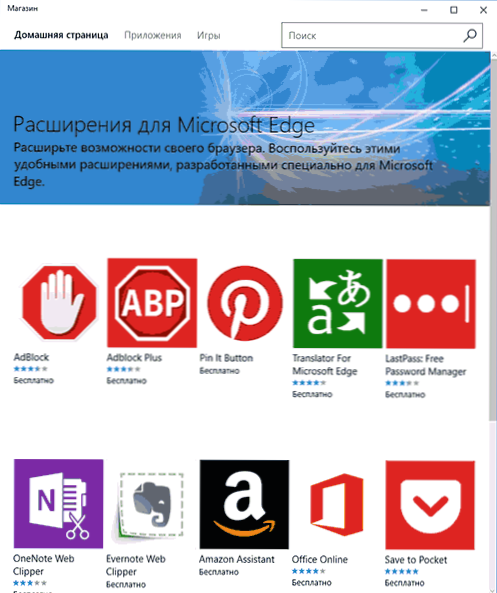
Pojavila se druga od mogućnosti - pojavila se funkcija fiksiranja kartica u pregledniku Edge. Da biste popravili karticu, kliknite na nju s desnom gumbom miša i kliknite željenu točku kontekstnog izbornika.
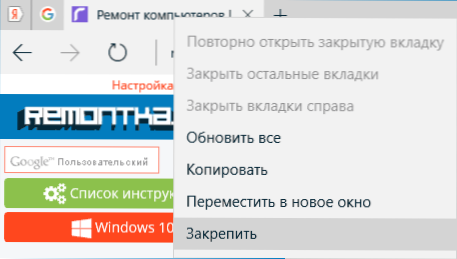
Kartica će biti prikazana u obliku ikone i automatski će se učitati na svakom lansiranju preglednika.
Također preporučujem obratiti pozornost na izbornika postavki „Nove mogućnosti i savjeti“ (označene na prvom snimku zaslona): Prilikom prelaska ovog predmeta pat ćete na dobrotvornu i razumljivu stranicu službenih savjeta i preporuka o korištenju Microsofta Rubni preglednik.
Sučelje
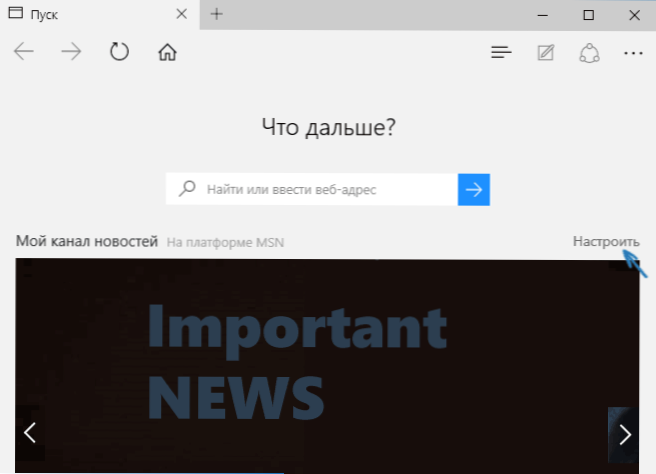
Nakon pokretanja Microsoft Edge -a, "Moji novinski kanal" (može se mijenjati u postavkama) s linijom za pretraživanje u sredini (možete unijeti i adresu web mjesta) otvara se prema zadanim postavkama. Ako kliknete na gornju desnu stranu stranice, možete odabrati zanimljive vijesti za prikaz na glavnoj stranici.
Vrlo je malo gumba u gornjoj liniji preglednika: unatrag i natrag, ažurirajte stranicu, gumb za rad s poviješću, oznake, list učitavanja i popisa, gumb za dodavanje napomena ručno, "Dijelite" i gumb Postavke. Prilikom prelaska na bilo koju stranicu nasuprot adresi, čini se da točke uključuju "način čitanja", kao i dodavanje stranice u oznake. Također možete dodati ikonu "Početna" u ovu liniju kako biste otvorili početnu stranicu na ovu liniju.
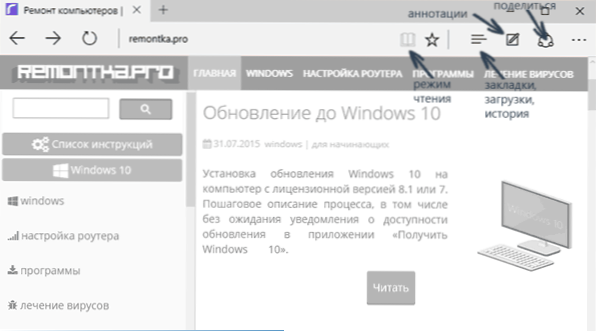
Rad s karticama - potpuno isti kao u preglednicima na temelju kroma (Google Chrome, Yandex preglednik i drugi). Ukratko, pomoću gumba plus možete otvoriti novu karticu (prema zadanim postavkama, prikazuje "najbolje web stranice" - one koje najčešće posjetite), osim toga, možete povući karticu tako da postane zasebni prozor preglednika.
Mogućnosti novog preglednika
Prije nego što prijeđem na pristupačne postavke, predlažem da pogledam glavne zanimljive mogućnosti Microsoft Edgea, tako da u budućnosti postoji razumijevanje onoga što je, u stvari, konfigurirano.
Način čitanja i popis za čitanje
Gotovo na isti način kao u Safariju za OS X, u Microsoft Edgeo je način čitanja pojavio se način čitanja: Kada otvorite stranicu, gumb sa slikom knjige pojavljuje se s desne strane svoje adrese, a svi su nepotrebni uklonjeni iz stranica (oglašavanje, navigacija elemenata i tako dalje) i ostaje samo tekst, veze i slike koje imaju izravan odnos prema njoj. Vrlo prikladna stvar.
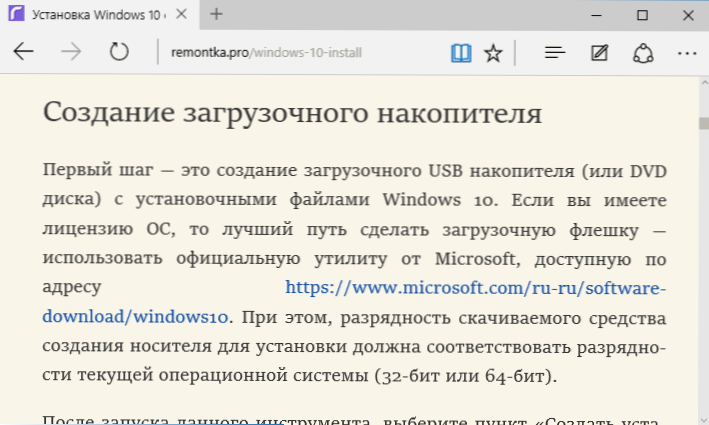
Da biste uključili način čitanja, možete koristiti i vruće tipke Ctrl+Shift+R. I klikom na Ctrl+G, možete otvoriti popis za čitanje koji sadrži materijale koje ste mu prethodno dodali za čitanje kasnije.
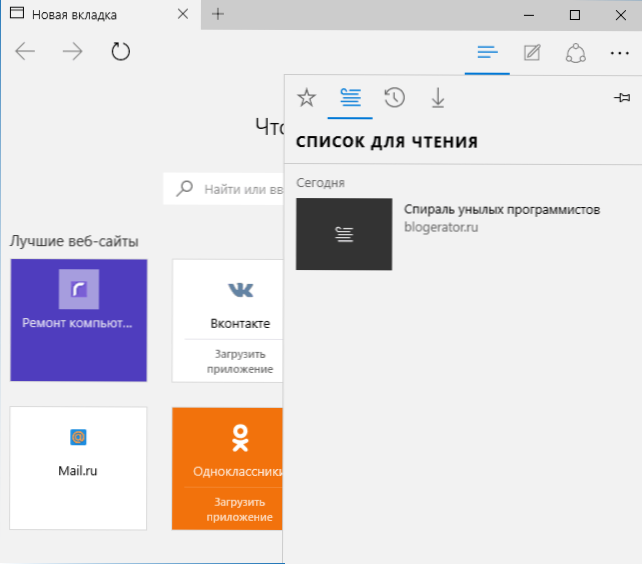
Da biste dodali bilo koju stranicu na popis za čitanje, kliknite "Star" s desne strane ciljne retke i odaberite stranicu za dodavanje ne favoritima (oznake), već na ovaj popis. Ova je funkcija također prikladna, ali u usporedbi sa gore spomenutim safarijem, malo gore - u Microsoft Edge čitali članke s popisa za čitanje bez pristupa internetu.
Gumb "podijelite" u pregledniku
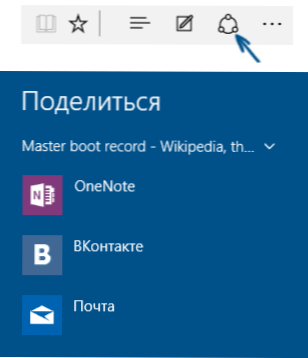
Gumb Microsoft Edge ima gumb "Dijeljenje", koji vam omogućuje da pošaljete preglednu stranicu na jedan od podržanih aplikacija iz Windows 10 Store. Prema zadanim postavkama, ovo je OneNote i Mail, ali ako instalirate službene prijave ODNOKLASSNIKI, u kontaktu ili drugim društvenim mrežama, oni će biti i na popisu.
Aplikacije koje podržavaju takvu funkciju u trgovini imaju oznaku "pružiti opći pristup", kao na slici u nastavku.
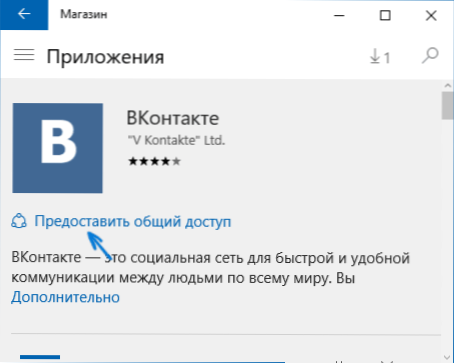
Napomene (stvorite web oznaku)
Jedna od potpuno novih funkcija u pregledniku je stvaranje napomena, a lakše je - crtanje i stvaranje bilješki izravno na vrhu stranice koju vidite za naknadno slanje bilo kome ili samo za sebe.
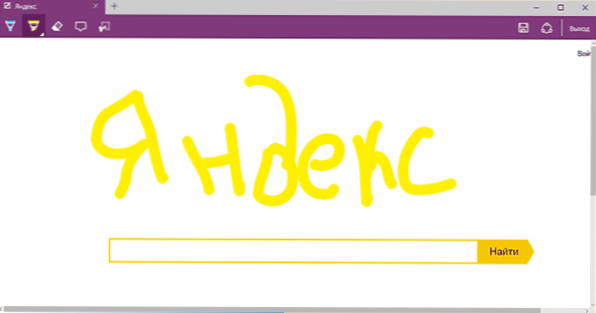
Način stvaranja web oznake otvara se pritiskom na odgovarajući gumb s slicom olovke u kvadratu.
Oznake, učitavanje, povijest
Ovdje se ne radi o novim mogućnostima, već o implementaciji pristupa često korištenim stvarima u pregledniku, koje su naznačene u podnaslovu. Ako su vam potrebne oznake, povijest (kao i njegovo čišćenje), učitavanje ili popis za čitanje, kliknite gumb sa slikom tri retka.
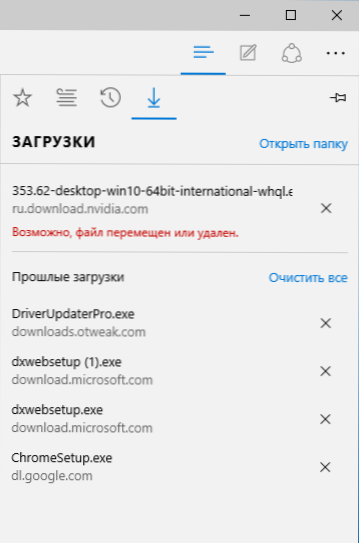
Otvorit će se ploča na kojem možete pregledati sve te elemente, očistiti ih (ili dodati nešto na popis), kao i uvoz oznaka iz drugih preglednika. Po želji, ovu ploču možete popraviti klikom na sliku PIN -a u gornjem desnom kutu.
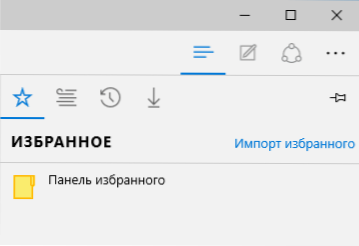
Postavke Microsoft Edge
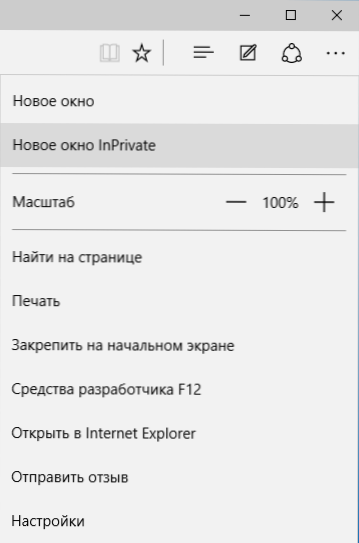
Gumb s tri točke u gornjem desnom kutu otvara izbornik opcija i postavki, od kojih je većina točaka razumljiva i bez objašnjenja. Opisat ću samo dva od njih koja mogu uzrokovati pitanja:
- Novi inprivatni prozor - otvara prozor preglednika sličan načinu inkognito u Chromeu. Kada radite u takvom prozoru, predmemoriji, povijesti posjetitelja, datoteke kuhanja nisu sačuvane.
- Popravite na početnom zaslonu - omogućava vam da postavite pločicu web mjesta u izborniku Windows 10 Start radi brzog prijelaza na njega.
U istom izborniku nalazi se predmet "Postavke" u kojoj možete:
- Odaberite temu (lagano i tamno), kao i omogućite odabranu ploču (gadska ploča).
- Postavite početnu stranicu preglednika u stavku "Otvori s". Istodobno, ako trebate odrediti određenu stranicu, odaberite odgovarajuću stavku "određena stranica ili stranicu" i naznačite adresu desne početne stranice.
- U stavci "Otvorite nove kartice s" "Možete postaviti da će se prikazati na novim karticama Open -open. "Najbolje web stranice" su one web stranice koje najčešće posjetite (ali za sada statistika nije izrađena, tamo će biti prikazane web stranice popularne u Rusiji).
- Očistite predmemoriju, povijest, kukavice u pregledniku (stavka "Podaci o čistom pregledniku").
- Konfigurirajte tekst i stil za čitanje (o njemu ću pisati kasnije).
- Idite na dodatne parametre.
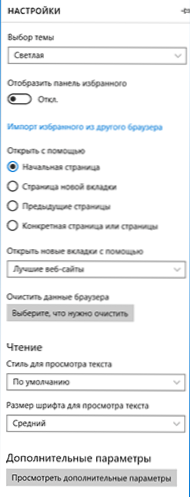
U dodatnim postavkama Microsoft Edge -a moguće je:
- Omogućite prikaz gumba početne stranice, kao i postavite adresu ove stranice.
- Uključite prozor za zaključavanje, adobe flash player, navigacija na tipkovnici
- Promijenite ili dodajte tražilicu za pretraživanje pomoću ciljanog retka (stavka "Pretraživanje u adresnoj liniji pomoću"). U nastavku - informacije o tome kako ovdje dodati Google.
- Konfigurirajte parametre povjerljivosti (spremanje lozinki i podataka obrazaca, koristeći Cortanu u pregledniku, kolačićima, pametnom zaslonu, predviđanje učitavanja stranice).
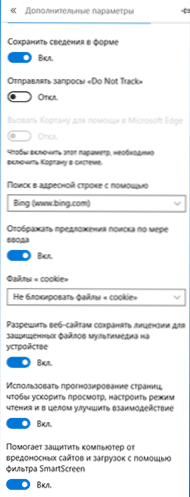
Također preporučujem da se upoznate s pitanjima i odgovorima o povjerljivosti u Microsoft Edge -u na službenoj stranici http: // Windows.Microsoft.Com/ru-ru/Windows-10/Edge-Privacy-FAQ može biti korisno.
Kako napraviti Google zadano pretraživanje na Microsoft Edgeu
Ako ste prvi put pokrenuli Microsoft Edge, nakon čega ste ušli u postavke - dodatni parametri i odlučili dodati tražilicu u "Pretraživanje u adresnoj liniji", tada nećete pronaći Googleovu tražilicu (koja sam bila neugodna).
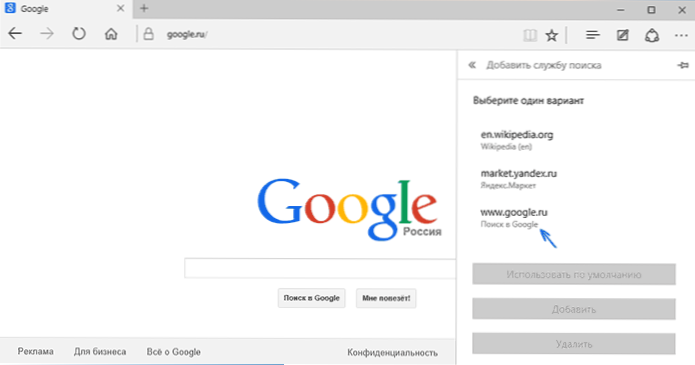
Međutim, rješenje je, kako se ispostavilo, vrlo jednostavno: prvo idite na web stranicu Google.com, a zatim ponovite radnje s postavkama i nevjerojatno, Google pretraživanje bit će predstavljeno na popisu.
Također može biti korisno: kako vratiti zahtjev "Zatvori sve kartice" u Microsoft Edgeu.
- « Korekcija pogreške Windows 10 u alatu za popravak softvera Microsoft
- Kako onemogućiti automatsko ponovno punjenje Windows 10 »

