Zadani prozori preglednika 10

- 591
- 100
- Miss Kirk Mante
Napravite zadani preglednik u sustavu Windows 10 bilo koji od trećih preglednika - Google Chrome, Yandex.Preglednik, Opera, Mozilla Firefox i drugi nisu teški, ali mnogi korisnici koji su se prvi susreli s novim OS -om mogu uzrokovati probleme, jer su akcije koje su potrebne za to promijenile u odnosu na prethodne verzije sustava.
U ovim uputama, detaljno o tome kako instalirati preglednik prema zadanim postavkama u Windows 10 na dva načina (drugi je prikladan u slučajevima kada postavljanje glavnog preglednika u parametrima iz nekog razloga ne funkcionira), kao i dodatne informacije o tome tema koja bi mogla biti korisna. Na kraju članka nalazi se i video uputa za promjenu standardnog preglednika. Više informacija o instaliranju zadanih programa - zadani programi u sustavu Windows 10, zadani preglednik na Androidu.
- Kako instalirati zadani preglednik u parametrima Windows 10
- Kako napraviti zadani preglednik
- Video uputa
- Druga metoda za izradu preglednika koji se prema zadanim postavkama koristi (stare verzije sustava Windows 10)
- dodatne informacije
Kako instalirati zadani preglednik u Windows 10 kroz parametre
Ako ranije da biste, na primjer, imenovali zadani preglednik, Google Chrome ili Opera, mogli biste samo ući u njegove postavke i pritisnuti odgovarajući gumb, sada ne radi.
Standard za Windows 10, zadani program za zadane programe, uključujući preglednik, je odgovarajuća točka postavki, koja se može nazvati kroz "start" - "parametri" ili pritiskom na tipke Win+I na tipkovnici.
U postavkama slijedite sljedeće jednostavne korake.
- Idite na odlomak prijave - zadane aplikacije.
- U odjeljku "Web preglednik", kliknite na ime trenutnog preglednika prema zadanim postavkama i odaberite s popisa koju želite koristiti umjesto toga.

Spreman je, nakon ovih radnji za gotovo sve veze, web dokumente i web mjesta, zadani preglednik koji ste instalirali za Windows 10 otvorit će se za Windows 10. Međutim, postoji šansa da to neće uspjeti, a moguće je i da će se neke vrste datoteka i veza nastaviti otvarati u Microsoft Edgeu ili Internet Exploreru. U ovom slučaju, ispod popisa aplikacija prema zadanim postavkama, kliknite "Postavite zadane vrijednosti za aplikaciju", odaberite željeni preglednik i kliknite "Upravljanje".
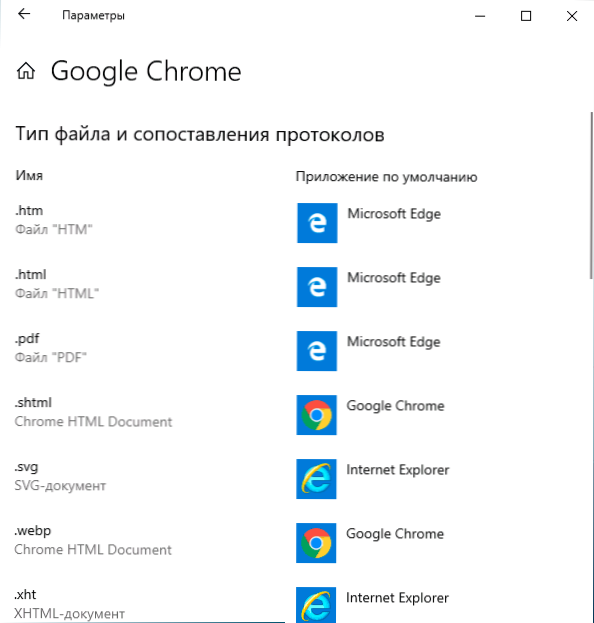
U prozoru koji se otvara, odaberite koje druge datoteke i protokoli trebaju za zadano otvoriti vaš preglednik.
Kako napraviti prijenosni preglednik koji se prema zadanim postavkama koristi
Mnogi korisnici koriste prijenosne preglednike (ne zahtijevaju instalaciju na računalu), najčešće - Google Chrome, Firefox ili Opera. Takvi preglednici nisu prikazani na popisu zadane instalacije u parametrima Windows 10, međutim, postoji rješenje za njih.
U općem slučaju, potrebne radnje uključuju korekciju registra, međutim, postoje načini za ubrzanje postupka:
- Za prijenosni preglednik Mozilla Firefox, dostupan je treći malog uslužnog programa "RegisterFireFoxportable", koji proizvodi potrebne promjene i dodaje prijenosnu verziju Firefoxa zadanom izboru preglednika. Program je dostupan na web stranici programera (uslužni program više nije nov, ali nastavlja raditi prema recenzijama).
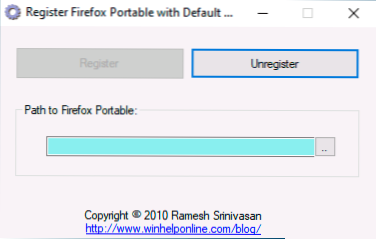
- Chrome prijenosni preglednik može se dodati na popis zadanih postavki pomoću jednostavne skripte .Vbs od istog autora (stvorite skriptu, stavite u mapu .Datoteka EXE preglednika, pokrenite, unesite registar u prozoru zahtjeva i kliknite U redu), možda ćete morati promijeniti naziv datoteke u kodu .EXE preglednik u kodu. Kod skripte dostupan je na ovoj stranici.
- Za preglednik Opera možete koristiti sljedeću datoteku .Reg (kako stvoriti reg datoteku) za dodavanje preglednika prema zadanom na popis. Pažnja: Put do preglednika (C: \ Opera \ Launcher.exe, pronađen u kodu nekoliko puta) Morate zamijeniti svojim.
Windows Registry Editor verzija 5.00 [hkey_local_machine \ softver \ classs \ operahtml] @= "Opera html" [hkey_local_machine \ softver \ classs \ operahtml \ defaultIcon] @= "c: \ OP Era \ lancer.exe ", 0" [hkey_local_machine \ softver \ klase \ operahtml \ shell] [hkey_local_machine \ klase \ operahtml \ shell \ otvoreni] [hkeycal_local_local_localAllAlAllAllAllAllAl _Local_local_local_local_local_local_local_local_local_local_local_local_local_local_local_local @local_local \ softvera \ softvera \ classhts \ classht \ \ Launcher.exe "-url"%1 "" [hkey_local_machine \ softver \ classs \ operaurl] @= "Opera url" "url protokol" = "" [hkey_local_machine \ classses \ operaairol \ defaultIcon] @"C: \ C: \ C: \ C: \ C: \ C: \ C: \.exe ", 0" [hkey_local_machine \ softver \ klase \ opereurl \ shell] [hkey_local_machine \ class \ operatirl \ shell \ otvoreni] [hkey_local_machin e \ softvera \ Class \ Operaurl \ Operaurl \ Open] \ Launcher.exe "-Url"%1 "" [hkey_local_machine \ softver \ klijenti \ startMenuinternet \ operative] "LocalizedString" = "Opera Portable Edition" @= "Opera Portable" [HK. EY_LOCALBINE \ SOFTMERTERTNET \ OpeRTAMENTERTENT \ OpeRUCTERTERTEN \ "ApplicationName" = "Opera Portable Edition" "ApplicationDescription" = "Opera prijenosni preglednik" "Applicaticon" = "C: \ Opera \ Launcher.exe ", 0" skriveni "= dword: 00000000 [hkey_local_machine \ softver \ klijenti \ startMenuinternet \ operaportable \ capabilites \ fileassociations]".Htm "=" operahtml ".Html "=" operahtml ".Shtml "=" operahtml "".xht "=" operahtml ".Xhtml "=" operahtml "[hkey_local_machine \ softver \ klijenti \ startMenuinternet \ operaportable \ capabilites \ startMenuinternt]" [HKEY_LOCAL_MACHINE \ Klijenti \ CAPABILTETTENTENTENT \ CAPABILTENTENTER \ https "=" operaurl "" FTP "=" Operaurl "[HKEY_LOCAL_MACHINE \ Software \ Clijens \ StartMenuInternet \ OperaraPortable \ DefaultIcon] @=" "C: \ Opera \ Laun Her.exe ", 0" [hkey_local_machine \ softver \ klijenti \ startMenuinternet \ operaportable \ shell] [hkey_local_machine \ softver \ klijenti \ startMenuinternterneNenternent \ OS \ Shell \ Shell \ Open] [HKEYAL_LOCAL \ Otvori \ naredba ] @= "" C: \ Opera \ Launcher.exe "" [hkey_local_machine \ softver \ klijenti \ startMenuinternet \ operaportable \ shell \ entitets] [hokey_local_machine \ klijenti \ startmentMenuinuin ternet \ operaportibble \ Shell \ Svojstva] \ Command] @.exe "-preference" [hkey_local_machine \ softver \ registriranipplications] "Opera prijenosni" = "softver \ clijents \ startMenuinternet \ operaportable \ capabilites"
Video uputa
Drugi način imenovanja zadanog preglednika
Pažnja: Ova metoda djeluje samo za stare verzije sustava Windows 10. Druga opcija za izradu zadanog preglednika koji vam je potreban (pomaže kada uobičajena metoda ne radi iz nekog razloga) - koristite odgovarajuću upravljačku točku upravljačke ploče Windows 10. Da biste to učinili, slijedite sljedeće:
- Idite na upravljačku ploču (na primjer, kroz gumb Desnom tipku klika prema gumbu za pokretanje), u ikonama "View" u polju "Pregled", a zatim otvorite stavku "Zadani program".
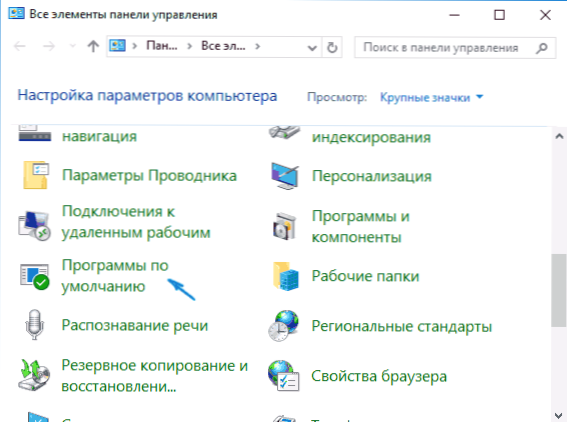
- U sljedećem prozoru odaberite "zadani zadatak programa". Ažuriraj: U sustavu Windows 10, najnovije verzije kada se pritisne na ovoj stavci otvara odgovarajući odjeljak parametara. Ako trebate otvoriti staro sučelje, pritisnite tipke Win+R i unesite naredbu Kontrola /ime Microsoft.Zadaniprogrami /stranica pageEdfaultProgram
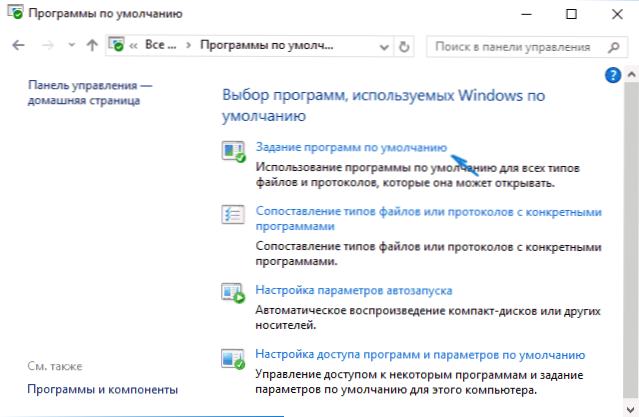
- Na popisu pronađite preglednik koji želite napraviti standard za Windows 10 i kliknite "Upotrijebi ovaj zadani program".
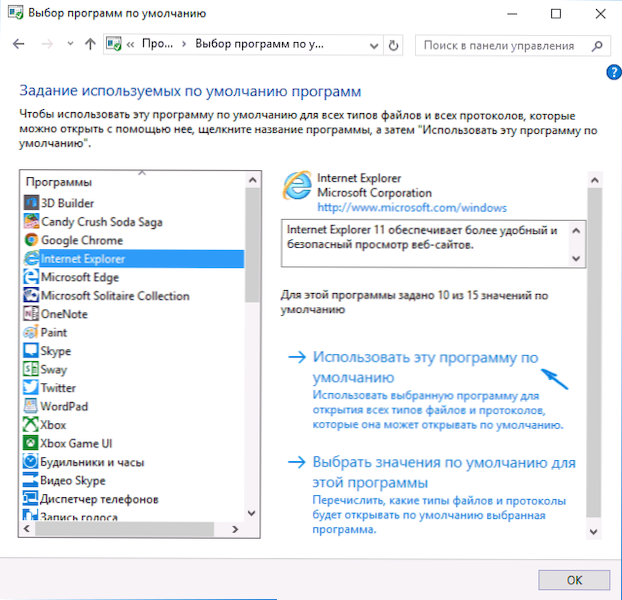
- Kliknite U redu.
Spremno, sada će preglednik koji ste odabrali otvoriti sve te vrste dokumenata za koje je on namijenjen.
UPDATE: Ako ste suočeni s činjenicom da se nakon instaliranja preglednika prema zadanim postavkama, neke veze (na primjer, u Word dokumentima) i dalje otvaraju u Internet Exploreru ili Edgeu, pokušajte u zadanim parametrima aplikacije (u odjeljku sustava, gdje mi prebacio zadani preglednik) Pritisnite dolje Odabir standardnih protokola, i zamijenite ove aplikacije za one protokole u kojima je ostao stari preglednik.
dodatne informacije
U nekim slučajevima možda neće biti potrebno promijeniti zadani preglednik u sustavu Windows 10, ali samo određene vrste datoteka otvorite pomoću zasebnog preglednika. Na primjer, možda će biti potrebno otvoriti XML i PDF datoteke u Chromeu, ali nastavite koristiti Edge, Opera ili Mozilla Firefox.
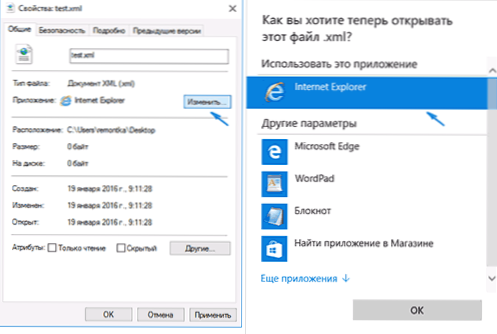
To možete brzo učiniti na sljedeći način: kliknite na desni gumb miša na takvoj datoteci, odaberite "Svojstva". Nasuprot točki "Dodatak", kliknite gumb "Promijeni" i instalirajte preglednik (ili drugi program) koji želite otvoriti ovu vrstu datoteke.
- « Kako vratiti izbrisanu OneDrive datoteku
- Kako popraviti pogrešku 0xc000000f prilikom preuzimanja Windows 10 ili Windows 7 »

