Chromebook i Android - veza i uklanjanje aplikacija

- 1993
- 92
- Ms. Lonnie Dietrich
Google je prvo najavio izdanje Ažuriranja za Chrome OS, što će vam omogućiti pokretanje Android aplikacija na Chromebooku još u svibnju 2016. Iako je razvoj Android aplikacije na uređajima za Chromebook bio spor, danas postoji ogroman broj uređaja različitih proizvođača koji mogu pokrenuti stotine milijuna aplikacija dostupnih u Google Play Storeu.

Kako koristiti Chromebook na telefonu.
Kako instalirati Android aplikacije na ChromeBook
Pored najave da će se aplikacija Android pametnog telefona pojaviti u Chromebooku, Google je također rekao da će početi dodavati podršku za Linux aplikacije stavljajući ih u virtualni motor na temelju Debiana.
Ako vaš Chromebook već podržava Android aplikacije
- Prvo provjerite je li Chromebook instaliran najnovija verzija Chrome OS -a. Trebat će vam Chrome OS verzija 53 ili više.
- Za provjeru odaberite ikonu države ili postavki. Zatim odaberite "na Chrome OS" na vrhu zaslona.
- U prozoru "Program" kliknite gumb "Provjeri i primijeni ažuriranja". Ako postoji pristupačno ažuriranje, učitat će se i instaliran. Nakon dovršetka kliknite gumb "Ponovno učitaj za ažuriranje".
- Nakon ažuriranja Chromebooka, idite u stanje i odaberite "Postavke". Idite na odjeljak Google Play Store i instalirajte potvrdni okvir "Omogući Google Play Store" na Chromebooku. Bit ćete pozvani da se složite s uvjetima Google Service - odaberite "Slažem se" za nastavak.
Otvorit će se aplikacija Google Play Store -a, a vi ćete biti pozvani da prihvatite neke dodatne odredbe i uvjete. Nakon toga možete ići na sljedeći korak.
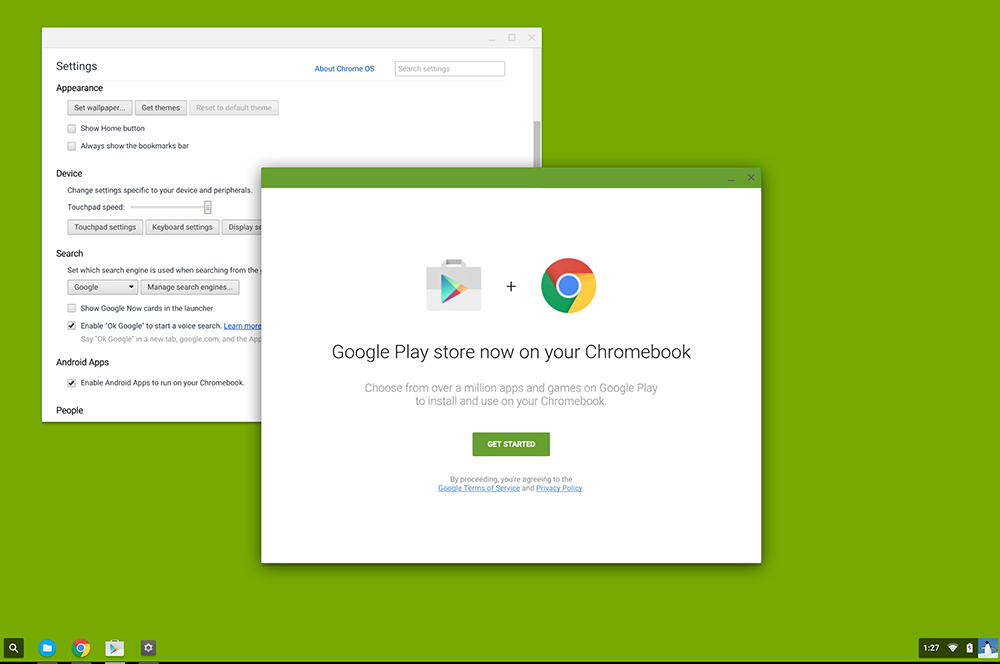
Ako vaš Chromebook još ne podržava Android aplikacije
Prijelaz na razvojni kanal otkriva vaš Chromebook na uobičajene rizike povezane s pokretanjem beta verzije ili preliminarnog softvera za testiranje. Možete se suočiti s pogreškama i, općenito govoreći, bit ćete u velikoj mjeri neovisni u pogledu podrške. A postoji veliko upozorenje: Da biste se vratili na normalan stabilni kanal, morat ćete uključiti Powerwash, u Chrome OS - "Ponovno postavite na tvorničke postavke". Drugim riječima, provjerite da će prije početka ovog postupka biti spremljeni svi vaši podaci. Bilo koja korisnost za obnovu informacija prikladna je za to. Ako vam je nezgodno raditi s neprovjerenim softverom, imajte na umu da će Chrome OS kanal podržati Chromebook u najmanje testiranoj dostupnoj verziji.
Idite na kanal za programer Chrome OS
- Odaberite stanje stanja u donjem desnom kutu, a zatim "Postavke". Otvorit će se stranica postavki.
- Na vrhu stranice odaberite "O Chrome OS" da biste provjerili broj verzije i trenutni kanal.
- Odaberite "Pročitajte više" da biste prešli na detalje OS -a. Kliknite gumb "Promijeni kanal ..." da biste otvorili dijaloški okvir u kojem možete odabrati novi kanal za Chromebook.
- Imate dvije mogućnosti: beta i programer - nestabilan. Odaberite drugo i pažljivo pročitajte upozorenje. Ako ste sigurni da želite nastaviti, kliknite gumb "Promijeni kanal".
- Chrome OS nastavit će ažurirati vaš uređaj i smjestiti ga u kanal programera. Pričekajte završetak, a zatim kliknite gumb "Ponovno učitaj".
- Nakon što će se Chromebook ponovno pokrenuti nakon što primijenite ažuriranje da biste otišli na kanal programera, unesite sustav kao i obično. Sada na svojoj aplikacijskoj ploči imate aplikaciju Google Play Store (Beta).
- Otvorite aplikaciju Play Store i pogledajte uvjete usluge, sigurnosne kopije i zahtjev kako bi Google mogao prikupiti anonimne podatke o lokaciji.
- Ako je sve u redu, kliknite gumb "Slažem se". Play Store će biti stvoren i pozvat ćete se da prihvatite uvjete za korištenje Google Playa. Odaberite "Prihvati" za nastavak.
Trgovina Play Store -a otvorit će se, a možda ćete već unijeti sustav ako je vaš Android račun isti kao i za ulazak u ChromeBook. Ako se od vas traži da konfigurirate zapis o play trgovini, slijedite upute.

Preuzmite i instalirajte svoje Android programe
Postupak instaliranja aplikacija za Android telefon iz trgovine Play Store na Chromebooku sličan je instalaciji na pametnom telefonu. Play Store će biti formatiran kao na tabletu. Ostale će aplikacije funkcionirati na isti način - program će biti prikazan u načinu tableta ako ga programer uključuje. Inače se skaliraju na veći zaslon Chromebooka:
- Da biste instalirali program, pronađite ga u trgovini Play, kliknite i odaberite "Install".
- Počet će instalacija. Prihvatite sve zahtjeve ako vam treba. Čim je softver instaliran, pojavit će se u Trias of Chrome OS programe. Za pokretanje dodirnite ikone.
Možete kontrolirati Android aplikacije, poput ostalih za Chrome OS, koristeći iste kontrolne elemente prozora u gornjem desnom kutu i tipku sa strelicom u gornjem lijevom kutu da biste se pomičnili duž prozora Open Utility. Neke aplikacije mogu biti "trenutne", što znači da ih možete otvoriti i isprobati prije učitavanja. Ovo je sjajan način da provjerite kako Android Soft funkcionira prije instaliranja.
Nedostaci Android programa
Kvaliteta aplikacije ovisit će o Chromebooku. Na primjer, Chromebook s dodirnim zaslonom, posebno 2-B-1, pružit će najbolju interakciju s Android programom. Komponente sustava, poput akcelerometara, učinit će igru i druge zadatke ugodnije. Ali to ne znači da će svaki uslužni program dobro funkcionirati na vašem zastarjelom Chromebooku. Morat ćete eksperimentirati. Konačno, imajte na umu da postavke programera (administratora) mogu blokirati mogućnost dodavanja Chrome trgovine ili Android programa na vaše računalo. Ako ste na poslu ili u školi, možda ćete trebati dobiti dozvolu ili otići u drugu mrežu.
Kako izbrisati aplikacije iz Chromebooka
Chromebook je veličanstven po tome što ne zahtijeva ogromne tvrde diskove, ali postoje neki slučajevi kada bi mogao biti i nedostatak. Zbog činjenice da moderni uređaji mogu instalirati mnoge aplikacije iz nekoliko izvora, mogu se brzo napuniti. Trenutno možete instalirati Android aplikacije iz Google Play Store -a, Chrome i Linuxa. Dakle, mjesto za pohranu može brzo postati problem. I zahvaljujući uslugama streaminga, kao što je Netflix, omogućavajući vam da preuzmete svoje omiljene filmove i emisije za autonomnu reprodukciju, možete naići na uređaj koji nije dovoljan za sve što trebate. Srećom, brisanje ovih aplikacija iz vašeg Chromebooka je prilično jednostavno.
Kako izbrisati android soft s Chromebookom
Za većinu korisnika Android aplikacije iz Google Play Store -a vjerojatno je glavni razlog zašto trebaju očistiti prostor, pa ćemo započeti s njima. Ako koristite Chromebook s trackpad -om ili mišem, kliknite s dva prsta (TRACKPAD) ili s desnom gumbom miša, kada je pokazivač miša iznad ikone aplikacije, a zatim kliknite "Izbriši". Ako koristite tablet s Chrome OS ili Chromebook zaslonom osjetljivim na dodir, pritisnite i držite ikonu aplikacije, a zatim kliknite "Izbriši".

Kako izbrisati Linux program
Za većinu korisnika Chromebooka, Linux Utilities su nove, a njihovo uklanjanje je malo složenije od drugog softvera. Započnite otvaranjem terminala. Zatim unesite sljedeću naredbu (zamjenu ime App_name s nazivom programa) i kliknite ENTER:
Sudo apt-get uklanjanje app_name
Imajte na umu da se naziv aplikacije koju vidite možda ne podudara s imenom operativnog sustava. Na primjer, ikonu na pokretačkoj ploči potpisuje "Steam", a pravi naziv programa je "Steam -Launcher", tako da je morate precizno unijeti. Kliknite "Y", a zatim unesite kako biste potvrdili da želite izbrisati program. Kad se softver ukloni, nećete vidjeti potvrdu, ali tekst možete ponovo unijeti u prozor terminala. Posljednji korak je brisanje dodatnih datoteka koje je aplikacija preuzela na prvom pokretanju. Unesite sljedeću naredbu i kliknite ENTER da biste izbrisali ostatke programa:
Sudo apt-get purge App_name
Kliknite "Y", a zatim unesite da biste potvrdili da želite ukloniti smeće, a sve je spremno.
Većina novih Chromebooka uključena je u Google Play Store, koja vam omogućuje da brzo instalirate svoje omiljene programe s pametnog telefona. Ako je vaš Chromebook objavljen 2017. ili kasnije, zajamčeno je da podržava ovu funkciju. U svakom slučaju, Google je napravio opsežan popis naprava koji imaju pristup Android aplikacijama. Možete ga pronaći na službenoj web stranici tvrtke. Google pruža kompatibilnost s Androidom za svaki pojedinačni uređaj, pa se preporučuje pronaći određeni model ako je moguće.
- « Pogreška kršenja pristupa uzroci i rješenja
- Transparentni slučaj za računalo - značajke odabira kako to sami napraviti »

