Što učiniti ako se dogodi pogreška prilikom oblikovanja flash pogona

- 3137
- 883
- Mr. Philip Bayer
Formatiranje USB flash pogona - operacija prilično u potražnji. Pribjegava tome ako trebate instalirati novi softver ili, na primjer, učitati nosač. I brzo bi se formatiranje moglo pokazati bržim načinom uklanjanja sadržaja pogona u smjeni od brisanja datoteka, pogotovo ako ih ima puno. Da, problem je - ponekad se ova operacija bezuspješno završava, a vi ste prisiljeni promatrati poruku poput "Windows nije uspio dovršiti operaciju formatiranja diska".

To obično nije problem same Flash Drive, a uopće nije neuspjeh hardvera. Riješi se jednostavno, koristeći izgrađene -u sredstvima operativnog sustava, ali ponekad morate pribjeći specijaliziranim komunalnim uslugama od proizvođača trećih strana. Razmotrit ćemo i alternativne opcije i napomenuti da će gore navedene upute biti fer za sve verzije sustava Windows, počevši od "sjemenki", kao i za pogone SSD tipa i memorijskih kartica, uključujući sve modele robnih marki poput Transcenda, Kingston ili Sandisk.
Uzroci pogreške
Dakle, potpuno ste se neočekivano suočili s porukom koja vas je stavila prije činjenice da Windows nije uspio dovršiti rad formatiranja flash pogona. Pogotovo ako ste ga prije toga opetovano izveli i bez ikakvih iznenađenja. A sada ste prisiljeni primijetiti da je veličina nosača nula, a nijedna operacija s njim nije u tijeku.
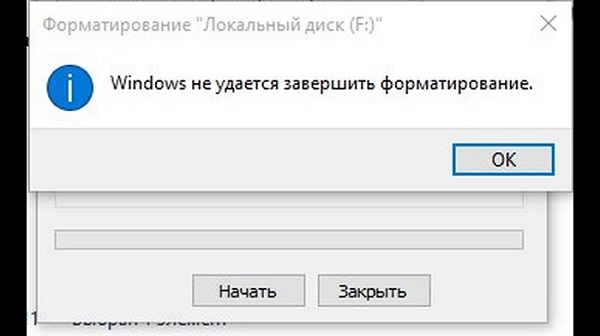
Razmotrite glavne razloge koji vode do takvih neugodnih posljedica:
- Flash pogon je na zaštiti snimanja. Razlog je banalan i najčešće se nalazi. Podatke možete pročitati istovremeno, ali zabilježite ih, ali formatiranje je pranje podataka nulama u tablici postavljanja datoteka. Na mnogim zamjenjivim medijima postoji poseban prekidač odgovoran za mogućnost snimanja ili blokiranja takvih operacija. Sve što treba učiniti je pomicanje u suprotnom smjeru;
- Uz fizičku oštećenju na pomaknu, pokušaj formata također će se bezuspješno završiti, ali u ovom slučaju situacija je nepovratna - flash pogon će morati biti odbačen. Isto se može reći i o memorijskim karticama povezanim s računalom putem Cardridera;
- Proces formatiranja može se prekinuti zbog kvara programa u radu operativnog sustava. To se često događa ako formatirate USB flash pogon istovremeno s drugim operacijama, posebno resursima -. Kada snimate na optičkom nosaču, dobili biste razmaženu praznu, ali ovdje je situacija korektivna;
- Točno iste posljedice karakteristične su za tako uobičajeni problem kao i neuspjeh moći. Isključivanje električne energije, uključivanje moćnog usisavača - to je razlog zašto niste mogli dovršiti postupak za oblikovanje nosača.
U svim slučajevima, osim u drugom, situacija je popravljiva.
Kako riješiti problem
Započnimo, kao što je obećano, sa izgrađenim -u sredstvima. Razmislite što učiniti ako ne možete dovršiti oblikovanje flash pogona pomoću Windows Utilities. Ali čak i ovdje postoji mnogo opcija, od kojih svaka problem rješava na svoj način. Uspješno ili neuspješno - ovisi o mnogim srodnim čimbenicima. Savjetujemo vam da ih počnete koristiti uzastopno. Kao rezultat, vrlo je vjerojatno da ćete se nositi s pogreškom.
Uklanjanje zaštite pogona
Kao što ste već shvatili, problem se odnosi na flash pogone i microSD kartice, ali ne sve. Samo neki nosači bljeskalice imaju samo neku zaštitu bljeskalice. Što se tiče memorijskih kartica, ovdje je situacija suprotna - većina proizvoda ima takav prekidač.
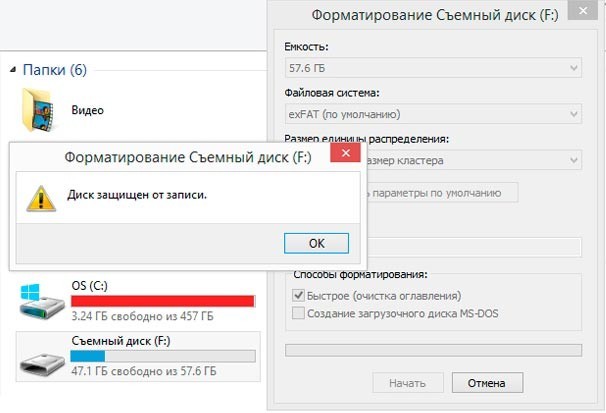
Pomoću objavljivanja zaključavanja snimke od strane urednika lokalnih grupnih pravila
Zabrana snimanja može biti fizička ili softver. U potonjem slučaju, opcija se može aktivirati nasumično - korisnik je bezuspješno "visio" u postavkama ili došlo do neuspjeha prehrane, što je dovelo do sličnih posljedica.
Ove su postavke dostupne u uredniku politike lokalne grupe, tako da se ovdje mora izvesti ispravljanje problema:
- Konzolu nazivamo "izvesti" uobičajenu kombinaciju Win +R;
- Uđite u Gpedit.MSC, potvrdite pokretanje uslužnog programa pritiskom na OK;
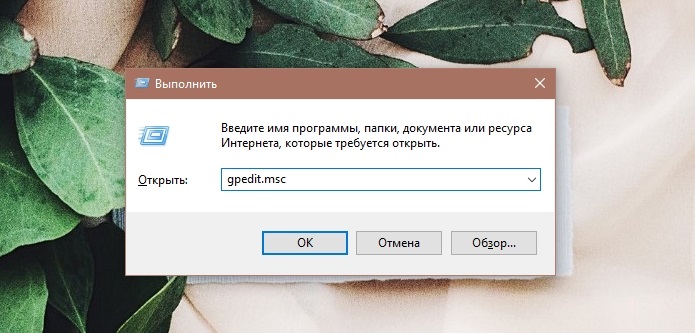
- Odaberite mapu "Pristup do uklanjanja Pow" u lijevom izborniku;
- U desnom prozoru koji se pojavljuje, gledamo blok "status". Zanimaju nas opcije koje započinju s riječima "uklonjivi diskovi" i u pogledu zabrane čitanja/snimanja;
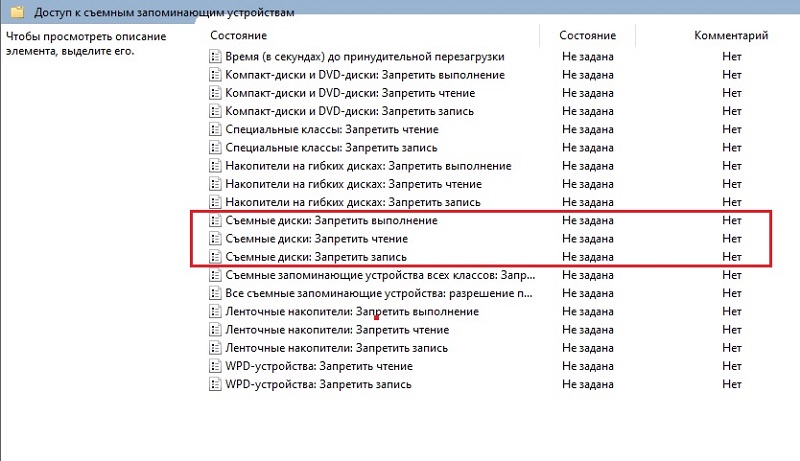
- Kliknemo naizmjenično na svakoj od redaka i u prozoru koji se otvara, postavljamo selektor na položaj "nije postavljen";
- Spremimo promjene, zatvorimo LGP uređivač, ponovno pokrenite računalo i pokušavamo formatirati.
Ako je zaštita aktivirana, ova će metoda biti 100% učinkovita.
Uklanjanje zaštite zapisa pomoću naredbenog retka
Dakle, pokušali ste očistiti zamjenjivi medij, ali niste mogli uspješno dovršiti oblikovanje. Osim korištenja LGP uređivača, postoji alternativni način uklanjanja zaštite od snimanja, ako se aktivira, putem naredbenog retka.
Uputa korak po korak:
- Ponovno započinjemo konzolu "Perform" (kroz izbornik Start ili kombinaciju Win + R;
- Unesite CMD, kliknite U redu;
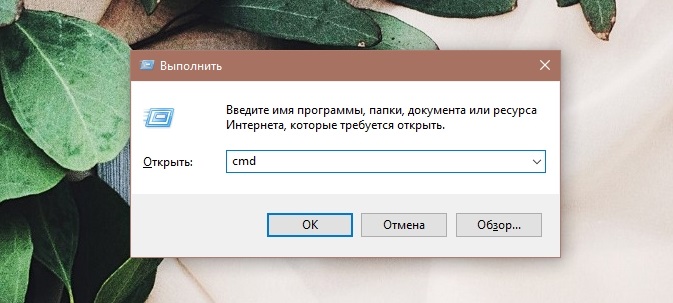
- U prozoru terminala prikupljamo diskpart, potvrđujemo Enter pritiskom;
- Gledamo koji su pogoni instalirani u sustavu pomoću naredbe Popis diska;
- Na monitoru će se pojaviti popis diskova s brojevima od numeriranja. Moramo pronaći flash pogon, najlakši način za to, usredotočujući se na volumen nosača koji znamo;
- Prijelaz na parametre flash pogona ili kartice provodi se naredbom Select Disk br. Važno je da se ovdje ne pogriješi, u protivnom postoji rizik od uklanjanja cijelog sadržaja sistemskog diska;
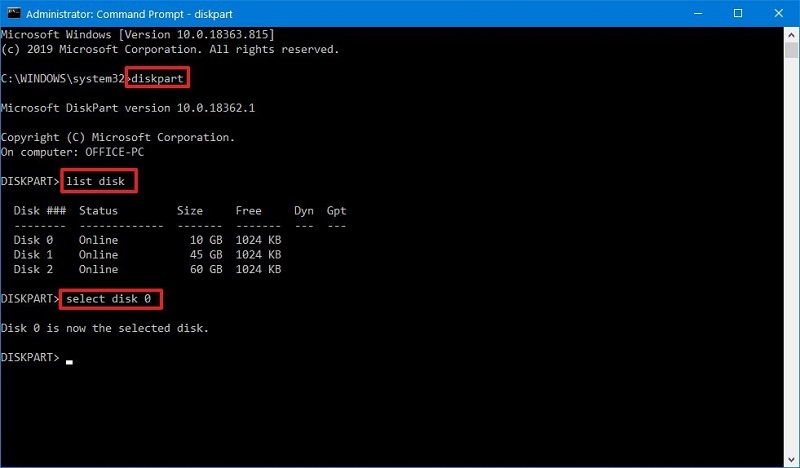
- Da bismo deaktivirali zaštitu od snimanja, bez obzira na to je li instaliran ili ne, prikupljamo naredbu Atributi Disk Clear ReadOnly, potvrđujemo unos pritiskom na;
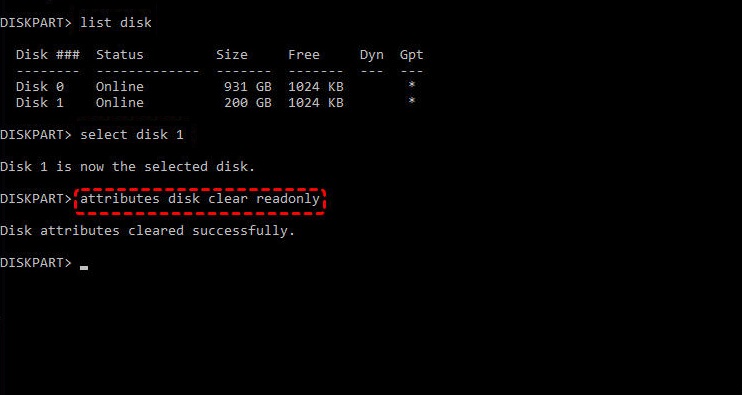
- Kao rezultat toga, u prozoru terminala pojavit će se poruka o uspješnom čišćenju atributa odabranog diska.
Ova metoda nije tako prikladna kao prva, ali učinkovitija, jer se provodi na nižoj razini.
Koristimo registar sustava
Postoji treći način uklanjanja zaštite od snimanja zamjenjivog medija, ako nije bilo moguće dovršiti rad njegovog oblikovanja. Govorimo o urednicima registra sustava, koji je također učinkovit, ali povezano s većim rizicima.
Početak tradicionalnog:
- Pokrenite konzolu "Perform" na bilo koji prikladan način;
- Skupljamo regedit, potvrđujemo;
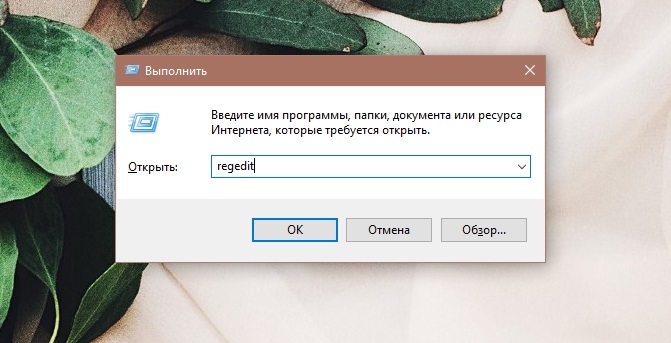
- U uređivaču registra Windows ulazimo u podružnicu hkey_local_machine;
- Odaberite stavke uzastopno Sustav \ CurrentControlSet \ Control;
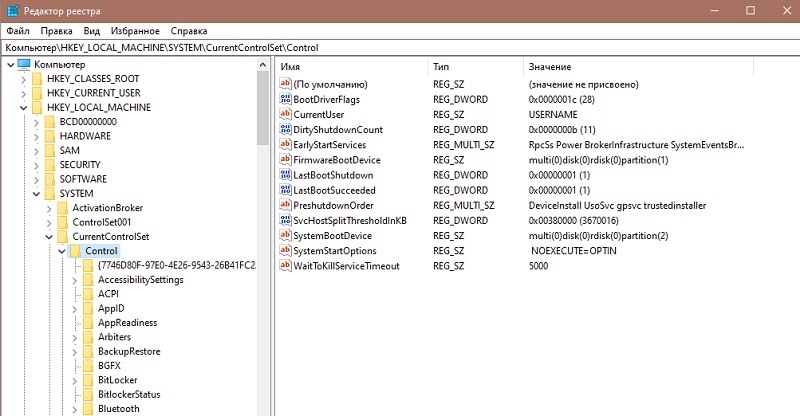
- Desni prozor sadrži popis tipki, moramo stvoriti novi (ionako kliknemo u prozoru PKM i odaberite opciju "Stvori parametar niza");
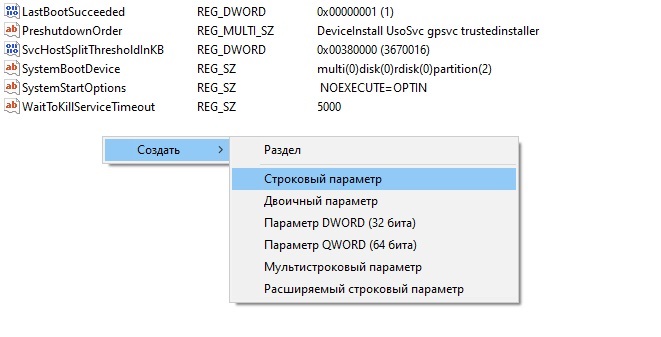
- Dodijeli smo mu ime pohranjenevicepolicie;
- Kliknemo na tipku u nastajanju i unosimo njegovu vrijednost - 0;
- Spremimo rezultate, zatvorite registar;
- Ponovno pokrenite računalo, pokušajte formatirati flash pogon.
Ništa komplicirano - glavna stvar je ne dodirnuti druge ključeve i njihove parametre.
Koristimo OS proizvode
Windows OS sadrži uslužne programe s kojima također možete riješiti problem nemogućnosti dovršetka memorijske kartice ili flash pogona. Ove se metode smatraju elegantnijim i jednako jednostavnijim.
Kontrolni uslužni program Windows pogona
Prema vašoj pažnji, treća sredstva ugrađena u Windows, što vam omogućuje da riješite problem nemogućnosti dovršetka oblikovanja kompaktnog nosača podataka.
Nije vrijedno tražiti ikonu ovog uslužnog programa, najlakši način da ga pokrenete je "izvršiti" kroz konzolu u kojoj regrutujemo diskmgmt.MSC.
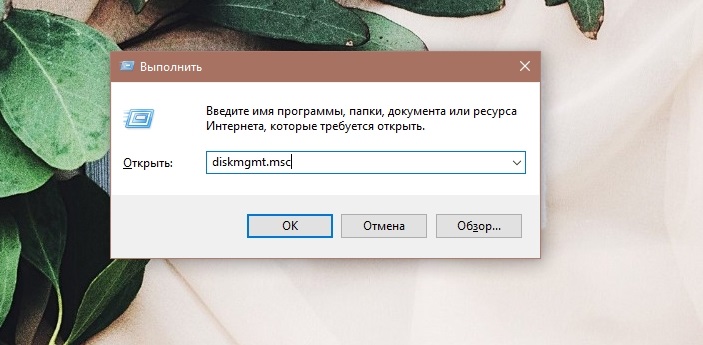
Princip radnje je jednostavno: odaberite naš USB flash pogon ili SD karticu s popisa, kliknite na njega s desnom gumbom miša i odaberite u kontekstnom izborniku "Tom uklanjanje".
VAŽNO. Kao i u slučaju naredbenog retka, važno je ovdje odabrati pravi pogon bez da ga zbunite sa sistemskim diskom ili odjeljkom za pohranjivanje korisničkih podataka.U donjem bloku koji prikazuje strukturu upotrebe prostora na disku, pojavljuje se veliko područje ne raspodijeljeni prostor. Samo ga razdvojite u crnoj boji. Kliknemo na ovo područje s desnom gumbom, a u izborniku - na "Stvaranje jednostavnog volumena" u točki. Naznačimo njegovu veličinu, potvrđujemo, dodijelimo bilo koje besplatno pismo pogonu (ovdje ne trebate ništa zapamtiti, sam sustav će ponuditi dostupne nezauzete opcije), ukazuje na vrstu datotečnog sustava (FAT32, ona je univerzalna, većina podržava većina uređaji), kliknite gumbe "Dalje" i "Spremni" i ".
Uslužni program nazvan "Disk Dispatcher" djeluje jednako u svim verzijama sustava Windows.
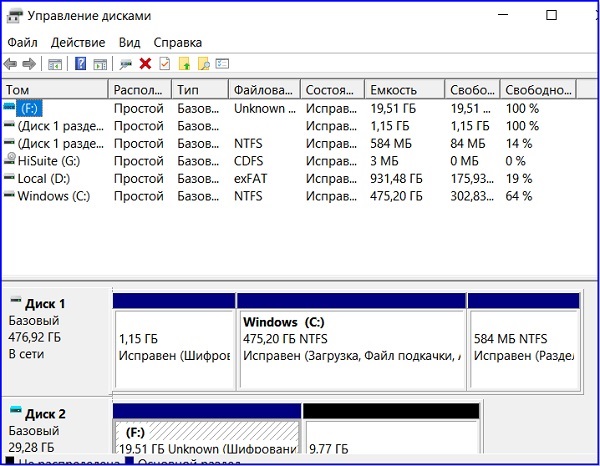
Formatiranje kroz naredbeni redak
Već smo razmotrili kako ispustiti aktivnu zaštitu snimanja putem CMD -a. Na isti način možete formatirati flash pogon, microSD ili SD karticu, ako nije bilo moguće dovršiti njihovo oblikovanje na standardni način.
U konzoli "Perform" prikupljamo diskpart, ponavljamo postupak odabira medija (na popisu diska, unošenje broja diska pomoću naredbe za odabir diska).
Daljnje akcije su različite:
- Sadržaj diska uklanjamo čistim diskom;
- Dobivamo stvaranje particije primarne za stvaranje novog odjeljka;
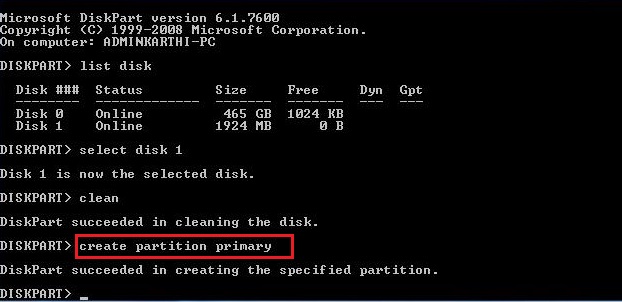
- Izvršimo oblikovanje niskog nivoa tako što tipkamo format FS = FAT32 brzo;
- Čekamo kraj postupka.
Najvjerojatnije, pogreška u formatiranju više se neće pojaviti. Ako se na ovaj način nije bilo moguće riješiti, ostaje se osloniti na posljednju metodu - korištenje specijaliziranog softvera treće strane, prednost takvih programa je puno. Razgovarajmo o najpoznatijim od njih.
D-soft flash liječnik
Glavna prednost ovog uslužnog programa je mala veličina i jednostavnost upotrebe. Program vam omogućuje vraćanje USB flash pogona, čiji se oblikovanje prozora pokazao neuspješnim. Štoviše, D-Soft Flash Doktor omogućuje vam da stvorite sliku uglednog medija kako biste ga snimili na drugom, očito servisivni flash pogon. Sučelje je jasno, čak će i pridošlice moći savladati uslužni program za nekoliko klikova.
Jedini negativan je da se programska podrška više ne provodi, zbog toga neće raditi s službene web stranice tvrtke. Slijedi da se prije upotrebe programa mora provjeriti s antivirusom.
Ezrecover
Funkcionalnost ovog uslužnog programa slična je prethodnoj - specijalizirana je za obnavljanje zamjenjivih pogona pomoću računalnog USB priključka, ako nisu u mogućnosti formatirati ili vodič pokazuje nulti volumen medija. Također je malo teže i lako je svladati, obnoviti flash pogon dovoljno je da ga odaberete i pritisnite gumb za oporavak.
Opet, s službene web stranice, uslužni program neće uspjeti zbog njegove odsutnosti, što nameće određena ograničenja za učitavanje programa na lokalnom disku vašeg računala.
Jetflash oporavak
Imenovanje ove popularne korisnosti je obnavljanje flash pogona koje je napravio Transcend. Puno ime programa je Jetflash Online Recovery, dostupno je za besplatno preuzimanje na službenoj web stranici Transcend -info.Com. Koristeći uslužni program, možete pokušati popraviti nečitljivi flash pogon, što je važno - uz održavanje podataka zabilježenih na njemu. Moguće je formatirati zamjenski pogon. Što se tiče flash pogona drugih proizvođača, program se može koristiti za njihovo ispravljanje, ali bez zajamčenog pozitivnog rezultata.
Alat za format niskopiranja HDD -a
Konačno, predstavimo jedno od najboljih rješenja u slučajevima kada se Windows 10/8/7 nije moguće uobičajeno dovršiti, formatirajući zamijenjeni tip nosača flash pogona ili memorijske kartice s izdavanjem odgovarajuće poruke o pogrešci.
Korisnički program treba preuzeti sa službenog mjesta, što jamči odsutnost virusa, Troyanova ili špijunaže u njemu. Kao što se može vidjeti iz imena, program zna raditi s bilo kojim pogonima, uključujući tvrde diskove, koristeći oblikovanje niskog nivoa - smatra se najpouzdanijim i najpouzdanijim.
Nakon pokretanja programa prikazat će se popis pogona instaliranih na računalu, moramo odabrati naš USB flash pogon i ne pogriješiti, jer će formatiranje dovesti do gubitka sadržaja nosača. Nakon što kliknete gumb "Nastavi" na sljedećem zaslonu, trebate ukloniti potvrdnu oznaku nasuprot natpisu za brzo brisanje na dnu prozora i pritisnite gumb za oblikovanje niskog nivoa.
VAŽNO. Program će ispraviti sve pogreške na flash pogonu, ali nakon takvog oblikovanja u Windows vodiču, pogon bi trebao biti oblikovan na uobičajeni način, u suprotnom neće biti prepoznat. I još jedna nijansa: Radeći s programom, morate imati ovlasti administratora sustava, inače će odbiti ispuniti svoje funkcije, pozivajući se na nedostatak prava administratora koje imate.Navodimo druge uslužne programe koje vam omogućuju vraćanje flash pogona s pogreškama:
- AlCormp, dizajniran za vraćanje prijevoznika na temelju kontrolera AlCOR -a;
- Format Utility Adata Flashdisk je još jedan brendirani uslužni program dizajniran za rad s nosačima A-DATA Flash;
- Flashnul je dobar dijagnostički uslužni program koji može raditi sa svim vrstama nosača bljeskalice, uključujući memorijske kartice raznih formata;
- Kingston Format Utility - program koji radi s Kingston Media.
- Formter Silicon Snaga - za oblikovanje flash pogona na niskom nivou.
Iz svega gore navedenog, možemo zaključiti da se nemogućnost formatiranja flash pogona kroz Windows vodič ne može nazvati fatalnom pogreškom - u mnogim se slučajevima ispravno ispravlja. Možda će ovo trebati preuzeti i instalirati treći softver, ali radi reanimacije vašeg omiljenog flash pogona nećete ići na!
I naišli ste na takav problem? Podijelite iskustvo njegovog rješenja, pogotovo da je ovo ne -standardni način koji nije opisan u ovom priručniku.
- « Metode za ispravljanje pogreške 0x800F081F Prilikom ažuriranja Windows
- Sve metode usklađivanja teksta u Microsoft Wordu »

