Sve metode usklađivanja teksta u Microsoft Wordu

- 2032
- 210
- Alan Lueilwitz
Wicrosoft Word jedan je od najpopularnijih urednika teksta. Ali obični korisnici daleko su od upoznati sa svim funkcijama koje nudi ovaj univerzalni alat.

Ponekad je korisnik zbunjen čak i u elementarnim stvarima i ne može urediti dokument u redu. Jedan od razloga krivog teksta je pogrešno usklađen.
Uskladiti tekst u riječi nije tako teško. Postoji nekoliko opcija za postizanje željenog rezultata. Koji će odabrati, ovdje će se svaki korisnik odlučiti za sebe.
Da biste se konačno nosili s poravnanjem teksta u Wordu, morate proučiti sve metode i mogućnosti.
Metode poravnanja
Postoje različite vrste usklađivanja pisanog teksta u takvom programu kao što je riječ koji je razvio Microsoft. Sa svakom novom verzijom softvera, funkcionalnost se poboljšava i proširuje.
U isto vrijeme, riječ program i dalje ostaje relevantan i često se koristi takvim vrstama usklađivanja tiskanog teksta:
- vodoravno;
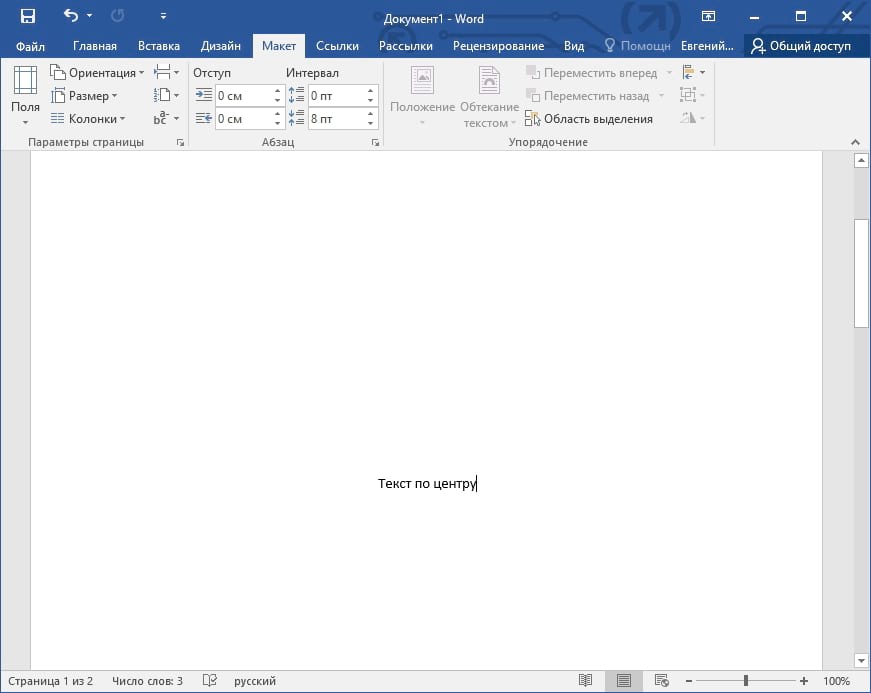
- vertikalno.
Ove se metode zauzvrat mogu provesti na različite načine. Prije nego što korisnik započne sasvim usklađivanje svog teksta, neće biti suvišno saznati što su i što urednik riječi može ponuditi svojim korisnicima.
Čini se da je najjednostavniji zadatak. Ali u praksi je lijepo i točno ostavljanje dokumenta u riječi nije uvijek vrlo jednostavno. Ovdje će trebati neko vrijeme da biste razumjeli sve mogućnosti i suptilnosti. Što ćete češće biti za računalom i proučiti riječi, lakše će se ispostaviti da radi s ovim uredskim programom.
Word omogućava poravnavanje gotovog teksta u Word dokumentu ne samo u njegovoj širini, to jest, vodoravno, već i u visini, to jest u okomitoj ravnini.
Vodoravno
Prije svega, trebali biste smisliti kako ispravno uskladiti pripremljeni tekst u Word vodoravno.
Većina alata i različitih funkcija koje je posjedovao riječ program prikazan je na glavnom zaslonu, odnosno na upravljačku ploču. Ona je kaseta. Različite vruće ključeve vezani su za glavne funkcije.
Ako korisnik ima prilično jednostavan zadatak poravnanja tiskanog teksta u Wordu širinu, ovdje možete koristiti odgovarajuće tipke ili gumbe koji se nalaze na upravljačkoj ploči. Osim toga, postoje vladari i manje tražena funkcija tabula.
Sada detaljnije o svim načinima da se uredno usklađivanje u Wordu upravo u širini.
Upravljačka ploča (vrpca)
Pošteno je reći da je najlakše samostalno natjerati korisnika da izravno poravna širinu pomoću posebnih gumba smještenih na kaseti. Nalaze se na kartici koja se zove glavna, a odatle se trebate prebaciti na alate.
Ukupno, Word ima na raspolaganju nekoliko gumba, izvodeći tekst za ispis u širini prilikom pritiska. Imaju odgovarajući vizualni dizajn. To jasno daje do znanja koji je gumb za zapravo poravnanje odgovorno. Naime:
- Poravnanje duž rubova, omogućavajući poravnavanje na lijevom rubu i, ako je potrebno, na desnom rubu;
- u središtu;
- Širinom.
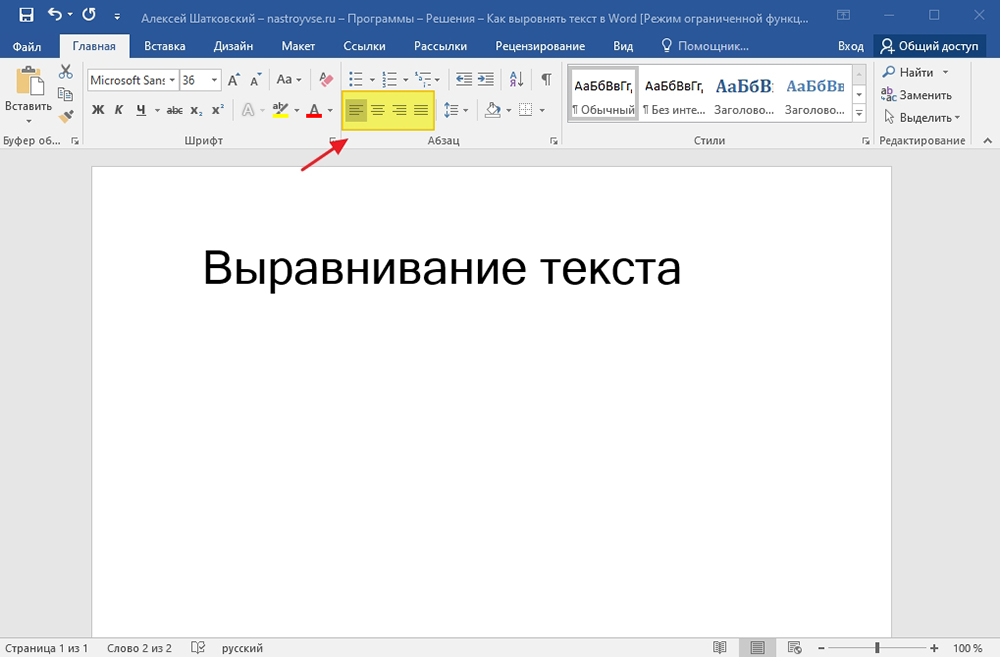
Moguće je primijeniti poravnanje u širini u uređivaču teksta riječi, a ne za nijednu stranicu. Ova se funkcija primjenjuje samo na niz teksta. Govorimo o odlomcima ili nekoliko redaka. Zadatak ovog gumba je ispružiti napisanu s jednog ruba na drugi. Stoga, uskladiti kratku malu liniju neće raditi u širini.
Da biste brzo izjednačili tekst putem programa Word ili postoji dio, dovoljan je za odabir, a zatim kliknite na odgovarajući gumb na kaseti.
U isto vrijeme, gumbi na kaseti nisu jedini način da se uskladite u uređivaču riječi.
Postoje alternativne metode koje korisnici također često koriste. Oni se mogu činiti složenijim, ali u stvarnosti je to varljivi dojam. Ako je zadatak nježno uskladiti tekst riječima, mogu se koristiti sve dostupne metode i alate.
Moguće je postaviti pravu opciju za naknadno poravnanje u širini čak i u praznom tekstualnom dokumentu. Da biste to učinili, korisnik je dovoljno instalirati kolica, nakon čega pokrenuti skup teksta. Već će se automatski prilagoditi potrebnim postavkama.
Hotele
Postoji još jedna opcija koja se pruža za upotrebu vrućih ključeva.
Opcija za one koji žele brže raditi i ne traže karticu alata svaki put i ne kliknu na različite gumbe na alatnoj traci.
Ali da biste ubrzali postupak, morat ćete naučiti nekoliko kombinacija tipkovnice na tipkovnici.
Da biste uskladili sve odlomke u Wordu, koristeći samo tipkovnicu, sjetite se sljedećih kombinacija:
- Ctrl i L izvršavaju poravnanje na lijevom rubu;
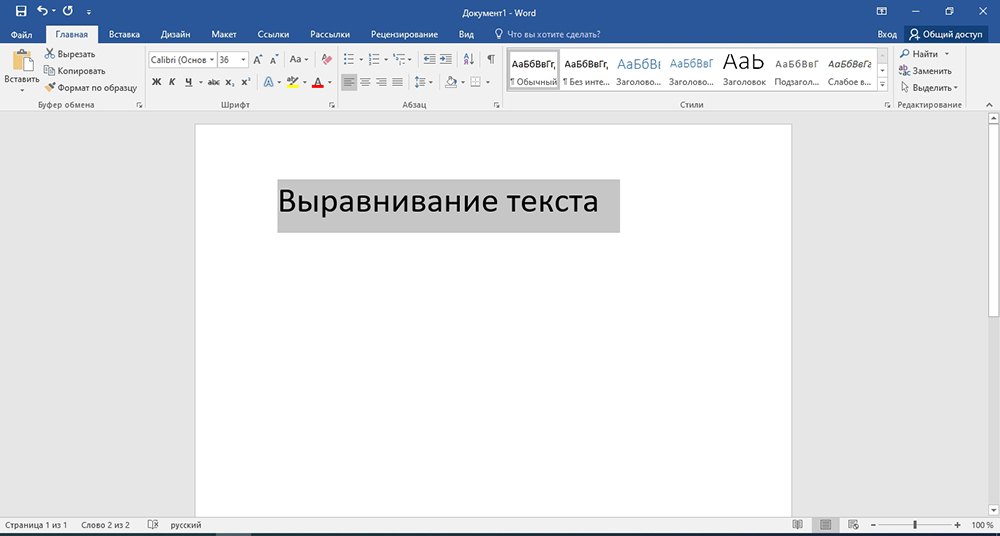
- Ctrl i R će i dalje napraviti na desnom rubu;
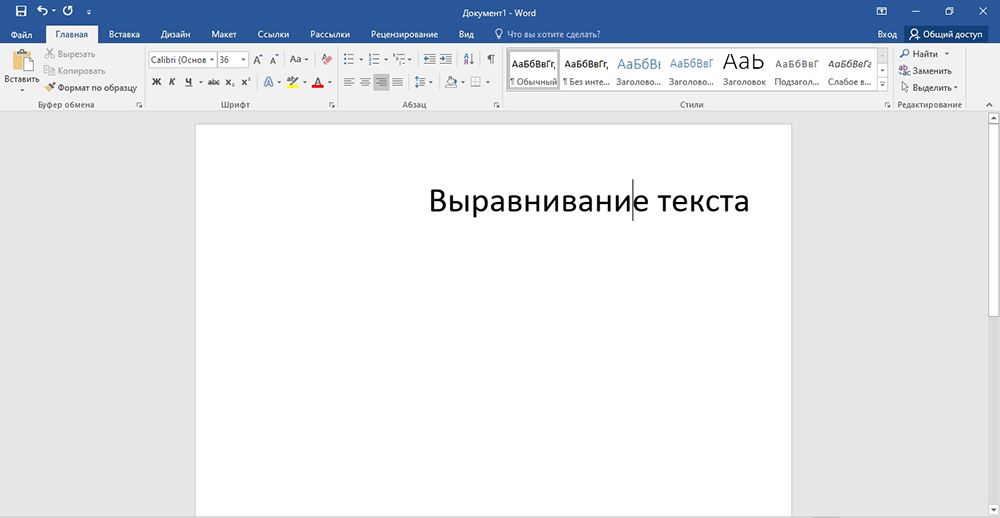
- Ctrl i E su usklađeni u središtu;
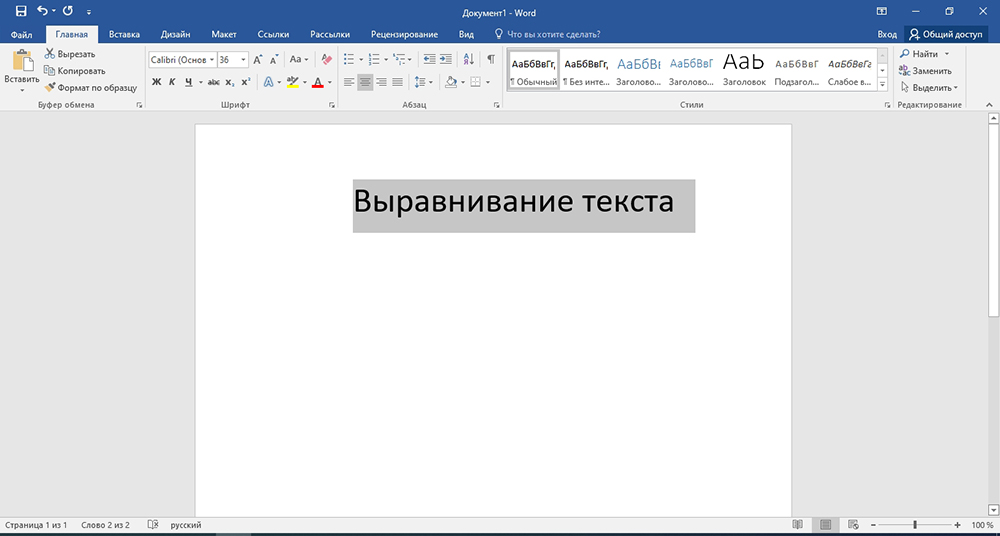
- Ctrl i J po širini.
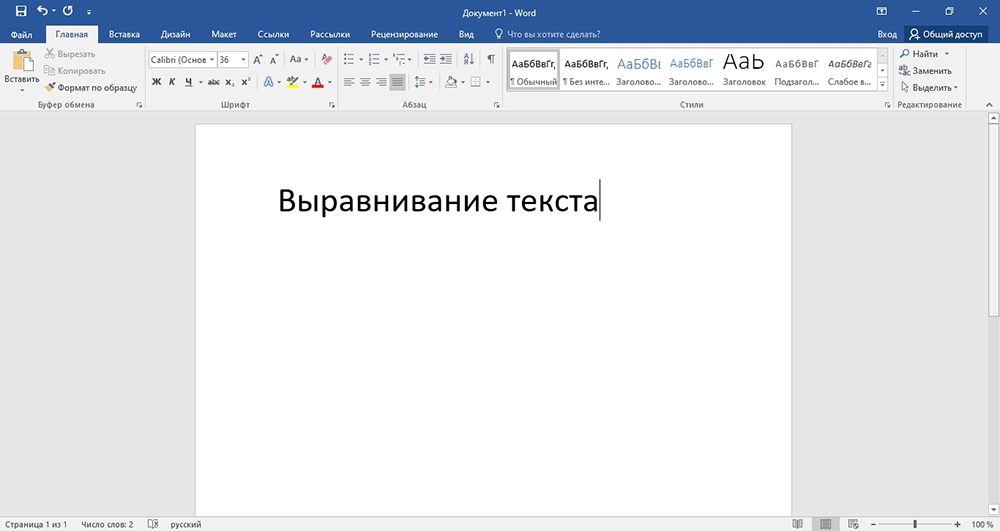
Kao i u prethodnom slučaju, koristeći kombinaciju tipkovnice na tipkovnici, možete staviti već gotov tekst u red ili započeti ispisati novi dokument s poravnanjem. U drugom slučaju, dovoljno je staviti kursor na početak crte, a zatim pritisnite jednu od predstavljenih varijacija kombinacije gumba na uobičajenoj tipkovnici.
Proizvoljna metoda
Tu je i proizvoljno poravnanje, metoda koja koristi vodoravnu izgrađenu liniju i tabela. Prethodne metode omogućuju određivanje položaja pisanog teksta u odnosu na granice dokumenta, ili ga rastežući između dvije granice. Ali postoje situacije kada je potrebno stvoriti fiksni, to jest jedna udubljenja za cijeli dokument koji se može urediti, ili samo dio toga, u odnosu na samo jednu ili dvije granice.
Kao opcija možete koristiti jaz ili karticu. Ali to je relevantno samo za prvu tiskanu liniju. Nije baš najbolji izlaz iz situacije. Ako trebate raditi nesmetano i točno, najbolje bi rješenje bilo korištenje integriranog ravnala ili kartica. Koristi se i njihova kombinacija.
- Da biste se povukli s lijeve granice, morate odabrati tekst ili njegov dio, a zatim pritisnite karticu potrebnu broj puta. KOGDA SODERIMOE SMESTITS IMOBOBODIMOE POLLзOVATELю RASSOSUNIA. Minus metode je da se pomak izvodi na određenom fiksnom koraku, što nije uvijek prikladno za korisnika. Plus s desne granice, tekst se ne pomakne. U ovom će slučaju vladar pomoći.

- Ako je vladar skriven, treba ga prikazati, stavite ček na alatnu traku u odjeljak. Nakon toga odaberite dokument. Počnite povlačiti gornji i donji vodič linije ravnala, s lijeva na desno, držeći lijevu gumb računalnog glodavaca, a ne ispuštajući ga dok se poravnanje ne dovrši. Isto se može učiniti s desna na lijevo. Linija sužava i proširuje sadržaj stranice.

Linija ima objektivno velike mogućnosti u usporedbi s karticom. Ali istodobno, oba alata mogu biti jednako korisna i potrebna prilikom uređivanja u Microsoft Wordu.
Vertikalno
Bit će pošteno priznati da potreba za usklađivanjem teksta u Microsoft Word u visini nastaje mnogo rjeđe nego u širini. Ali takva je potreba potrebna.
Praksa jasno pokazuje da se vertikalno izravnavanje obično koristi u stvaranju formalnih dokumenata, poput izjava, dekreta i objašnjenja, kao i naslovnih listova i različitih vrsta predložaka. Ili to mogu biti individualne potrebe korisnika.
Postoji i nekoliko opcija za uređenje teksta.
Kroz parametre stranice
Maksimalno pojednostavljena verzija poravnanja kroz parametre stranice koju korisnik Word Office programa može koristiti.
Iako je, kako napominje iskusnih korisnika, bolje koristiti jedan od mnogih spremnih predložaka koji su postavljeni u Wordu. Njihov je plus da su već uređeni i pravilno izravnani.
Važno je uzeti u obzir da vam usklađivanje kroz parametre omogućuje rad samo sa svim tekstom koji je na stranici ili sa sadržajem cijelog tekstualnog dokumenta. Ako pokušate primijeniti metodu na zasebnom fragmentu, jednostavno će biti na zasebnoj stranici.
Korisnik će morati učiniti sljedeće:
- Označite sadržaj dokumenta s mišem;

- Idite na odjeljak "Izgled";

- Otvorite odjeljak "Parametri stranice";
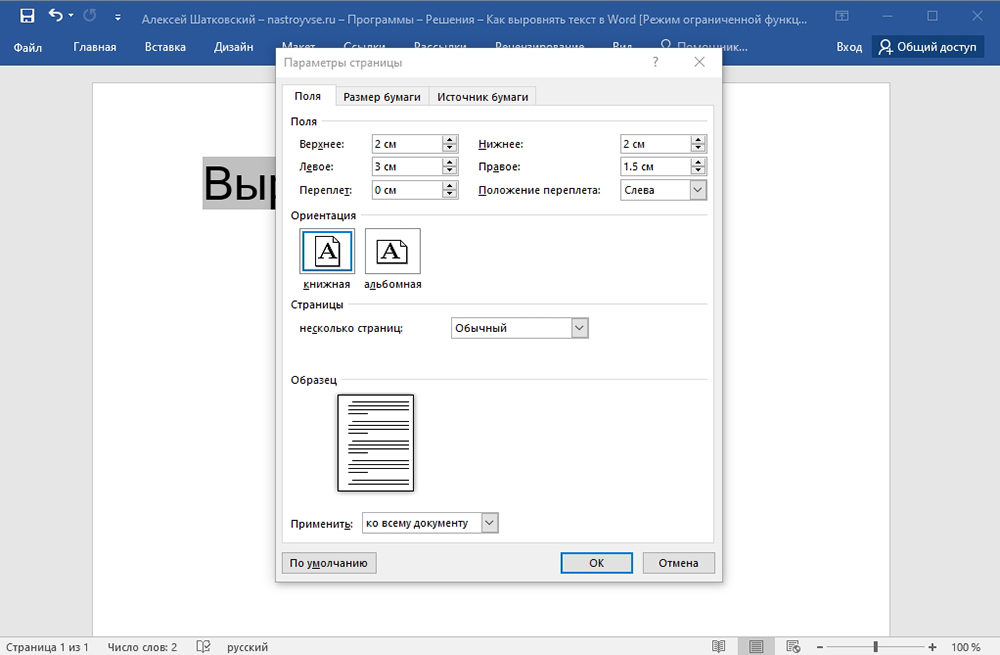
- U donjem desnom kutu ovog bloka nalazi se gumb napravljen u obliku strelice i ugla, nasuprot natpisu "Parametri stranice";
- Otvorit će se novi prozor, gdje biste trebali ići na karticu "Izvor izvora papira";
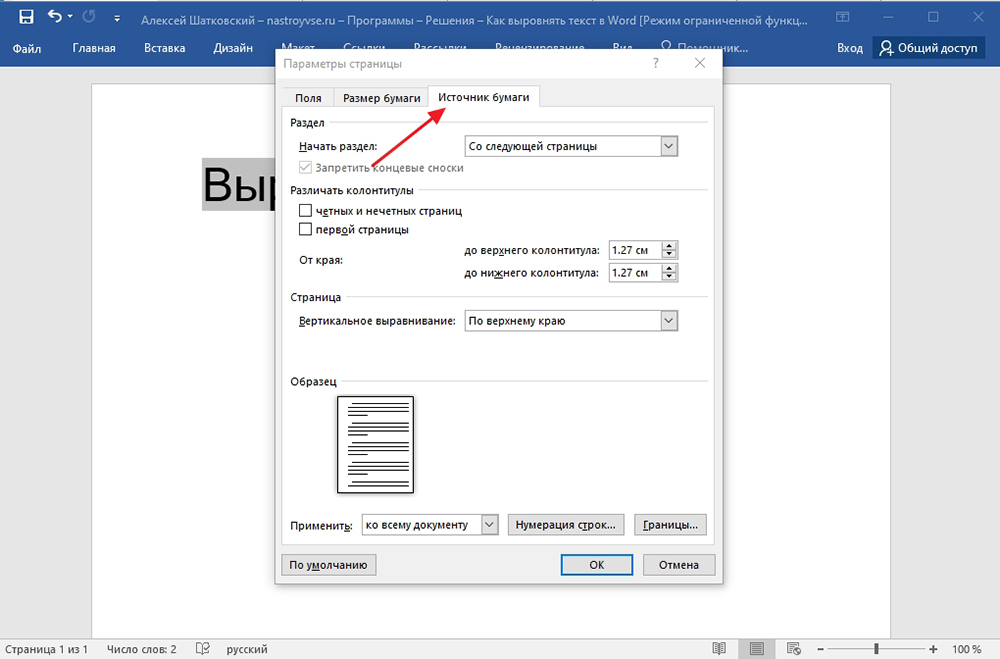
- Ovdje pogledajte blok nazvan "stranica";
- Nasuprot stupcu "Okomiti poravnanje", sada odaberite opciju koja vam odgovara s popisa Drop -Dud;
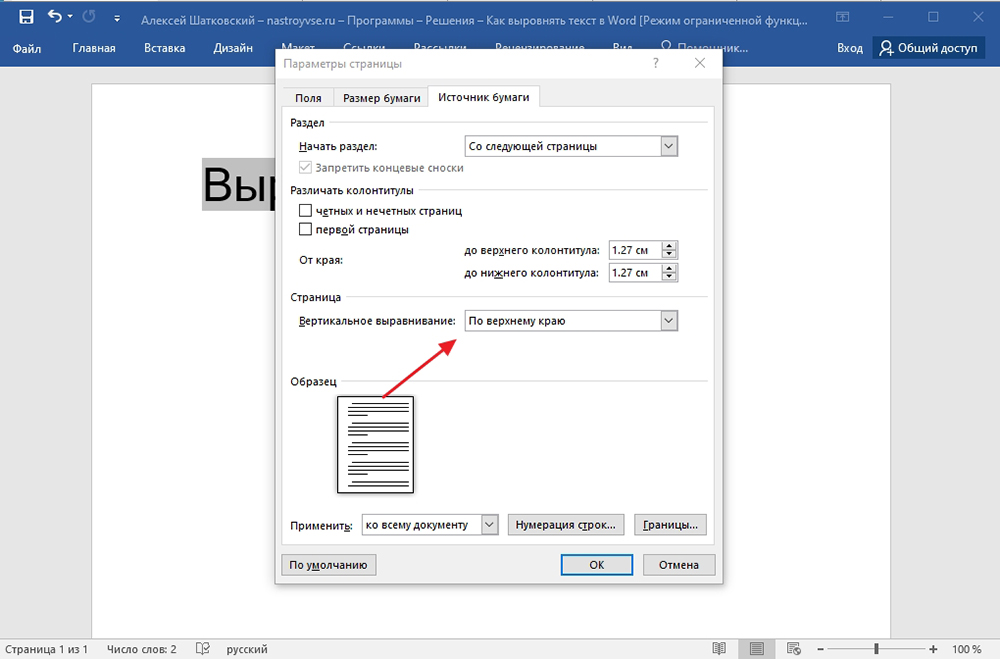
- Odaberite koji tekst treba primijeniti ovu promjenu.
Možete se prijaviti samo na odabrani dio teksta i odjeljaka ili na cijeli dokument.
Promjena se završava jednostavnim pritiskom gumba OK.
Korištenje ravnala
U prethodnom dijelu, gdje se razmotrilo horizontalno usklađivanje, takav alat kao vladar već je korišten. Ovaj je alat, izravno ugrađen u program Word, koji korisnicima omogućuje da rade što implementirati putem "parametara stranice" nemoguće je.
Ovdje će biti relevantna sljedeća uputa:
- Uključite funkciju prikaza linije;
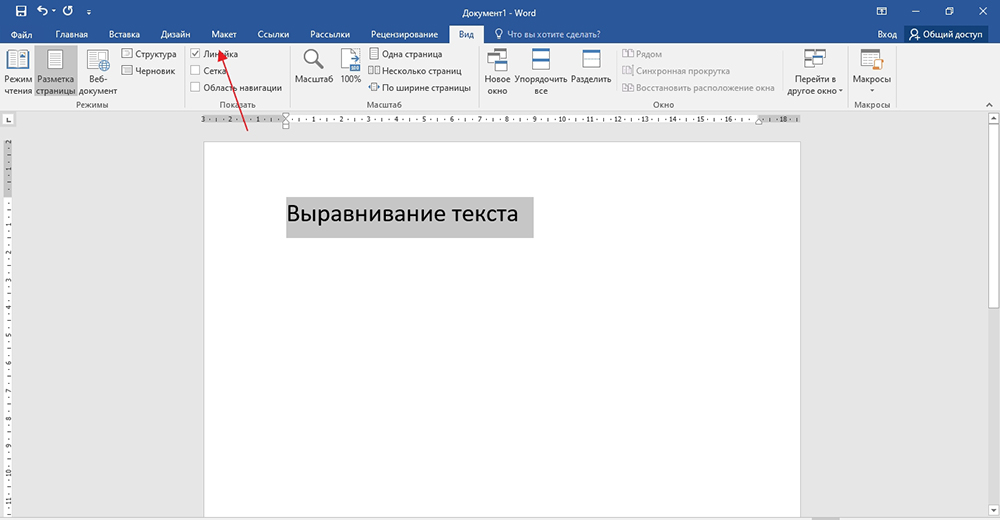
- Prevedite pokazivač miša na mjesto između sive i bijele zone okomite linije na vrhu;
- Pričekajte da pokazivač stekne vrstu strelice usmjerene u dva smjera;
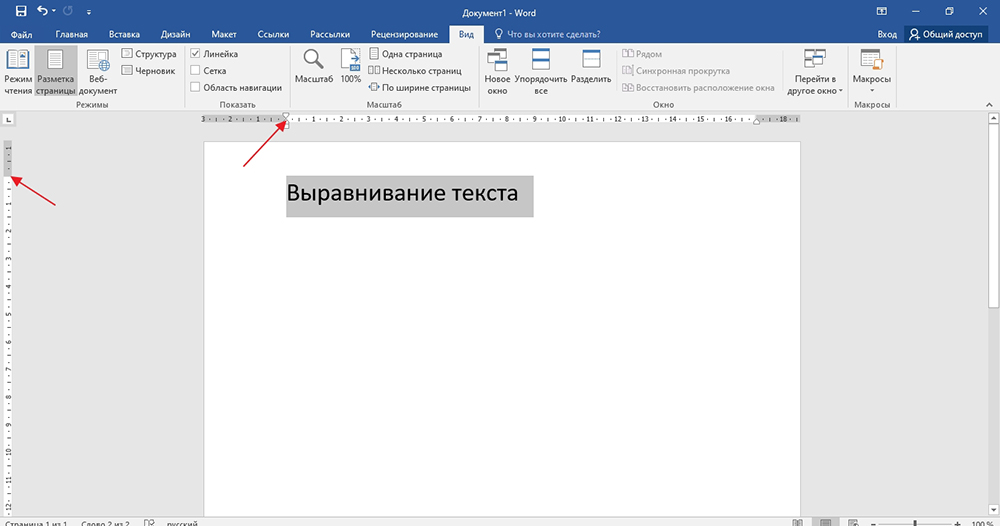
- Zatvorite lijevi gumb računalnog glodavaca;
- Sada povucite pokazivač prema dolje ili gore, što već ovisi o potrebnim promjenama;
- Analogijom, pomaknite pokazivač u donjem dijelu teksta.
To je sve, posao se obavlja na ovome. U smislu postavki, ravnalo je fleksibilniji i univerzalni. Ali ovdje mnogo ovisi o određenim zadacima koji su okrenuti prema korisniku.
Kako se neki mogu činiti, usklađivanje teksta prilično je kompliciran zadatak. U stvari, teško je složiti se s ovom izjavom. To su osnovne funkcije programa Word, koje čak i početnik može lako savladati. Stoga trebate pokazati samo malo izloženosti i strpljenja, pažljivo proučiti sve upute, a doslovno nakon nekoliko pokušaja, poravnanje će se izvesti u sekundi.
Koji će od alata i metoda koristiti, svi će sami odlučiti.
Hvala svima na pažnji! Pretplatite se, ostavite komentare, postavljajte relevantna pitanja i razgovarajte o našem projektu svojim prijateljima!
- « Što učiniti ako se dogodi pogreška prilikom oblikovanja flash pogona
- Zašto vam treba arhiva Outlook Mail »

