Što učiniti ako je pisač prestao ispisati

- 3400
- 666
- Stewart Conroy
Pomoću pisača možete spremiti na papir bilo koju sliku koja vam se sviđa, tekst, dokument, web mjesto ili fotografiju s računala. Nakon dugotrajne uporabe uređaja, mogu se dogoditi kvarovi koji će zahtijevati uklanjanje ako je daljnji rad pisača važan. Razmotrite potencijalne razloge, kao i načine rješavanja ne -law -a za pečat dokumenata.

Zašto pisač ne radi, mogući razlozi
Potrebno je shvatiti zašto pisač ne ispisuje, iz kojih je razloga normalno prestao funkcionirati, ako je koristio sve operacije bez neuspjeha. Popis potencijalnih razloga, kao i objašnjenja za njih:
- Kabel spojen s pisača na prijenosno računalo ili na računalo nije kompatibilan. To se događa iz razloga što kabel u kompletu nije isporučen s većinom novih pisača. Kabel koji je kupljen odvojeno može imati presjek manje nego što je potrebno za normalan rad pisača. Kupite onaj koji je markiran s vašeg pisača ili onaj koji će imati debeli presjek i duljinu ne više od jednog i pol metra (ako je duže, signal može loše doći).

- Stezanje papira ili odsutnost. Provjerite da li u ladici za opskrbu postoji dovoljna količina papira za ispis, a po potrebi i za podešavanje video za snimanje i uklanjanje ometajućih objekata. Ako je papir zaglavljen, otvorite pisač i izvadite ga.

- Završeni toner ili tinta. Možete provjeriti broj preostale tinte otvaranjem "Svojstva ispisa".
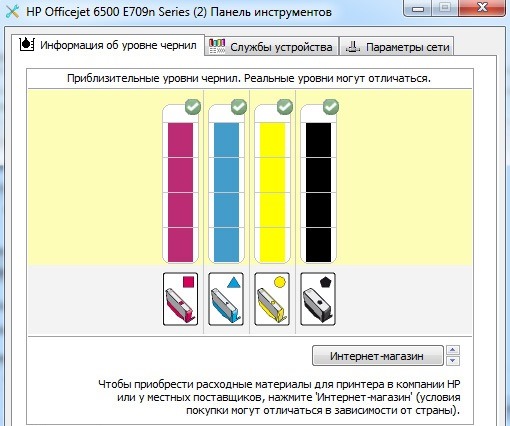
- Zadani pisač nije naznačen.
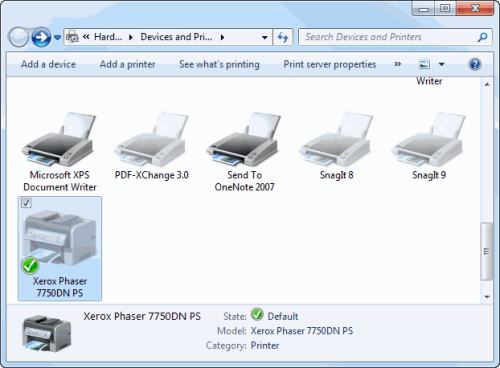
- Došlo je do pogreške u programu.
- Ne ispisuje pisač nakon ažuriranja upravljačkog programa. Vrijedno je pokušati vratiti se na prethodnu verziju ili ga ponovo instalirati.
- Neuspjeh, zbog velikog broja naredbi usmjerenih na obavljanje pisača. Da biste uklonili ovaj problem, morate očistiti popis redova za ispis.
Softverski problemi i njihova rješenja
Kvar se može sastojati od neuspjeha koji se koristi tijekom pokušaja ispisanja. U skladu s tim, morate shvatiti što se to može dogoditi, a također i kako eliminirati pogrešku ako pisač ne ispisuje nakon punjenja uloška.
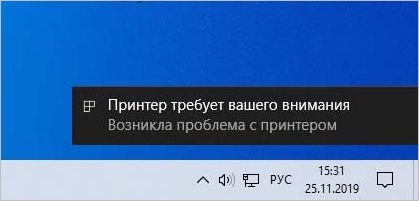
Prije izvođenja predloženih uputa provjerite je li pisač spojen na računalo, a također postavljen prema zadanim postavkama. Potonje možete provjeriti na sljedeći način:
- Otvorite izbornik "Start", a zatim idite na "Parametri" (Windows 10) ili na upravljačku ploču.
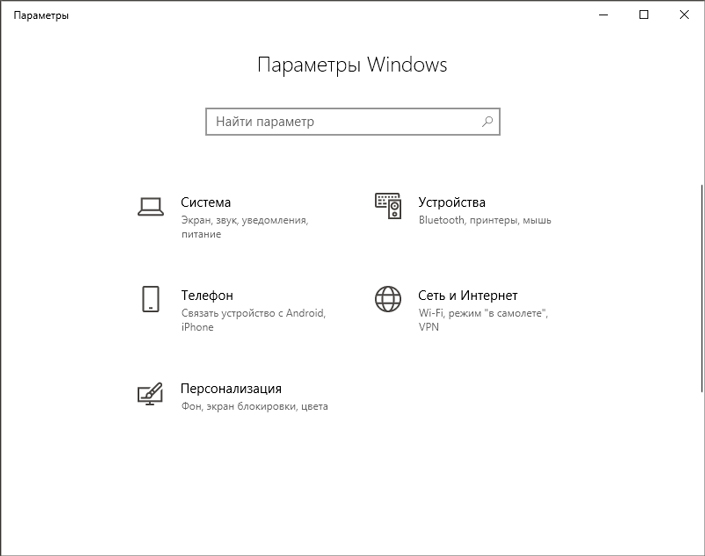
- Pomaknite se na odjeljak "Uređaji" -> "Pisači i skeneri". U prozoru koji se otvara, odaberite svoj pisač (model uređaja bit će prikazan na popisu), nakon čega će gumb "kontrola" postati aktivan, kliknite na njega.
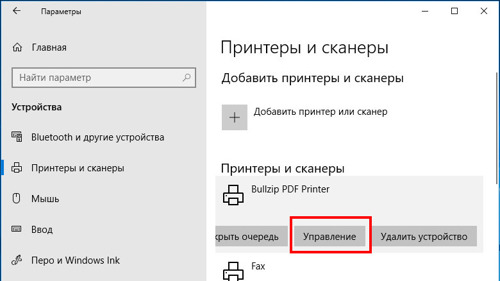
- Odaberite "Upotrijebite prema zadanim postavkama" i spremite promjene. Možda ćete trebati ukloniti "dopuštaj zastavu Windows da kontrolira zadani pisač" kako biste mogli sami naznačiti pisač.
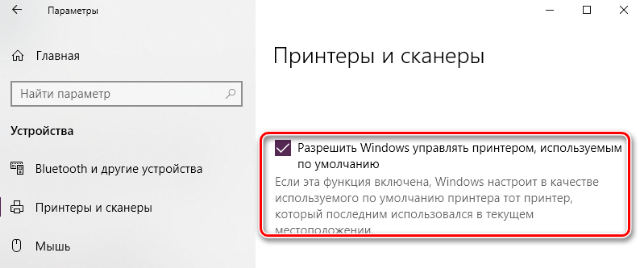
KHUZING CILO za tisak
Prvo pokušajte koristiti postupak za čišćenje linije ispisa pisača. Možda je neuspjeh upravo u trenutku kad se u redu pojavila datoteka koju pisač ne može ispisati iz neodređenih razloga. To se može učiniti na različite načine, nudimo vam 3 jednostavna algoritma djelovanja. Kroz svojstva pisača:
- Otvorite izbornik Start, a zatim idite na "Upravljačku ploču", zatim do odjeljka "Uređaji i pisači".
- Na popisu otkrivenih uređaja morate pronaći i odabrati svoj pisač u kategoriji uređaja za ispis.
- Kliknite s desnom gumbom miša na njemu i odaberite "Pregledajte establišment za ispis" u kontekstnom izborniku.
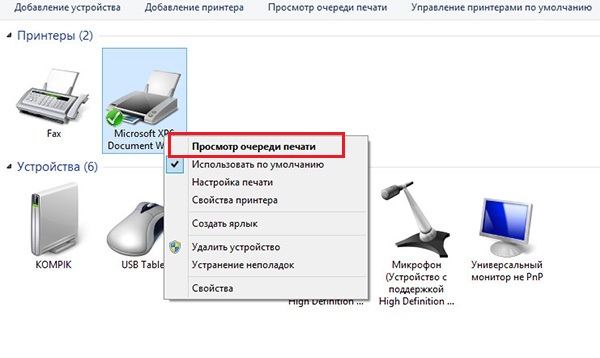
- Prozor koji će se pojaviti navedet će popis dokumenata koji su spremni za slanje na papir. U gornjoj liniji izbornika idite na odjeljak "Printer" i odaberite "Očistite establišment za tisak".
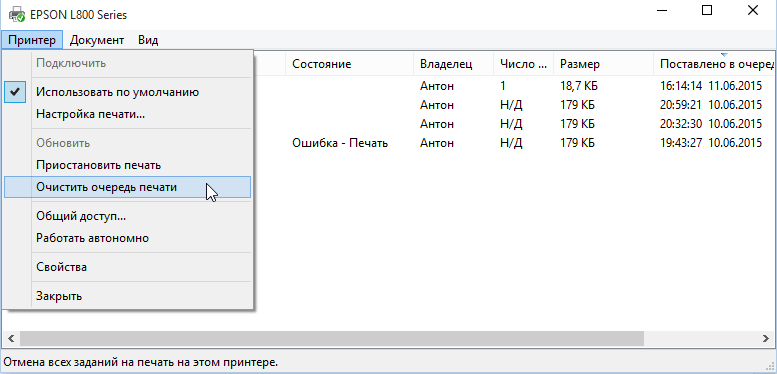
Ako red ne nestane i dokumenti se prikazuju, pokušajte to učiniti ručno, odabirom zasebno svaki element s popisa, a zatim napravite otkazivanje iz reda reda.
Alternativna metoda sastoji se u stvaranju datoteke paketa koja sadrži niz naredbi:
- Na radnoj površini stvorite tekstni dokument s bilo kojim imenom. Ući u to.
Unesite sljedeće naredbe skripte:Neto zaustavi Spooler
Del %SystemRoot %\ System32 \ Spool \ Printers*.Prevrnuti
Del %SystemRoot %\ System32 \ Spool \ Printers*.SHD
Neto start Spooler - Sada se stvorena skripta mora spremiti s posebnim proširenjem datoteke. Da biste to učinili, odaberite "Datoteka", a zatim stavka "Spremi kao".
- Parametar "Naziv datoteke" mijenja se tako da nakon imena postoji točka i širenje .Šišmiš, to jest, u konačnom rezultatu, izgledati ovako - "printjobscleaning.Palica ".
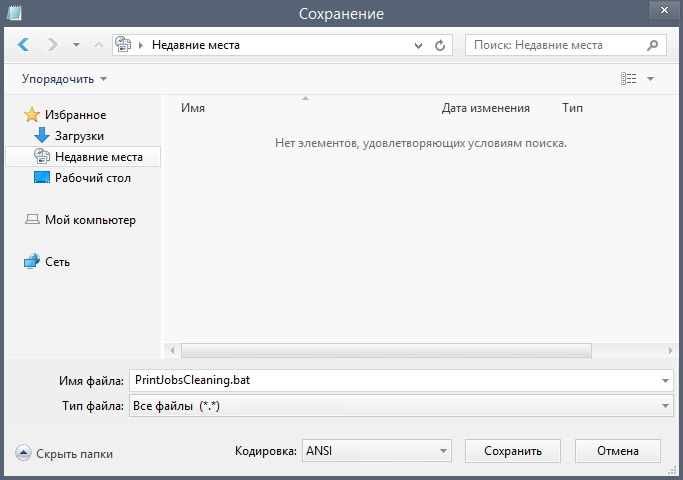
- Kliknite "Spremi". Sada stvoreni dokument mora biti pokrenut u ime administratora, inače timovi za konzole mogu pogrešno raditi.
Treća metoda koristi se ako red ne ukloni nijedan od predloženih algoritam. Ova se situacija ispravlja prisilnim zaustavljanjem usluge dispečera za ispis pisača, a to se radi na sljedeći način:
- Otvorite prozor prozora prozora dovršavanjem Ctrl + Shift + ESC tipkovnice (istovremeno pritiskom na tri gumba) ili ctrl + alt + delete (ovdje u opcijama sučelja Windows, morate odabrati stavku za pokretanje dispečara).
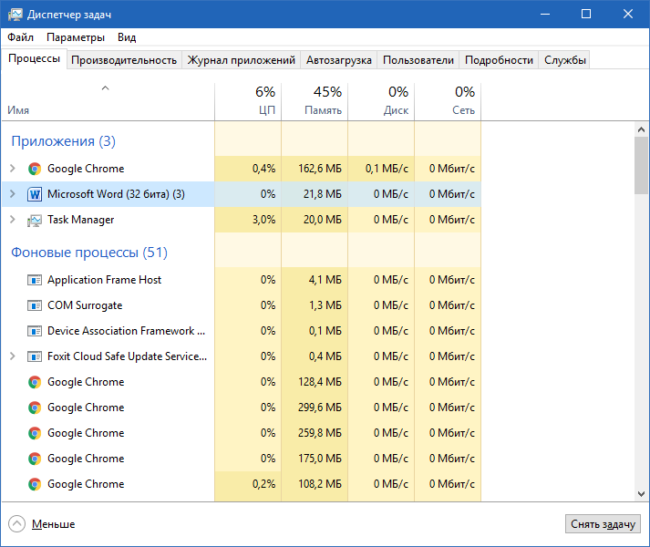
- Idite na odjeljak "Service", otvarajući odgovarajuću karticu s ovim imenom. Sada, na istaknutom popisu, morate otkriti i odabrati element s imenom "Spool", uvjet bi trebalo biti "izvesti" (inače će reći da je tijekom rada došlo do neuspjeha, u svakom slučaju, izvesti sljedeće točke prema uputama).
- Kliknite desni gumb miša, nazovite kontekstni izbornik pop -up i pronađite stavku "STOP SERVIS" u njemu.
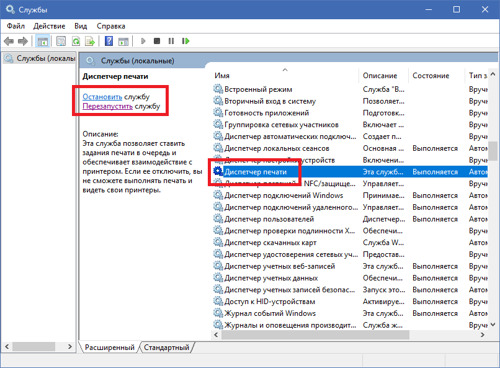
- Sada morate otvoriti vodič (bilo koju mapu na računalu), a zatim idite u direktorij "C: \ Windows \ System32 \ Spool \ Printers". To se može učiniti ručno, otvaranje mape iza mape ili umetanjem adrese u liniju pretraživanja (nakon čišćenja).
- Izbrišite sve datoteke iz ove mape koje imaju produžetak SPL i SHD. Zatim se vratite u prozor upravitelja servisa i vratite prethodni način rada (Spool), odabiru ga s popisa, a zatim pritisnite PKM i odaberite "Run".
Ako čišćenje linije ispisa, kao i ponovno pokretanje dispečera za ispis, ne pomaže, upotrijebite metode opisane u članku.
Eliminirajući problem pomoću sustava Windows
Ako ste uvjereni da je pisač povezan, a hrana i papir ne trebaju biti posluženi, a pisač ne želi ispisati, iako postoje boja, a također je pregledao vjerojatne uzroke, pokušajte koristiti standardna sredstva eliminirajući kvarove sustava Windows.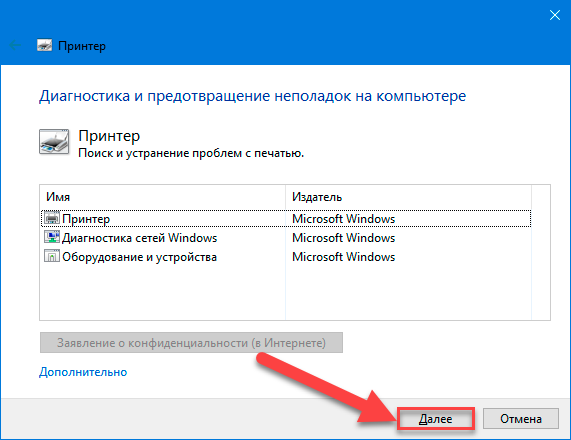
Da biste ga započeli, trebate:
- Otvorite izbornik Start, idite na upravljačku ploču. Na popisu elemenata pronađite odjeljak "Uređaji i pisači" (ili "Printeri i skeneri").
- Odaberite svoj pisač s popisa, a zatim kliknite desni gumb miša i upotrijebite "Eliminacija problema".
- Počet će automatska dijagnoza problema povezanih s vašim uređajem. Ako se nađu bilo kakve neispravnosti, sustav će najaviti popis potencijalnih problema i rješenja, na primjer, "Provjerite dostupnost uređaja", što znači nemogućnost otkrivanja pisača spojenog na računalo. Kao i popis radnji ako se nađe programska pogreška.
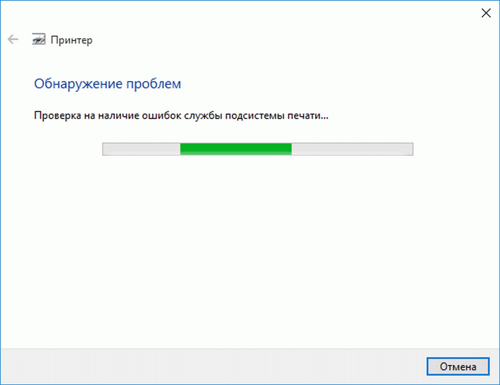
- Slijedite upute koje je sustav predložio za uklanjanje kvarova.
Što učiniti ako se Word dokumenti ne ispisuju
Kako biste bili sigurni da apsolutno bilo koji tekstovi nisu ispisani, upotrijebite službene upute za provjeru funkcije ispisa:
- Stvorite novi dokument u Wordu. ENTER = RAND (10) i pritisnite tipku ENTER, nakon čega će se na trenutnom listu pojaviti 10 odlomaka uzorka teksta.
- Pokušajte ispisati ovaj list, a ako to možete učiniti, dodajte neku sliku i pokušajte nanositi razne fontove, kao i umetnite tablicu ili objekt "figure".
- Pokušajte ponovo pokrenuti pečat. Ako sve normalno funkcionira, tada ne trebate ponovno instalirati vozače ili Microsoft Office.
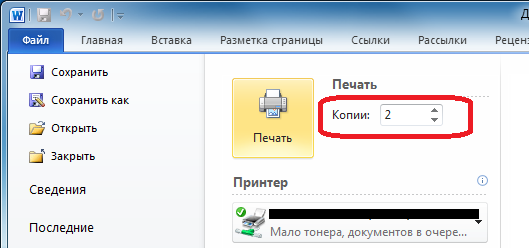
Ako je nakon testa utvrđeno da funkcija ispisa djeluje, tada je oštećen dokument koji ste pokušali ispisati. Sadrži oštećene slike ili fontove. Stoga ih pokušajte riješiti, spremite dokument, a zatim ponovo pokrenite pečat.
Ako pisač ne ispisuje dokumente Word -a, pokušajte prvo pronaći razlog, a zatim upotrijebite bilo koja rješenja za uklanjanje ovog problema. Koristite metode iz članka da biste se riješili s ovim problemom.
Rješavanje problema hardvera
Možda sustav čak ne vidi povezani pisač. Provjerite jesu li pisač i računalo ispravno povezani, a koristi se i kompatibilni kabel (o kojem se kabel mora koristiti na početku članka).
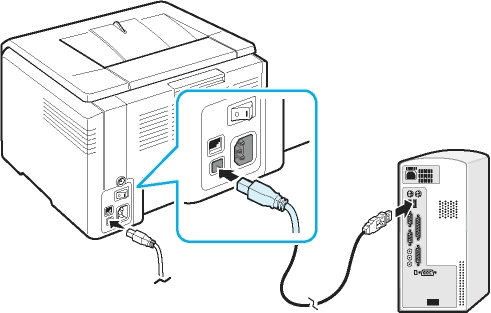
Možda se pisač srušio ili nije uspio. To se može odrediti oštećenjima koje su nastale od nedavno: uređaj je počeo svijetliti, ili pisati papir, prestao je ispis stranica s tekstom (umjesto njih, čisti listovi izlaze bez tragova boje), toner nije pričvršćen i slične neispravnosti. Ako je to slučaj, trebali biste se prijaviti na odgovarajući opis otkrivenih problema za popravke ili čak kupiti novi pisač.
Također provjerite jesu li patrone mlaznog pisača ugrađene prema njihovim bojama u kočiji. Čak ni lagana igra ne bi trebala biti dopuštena, već da se s kontaktima nalazi što je moguće čvršće. To možete pomoći s kartonskim umecima koji će vam pomoći u provođenju kvalitetne instalacije.

Nadamo se da je članak bio koristan, a prethodno funkcioniranje pisača obnovljeno. Ostavite svoj komentar ili želite projektu koristeći donji obrazac.

