Što učiniti ako se izgubi lozinka iz sustava Windows 10
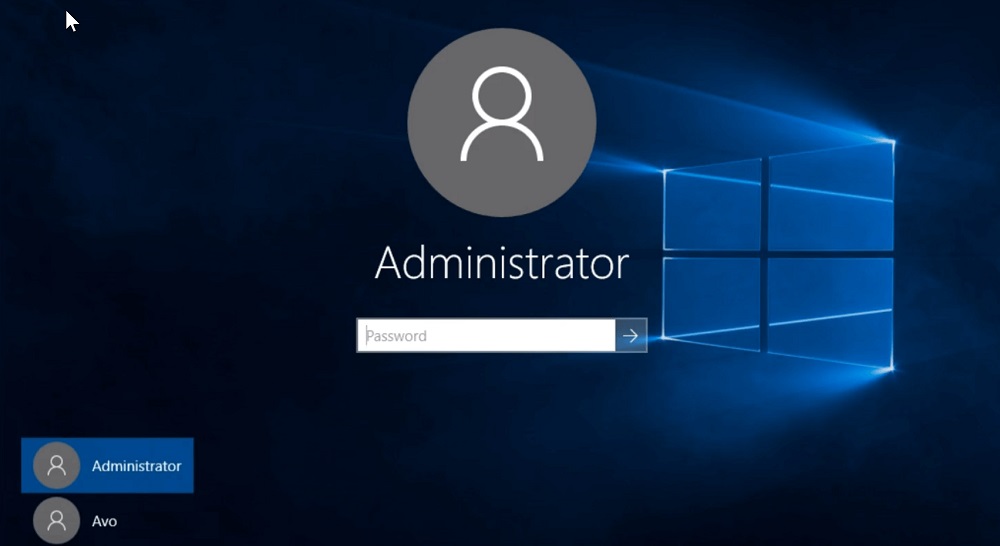
- 1638
- 458
- Brendan Anderson IV
Sve vrste šifra, kodova i lozinki postale su običan svakodnevni život. Ali jedno je ako se ne možete prisjetiti lozinke s računa za ulazak u internetsku trgovinu ili društvenu mrežu, a sasvim drugo-ako, zbog vašeg zaborava, ne možete uključiti računalo. U međuvremenu, situacije kada je korisnik zaboravio lozinku za ulazak u Windows 10 nije tako rijetke. Ne ponovno instalirati operativni sustav u takvim slučajevima? Doista, situacija nikako nije Papov. Štoviše, postoji mnogo načina za resetiranje izgubljene lozinke. Istina, za većinu njih postoje određena ograničenja, tako da morate odabrati odgovarajuću metodu s znanjem o tome. I danas ćete naučiti o tome.
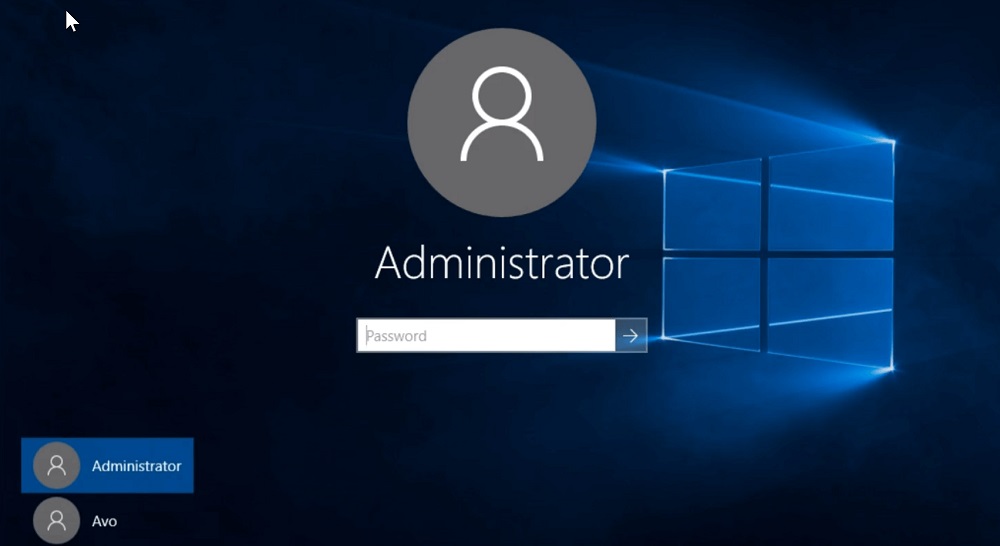
Korištenje PassFab 4Winkey uslužnog programa
Mnoge funkcije operativnog sustava, radeći ne savršeno, pokušavaju duplicirati programere treće strane, a u većini slučajeva uspijevaju. Kao indikativni primjer, možete navesti program PassFab 4Winkey dizajniran za resetiranje/vraćanje izgubljene lozinke za Windows računovodstvo.
Posjedujući minimalne zahtjeve za "željezo" (CPU - 1 GHz, RAM - 0,5 GB, 200 MB prostora na disku), uslužni program može raditi s Microsoft OS -om, počevši od macOS -a, počevši od verzije 10.8.
Program ima kompatibilnost sa starim i novim računalima, uključujući na razini BIOS -a. Za nju, nije problem vratiti pristup Windows OS računu, čak i ako je instaliran na Mac računalu.
Dakle, razmislite o koraku -Bep algoritam kako koristiti passfab 4winkey ako ste zaboravili lozinku za Windows 10 računa:
- Preuzimamo passfab 4Winkey s službene web stranice (https: // www.Passfab.Ru/Products/Windows-Password-Recovery.html) na bilo kojem računalu na koje postoji pristup;
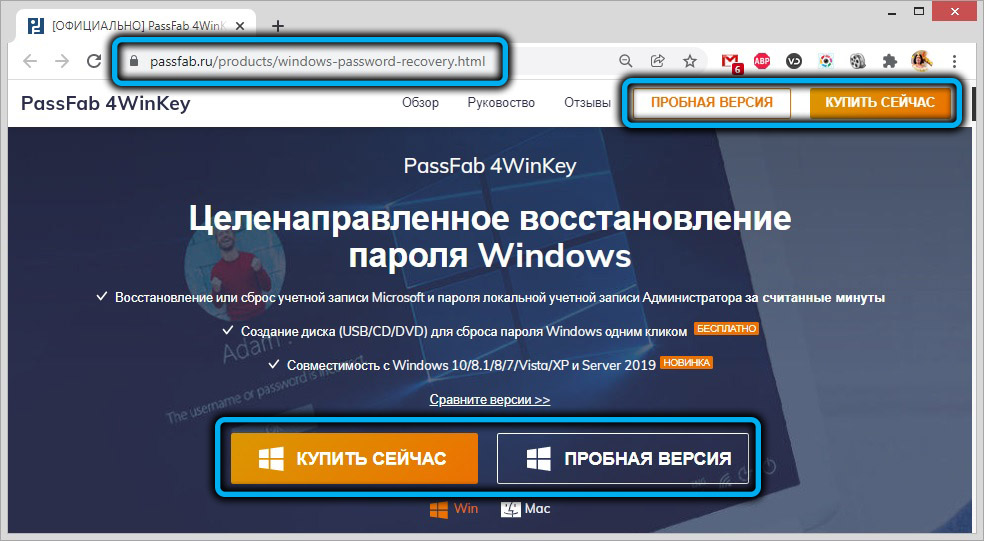
- Otvorite instalacijski program i instalirajte uslužni program, pokrenite ga;
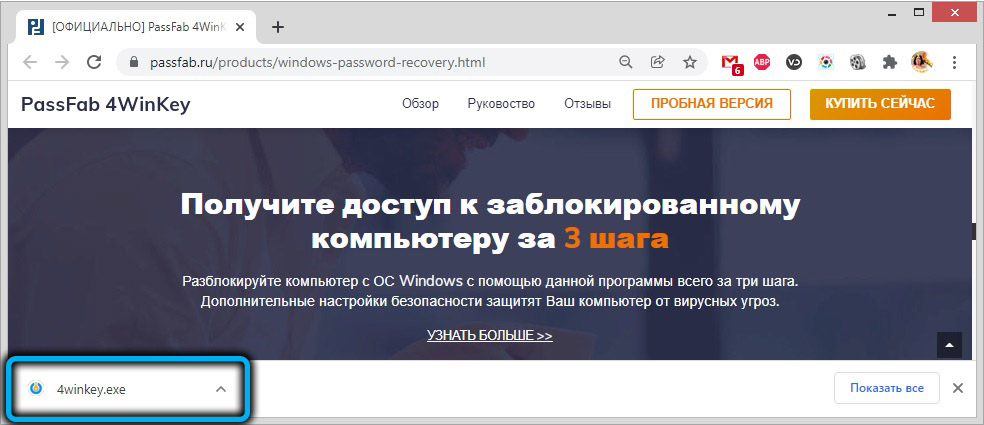
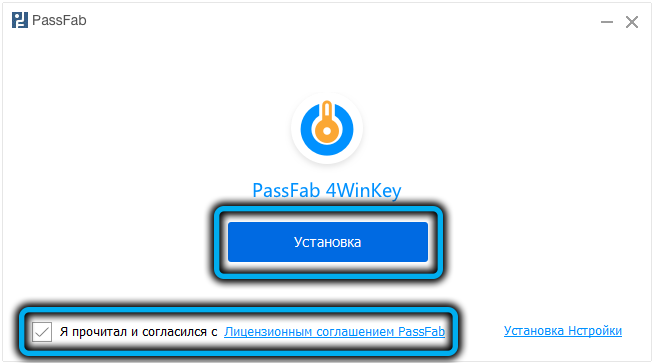
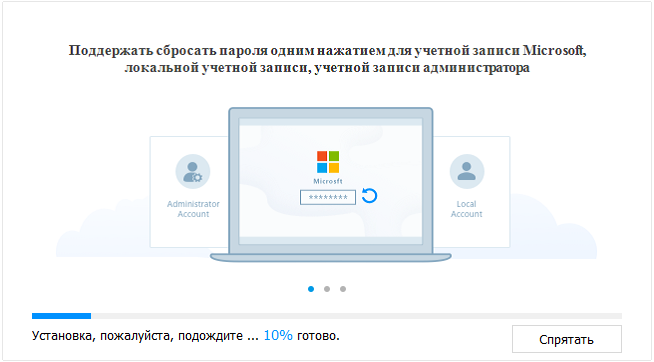
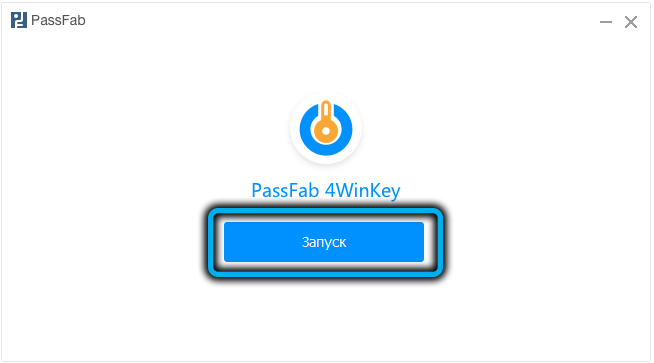
- Odaberite vrstu nosača da biste stvorili nosač za pokretanje;
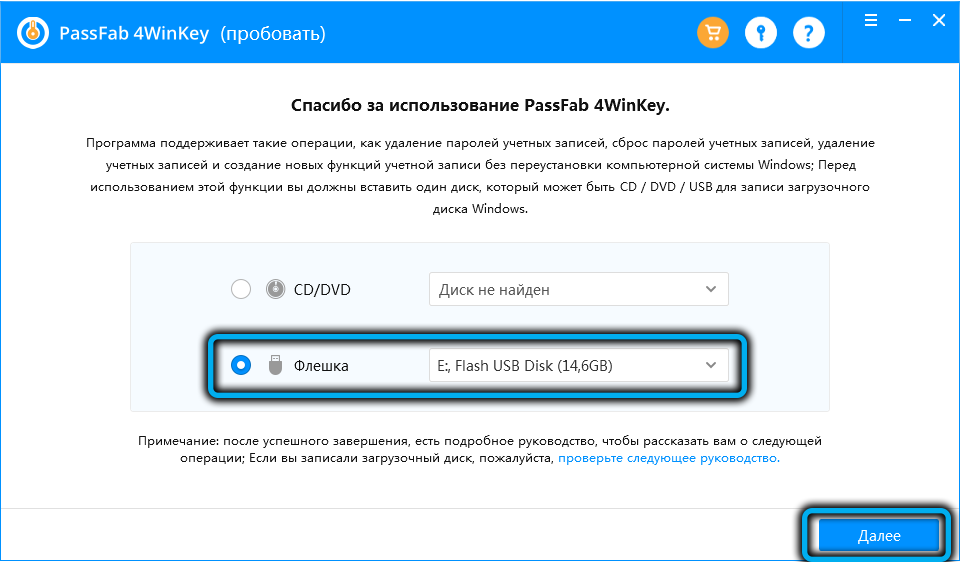
- Kliknemo "Next", u prozoru upozoravajući da će se svi podaci na medijima izbrisati, kliknite gumb "Nastavi", nakon čega će disk započeti;
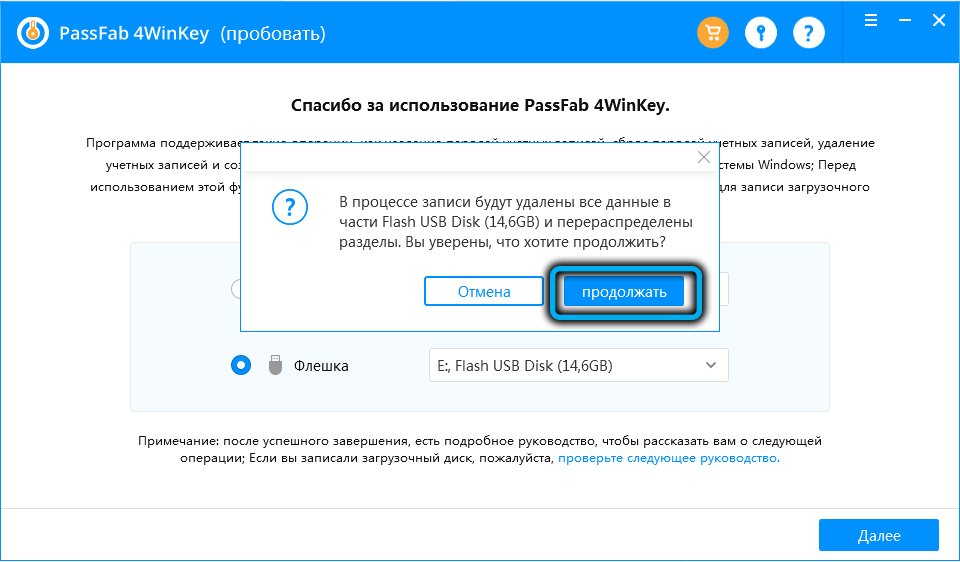
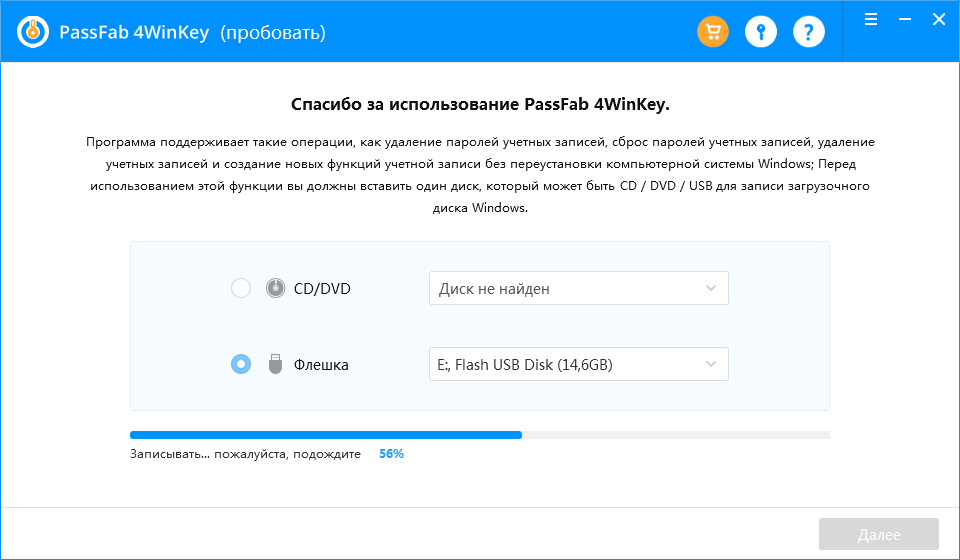
- Umetnimo nosač u zaključano računalo (na kojem se ne možete sjetiti lozinke);
- Uključimo ga i pritisnemo tipku dizajniranu za ulazak u izbornik za preuzimanje (u većini slučajeva - F12, rjeđe - F8/F9 ili ESC, za Mac računala - gumb opcija);

- Na popisu koji se pojavljuje odaberite naš nosač na kojem je slika OS -a zabilježena za učitavanje;
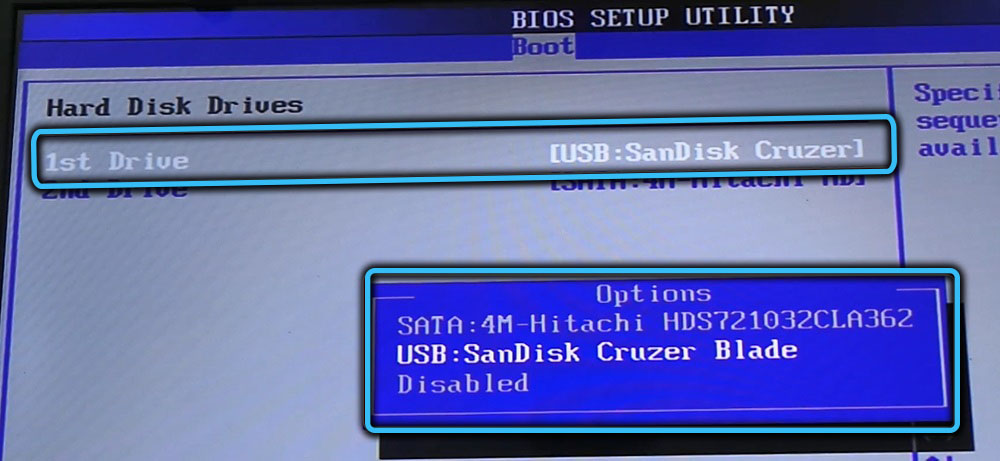
- Nakon što Windows uspješno procvjeta, PassFab 4Winkey započet će s popisom operativnih sustava instaliranih na računalu, odaberite Ours i kliknite "Next";
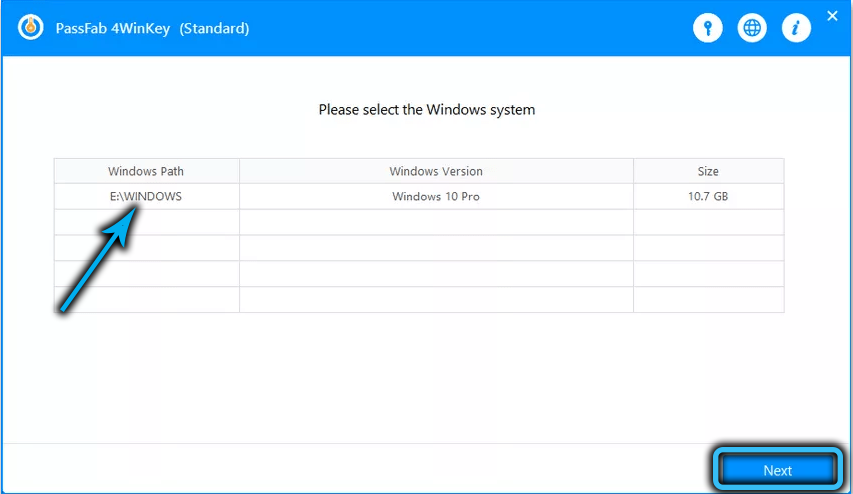
- Otvorit će se stranica s popisom računa, odaberite račun, lozinku na koju je izgubljena i kliknite "Sljedeće";
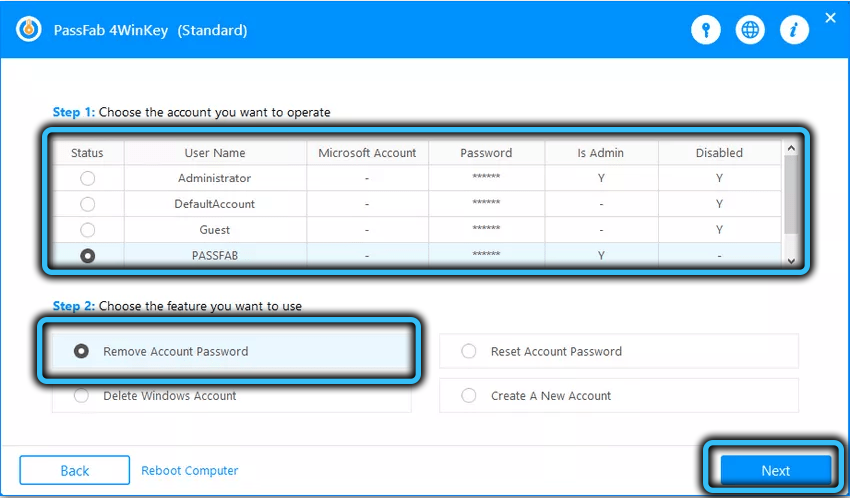
- Nakon toga, stara lozinka bit će uklonjena, bit će potrebno ponovno pokrenuti računalo i instalirati novu lozinku za vaš korisnički račun.
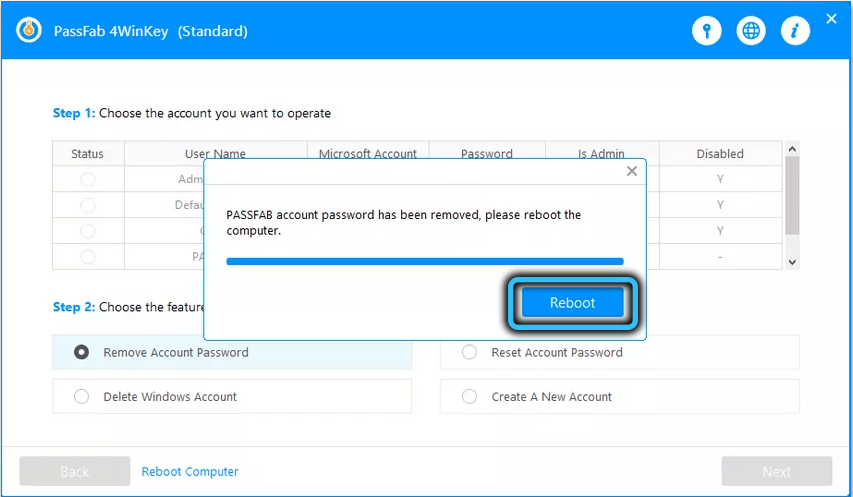
Imajte na umu da je upotreba uslužnog programa PassFab 4Winkey apsolutno sigurna metoda resetiranja izgubljene lozinke, podaci o korisniku i sustavu neće trpjeti, odnosno da će Windows ostati u državi u kojoj je OS bio u vrijeme posljednjeg uspješnog ulaz u sustav. Nisu vam sve metode omogućilo obnavljanje lozinke bez posljedica.
Ponovno postavljanje lozinke pomoću ključa nosača
Mnogi korisnici koji su već naišli na sličnu situaciju znaju: Da biste spriječili takve slučajeve u budućnosti, morate preuzeti mogućnost odbacivanja lozinke na flash pogon koji operativni sustav pruža. Naravno, ovaj medij nije želio kao radnik, jer postoji veliki rizik od brisanja datoteke s šifriranom lozinkom.
Dakle, razmislite što učiniti ako ste zaboravili lozinku s računala Windows 10:
- Umetnite USB flash pogon u računalo. Budući da ključna datoteka koja ima malu veličinu ne zahtijeva oblikovanje flash pogona, nije potrebno izbrisati sadržaj pogona, uzimajući u obzir gore navedene zahtjeve: preporučuje se da se prijevoznik ne koristi i skriva u a pouzdano mjesto;
- Kroz izbornik "Start" pokrećemo "upravljačku ploču";
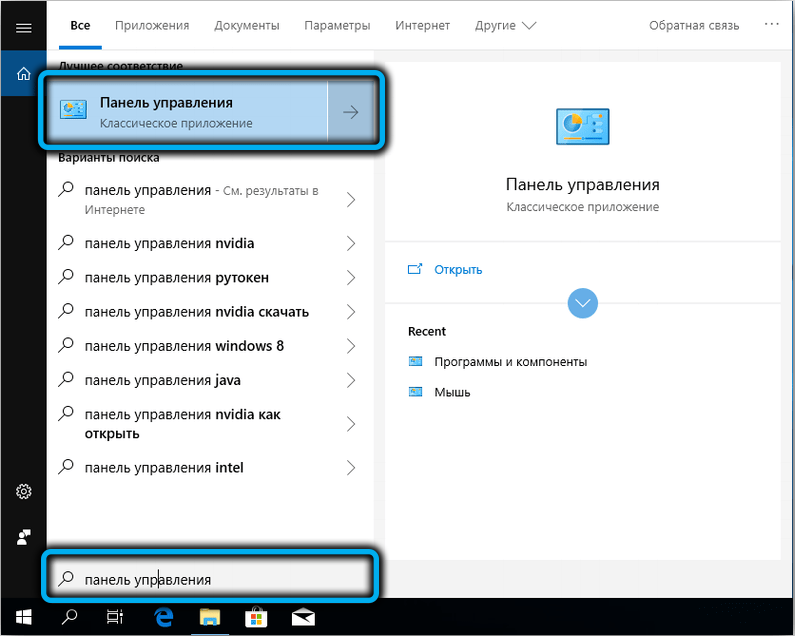
- Unosimo karticu "Računi korisnika";
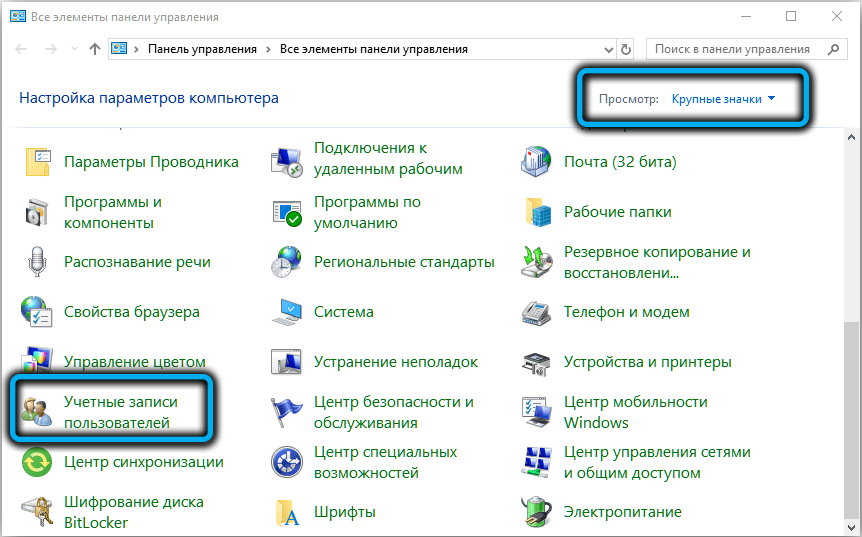
- Odaberite stavku istoimenog izbornika;
- U lijevom bloku kliknite na liniju "Stvori disk za pražnjenje lozinke". Neka vam riječ "disketa" ne smeta - to je samo anahronizam, uslužni program može raditi s flash pogonima;
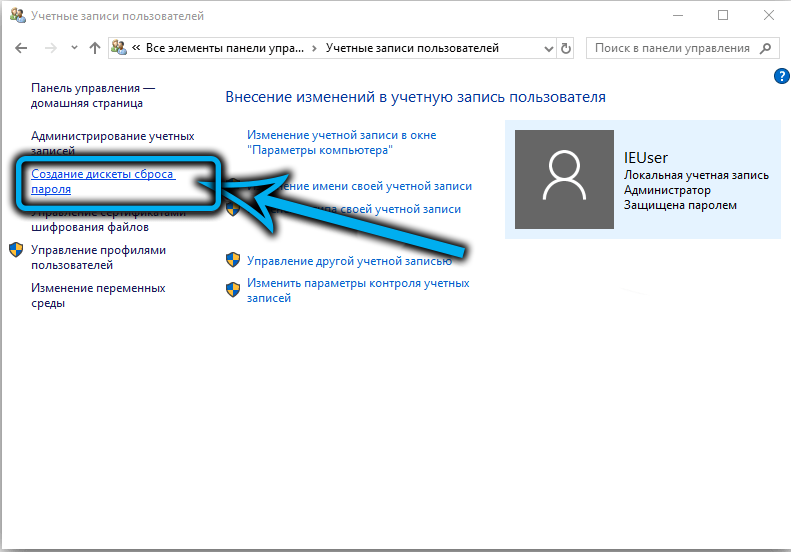
- "Majstor zaboravljenih lozinki" započet će, kliknite "Next" i pridržavati se njegovih uputa;
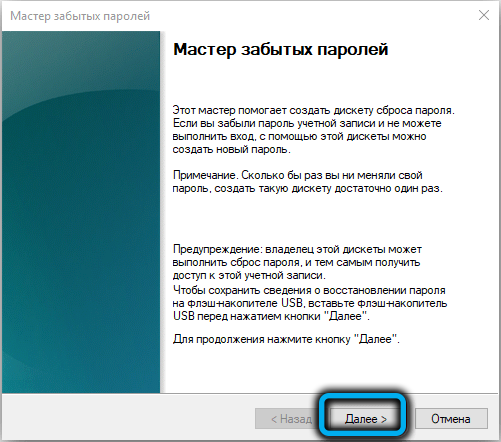
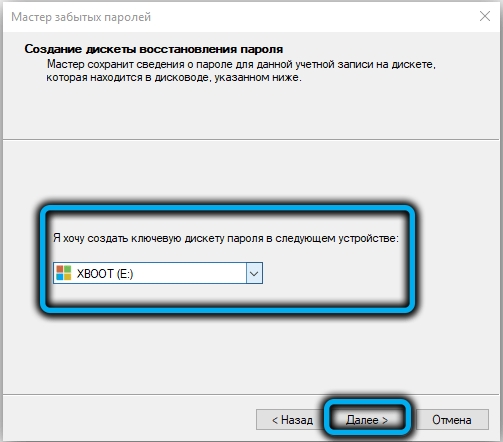
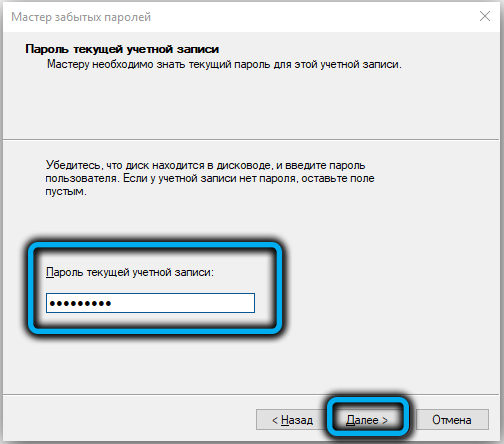
- Kao rezultat toga, UserKey datoteka bit će snimljena na USB nosaču.PSW, u kojem će se pohraniti šifrirani unos za vaš račun.
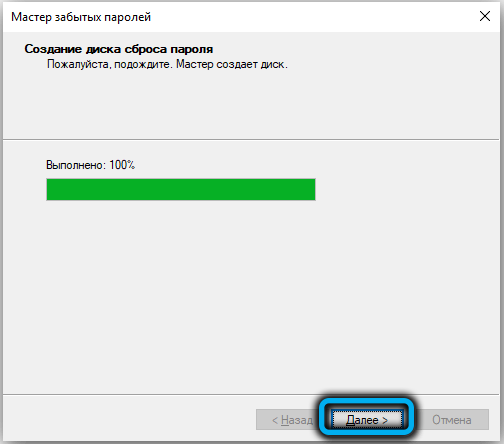
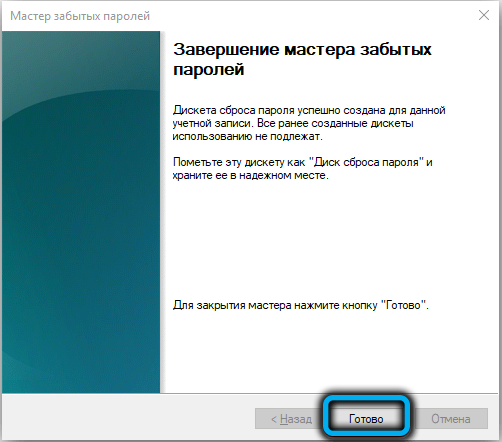
Datoteka se može kopirati na bilo koje drugo mjesto, na primjer, na prijenosnom računalu ili uklonjivom vanjskom disku. I još jedna značajka: čak i ako opetovano mijenjate lozinku, možete biti sigurni da se u svakom slučaju možete oporaviti pomoću ove datoteke.
Oporavak je sljedeći:
- Kada uđemo u sustav, unosimo svaku riječ (ispravan kôd je još uvijek zaboravljen);
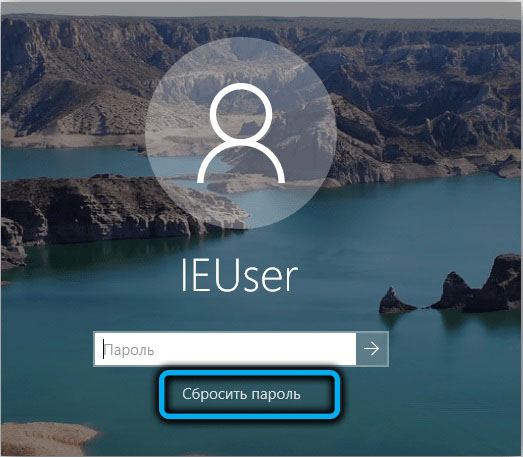
- Kad se pojavi gumb "Ponovno resetiranje lozinke", kliknite ga, prethodno umetnuvši naš tajni USB flash pogon (ili povezivanje drugog medija s UserKey datotekom.PSW);
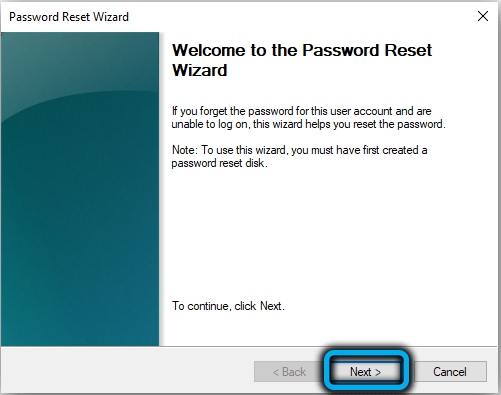
- Započet će majstor za vraćanje lozinke, slijedite njegove upute.
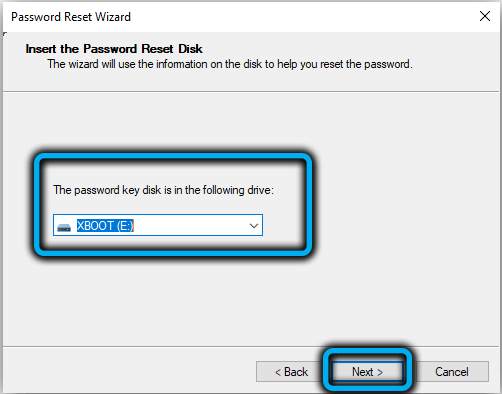
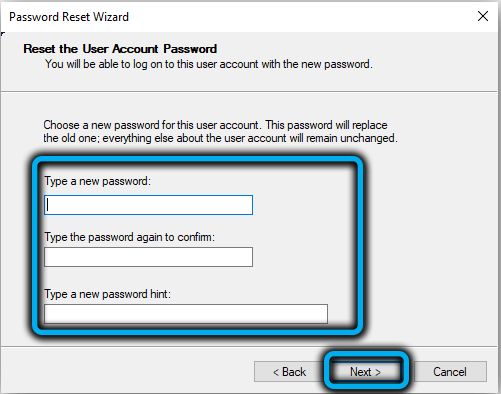
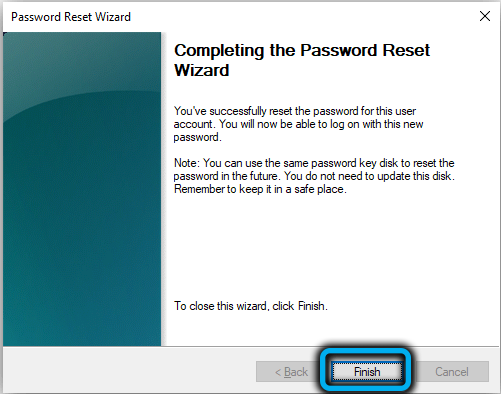
Ova metoda ima jedno, ali važno ograničenje: radi samo s lokalnim računima. Ako koristite Microsoft Live, neće biti moguće lokalno održavati lozinku.
Ponovno resetiranje lozinke pomoću Microsoft Live
Prisutnost računa u Microsoft Liveu sugerira da ste prilikom registracije naznačili ili adresu telefona ili e -pošte. Ili registriran na Skype računu. U svakom slučaju, morate otići na web mjesto Microsoft, pronaći tamo obrazac za resetiranje lozinke, odaberite opciju koju ste koristili prilikom registracije i pritisnite gumb "Next".
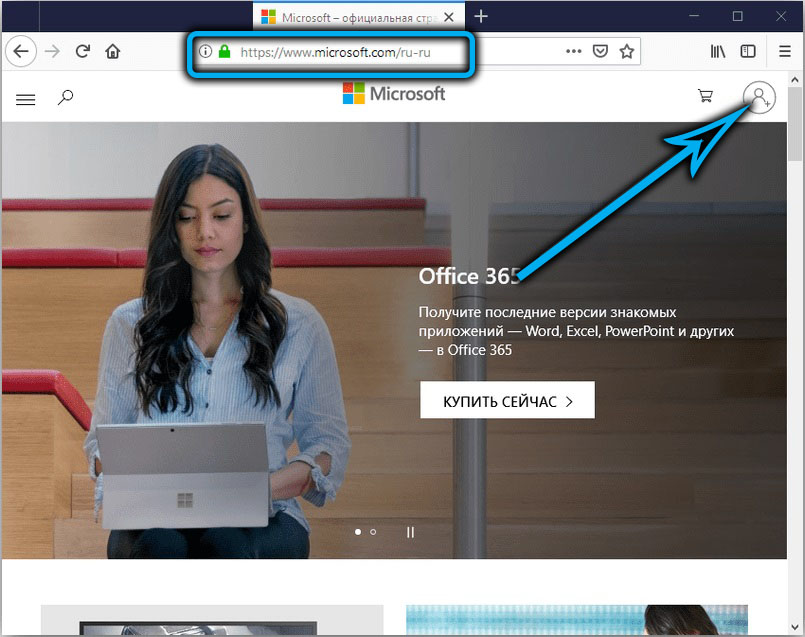
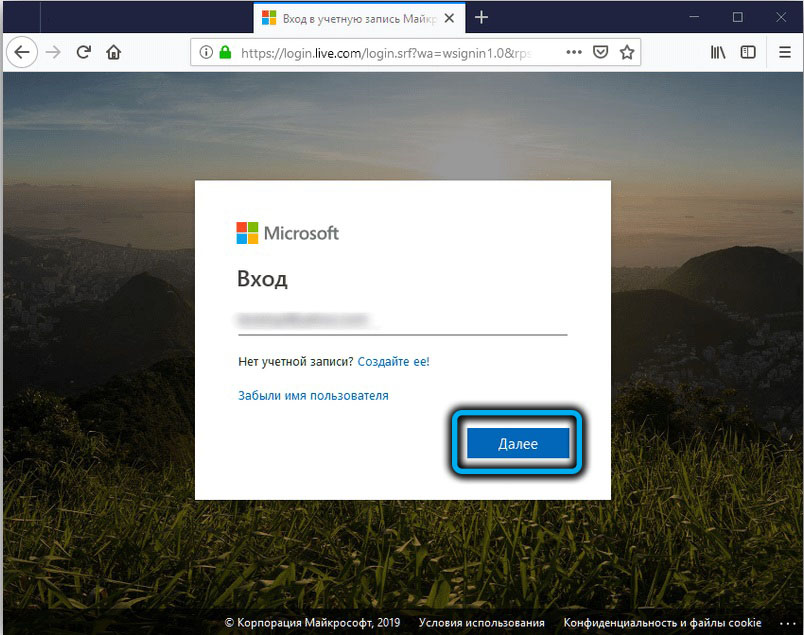
Nakon toga, bit će vam poslani privremeni tajni kod (u Skypeu, poštom ili putem SMS -a), koji se može koristiti za ulazak u sustav, nakon čega ga možete promijeniti u svoj. Naravno, ova metoda nije prikladna za lokalne račune, jer nema vezivanja za Microsoftov račun.
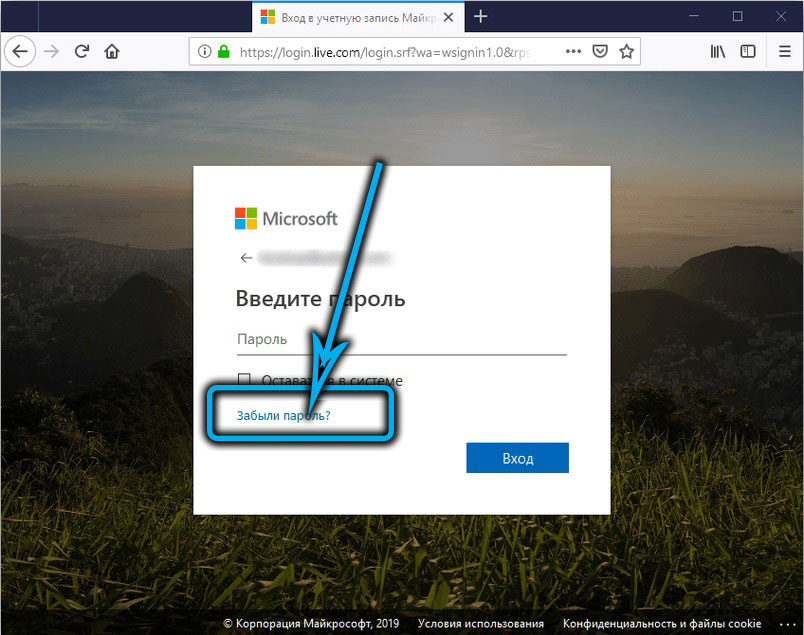
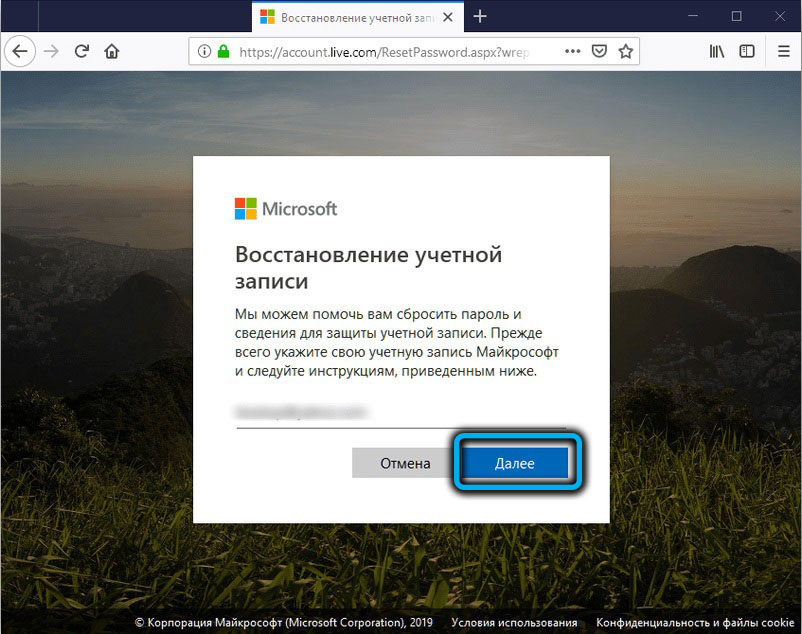
Ispitali smo najjednostavnije i najsigurnije načine kako ukloniti lozinku na sustavu Windows 10 ako se ispostavilo da je zaboravljeno. Ostaje razmotriti dvije učinkovitije metode, od kojih jedna uključuje djelomični gubitak podataka, a druga je prilično složena i ne preporučuje ga za upotrebu nekvalificiranog korisnika.
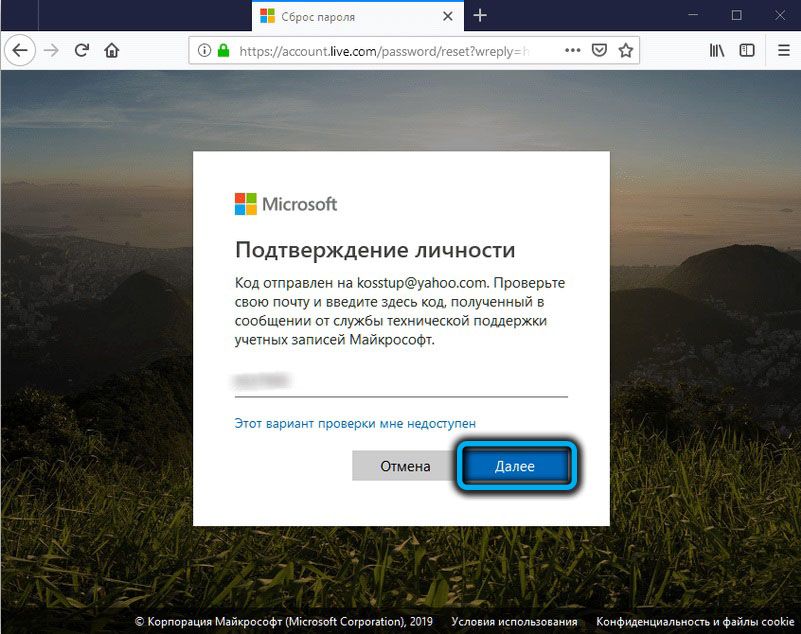
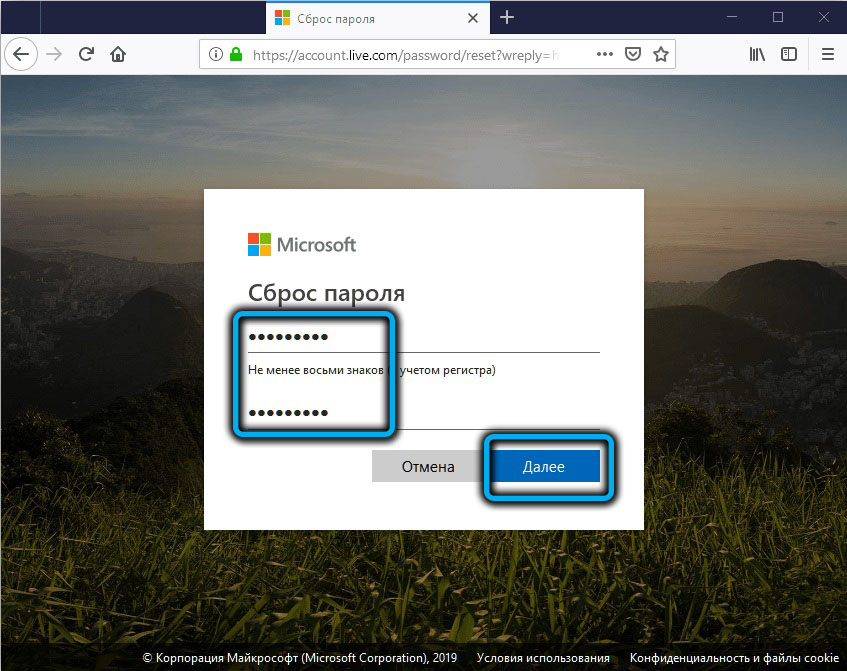
Ponovno postavite lozinku putem restauracije sustava Windows 10
Ako je lozinka instalirana relativno nedavno, a istovremeno je uspjeli zaboraviti, možete koristiti univerzalni mehanizam koji se često koristi ako su problemi započeli s računalom. Govorimo o obnovi sustava Windows do datuma kada lozinka za ulazak u sustav još nije instalirana.
Korak -By -STEP Algoritam:
- Kliknite gumb za isključivanje računala (nalazi se s desne strane);
- Pritisnite i držite tipku Shift i istovremeno kliknite gumb "Ponovno učitaj";
- Pojavit će se izbornik "Automatski oporavak" u kojem nas zanima stavka "Dodatni parametri";
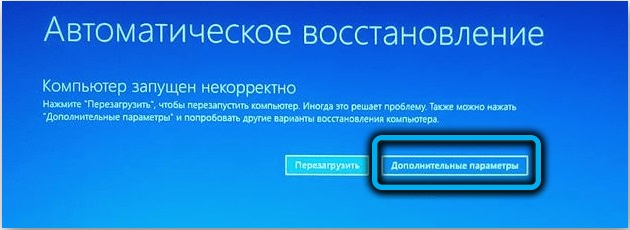
- Kliknemo na njega, a zatim duž crte "Pretraživanje i uklanjanje grešaka";
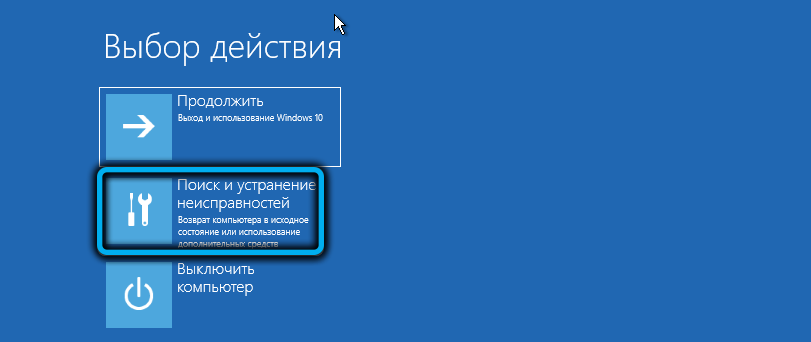
- Idemo na "Dodatni parametri" i odaberemo gumb "Obnova sustava";
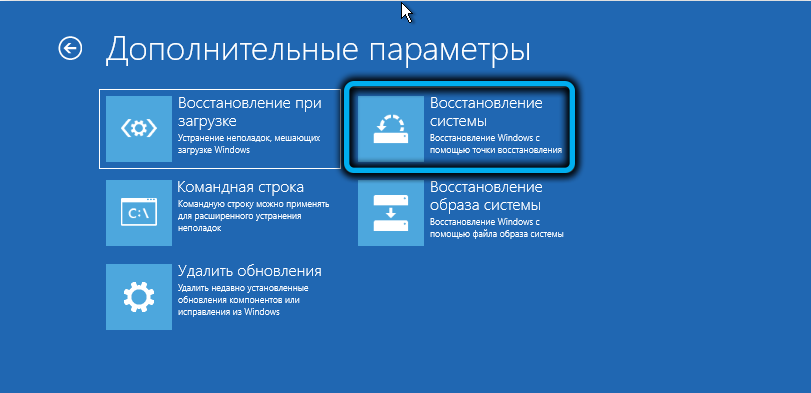

- Od raspoloživih točaka oporavka, odaberite onaj koji ima najviše zatvaranja do dana kada postavite lozinku za unos lokalnog računa;
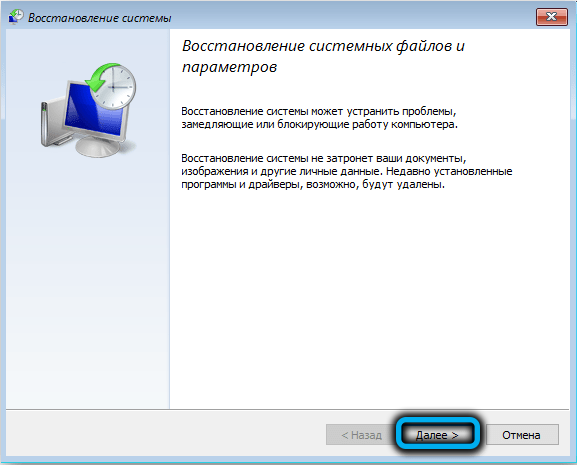
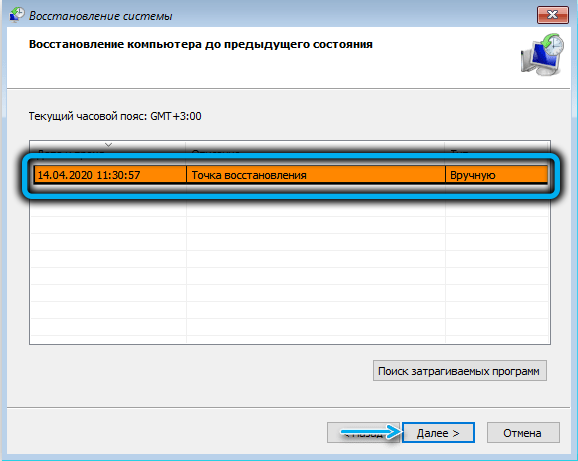
- Kliknite gumb "Dalje" i u sljedećem prozoru potvrđujemo izvedbu operacije (programi instalirani nakon odabranog datuma bit će izbrisani).
Kao rezultat toga, nakon ponovnog pokretanja računala, ulaz u sustav provest će se bez lozinke.
Ako je lozinka uvedena toliko dugo da ranija točka oporavka nije sačuvana, ako ste zaboravili lozinku iz Windows 10 i sve prethodne metode pražnjenja bile su neuspješne, vrijedno je isprobati posljednji.
Uredite registar sustava
Ova metoda ima ograničenje: nije primjenjiva za lozinke prema Microsoftovim računima. Druga značajka - prilično je komplicirana i zahtijeva veliku točnost i marginalnu pažnju u manipulacijama s registracijom sustava.
Spreman? Nastavljamo:
- Uključujemo USB flash pogon u računalo s unaprijed snimkom instalacijske slike operativnog sustava;
- Uključite ga i kliknite tipku za ulaz u izbornik za preuzimanje;
- Odaberite USB nosač, kliknite Enter;
- Počet će preuzimanje sustava Windows s flash pogona. Nakon instalacije instalacijskog sučelja Windows 10, pritisnite kombinaciju Shift+F10 da biste otvorili tumač naredbenog retka;
- Uvedite regedit, pritisnite Enter;
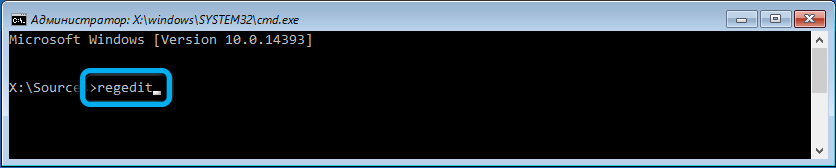
- Daljnje akcije moraju se izvesti vrlo odgovorno. Istaknumo podružnicu HKEY_LOCAL_MACHINE klikom na nju;
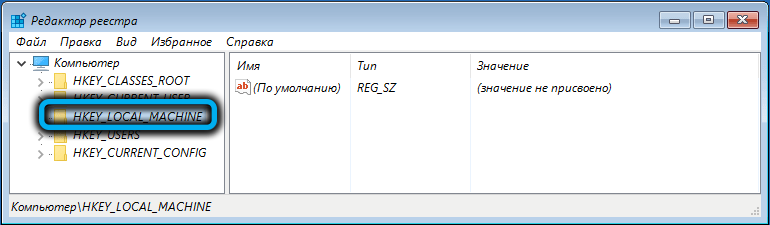
- U gornjem izborniku "Datoteka" odaberite "Preuzmi Bush";
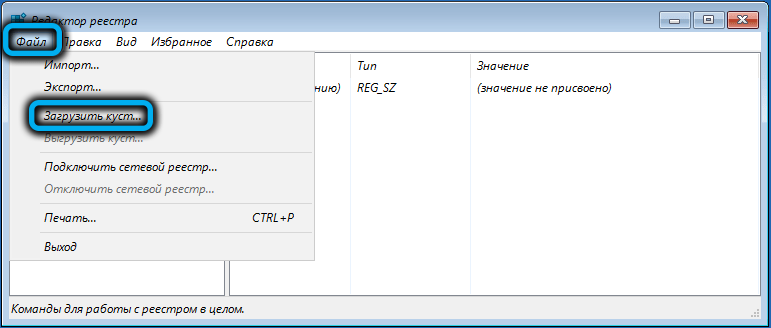
- Otvara se prozor vodiča;
- Prelazimo stazu C: \ Windows \ System32 \ Config \;
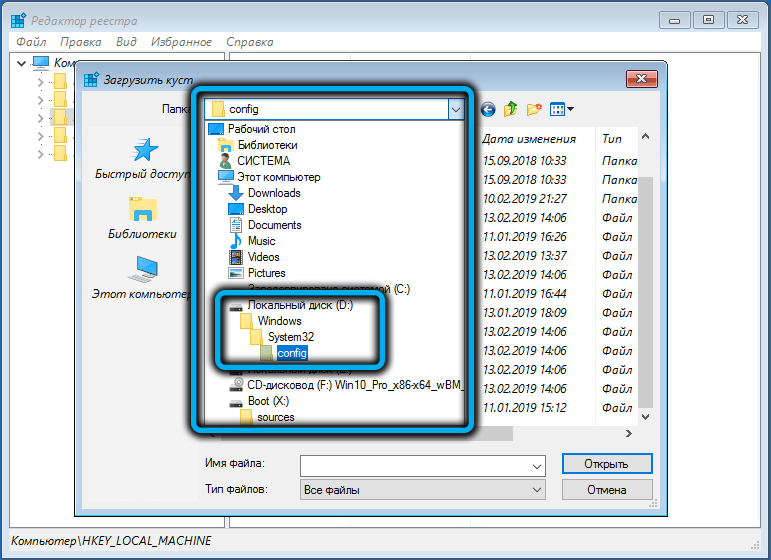
- Odaberite datoteku sustava, kliknite "Otvori";
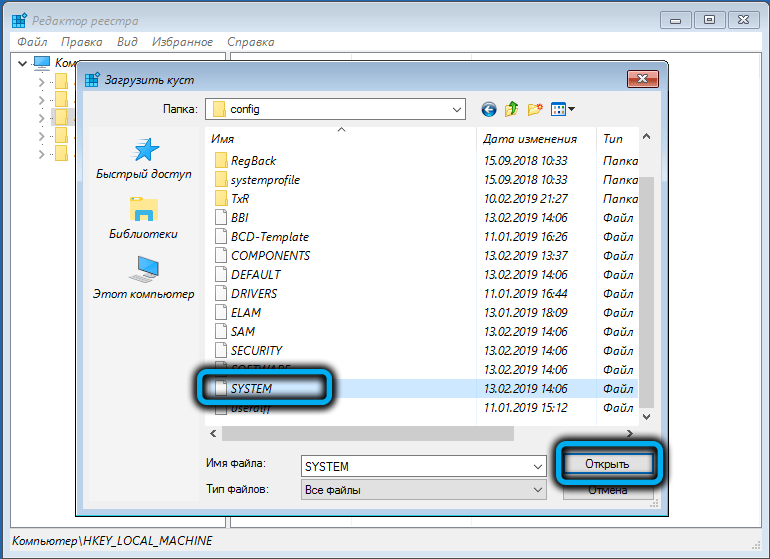
- Unesite naziv za novi grm, budite sigurni da je jedinstveno, kliknite U redu;
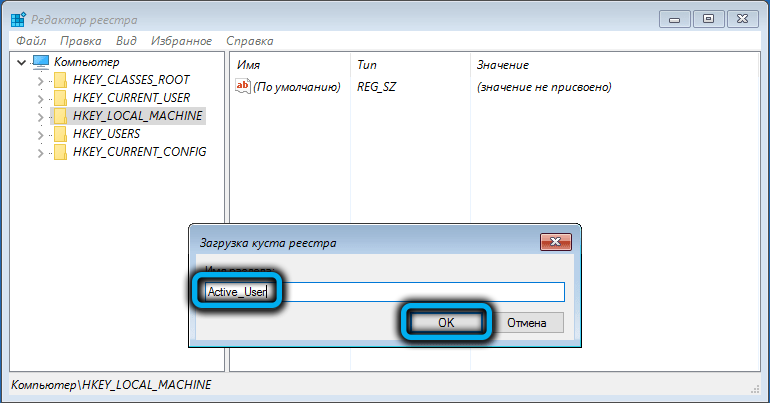
- Tražimo grm u podružnici hkey_local_machine;
- Otvorite odjeljak za postavljanje;
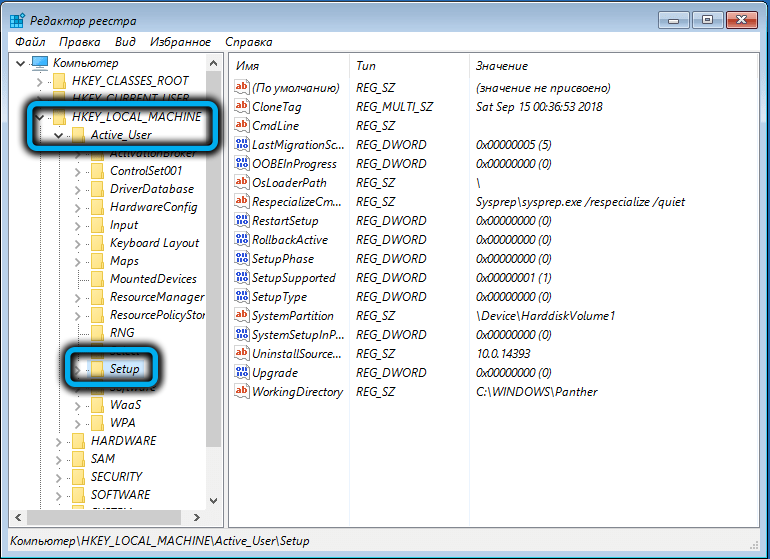
- U desnom prozoru pronalazimo parametar CMDLINE, kliknite ga dva puta i u polju "Značenje" ulazimo u CMD.Exe, kliknite U redu;
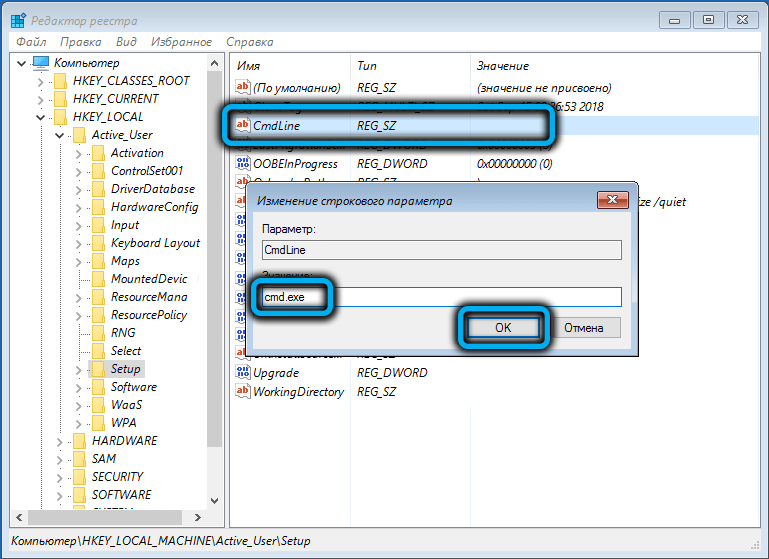
- Sada dva puta kliknite parametar tipa postavljanja, za koji unosimo broj 2 u polje "Vrijednost", potvrdite;
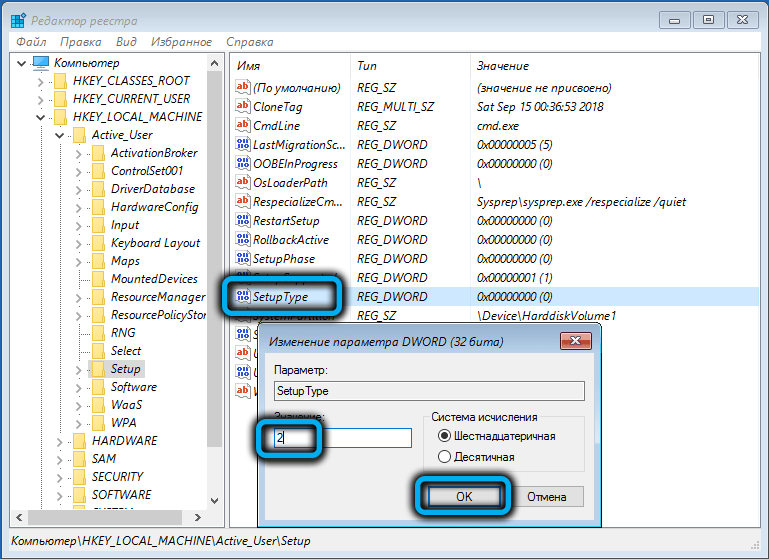
- Istaknumo granu koju smo stvorili, idite na izbornik "Datoteka" i kliknite stavku "Otpušteni grm";
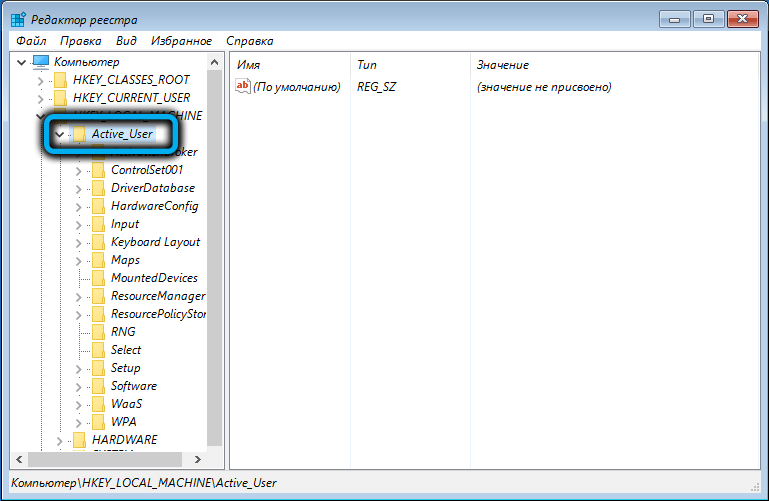
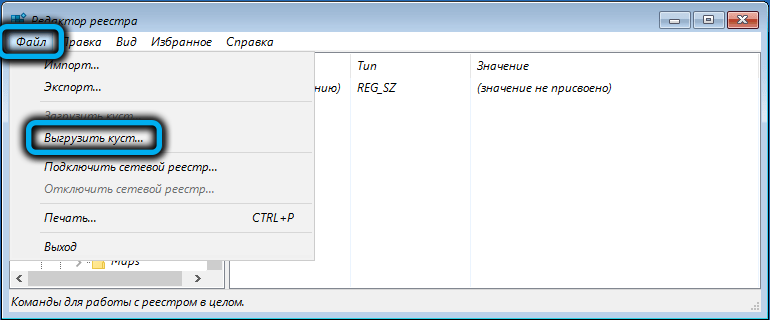
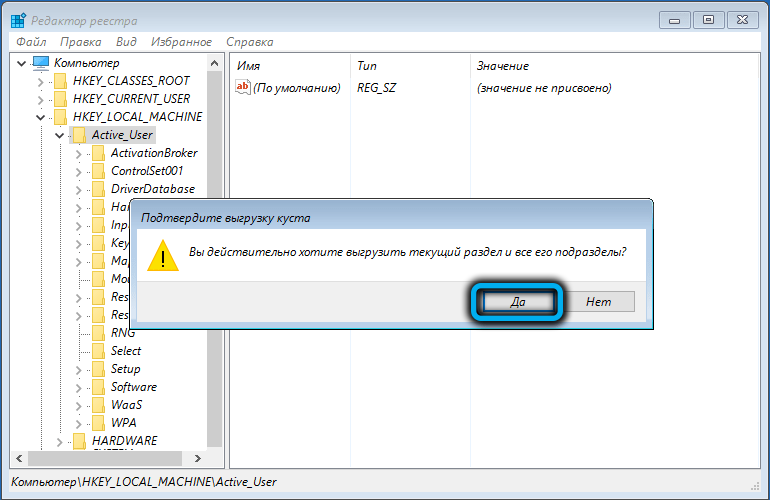
- Izvlačimo flash pogon i ponovno pokrećemo računalo;
- Kad se tumač naredbenog retka otvori, unesite naredbu Net korisnika;
- Kao rezultat toga, lozinka za ulazak u sustav bit će ponovno instalirana;
- Ako uopće želite odbiti unijeti lozinku, umjesto da naznačite "";
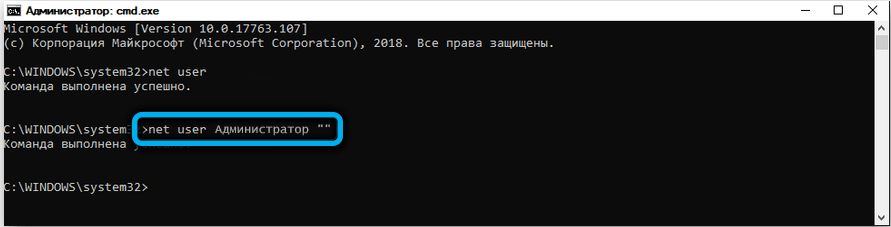
- Ponovno pokrenite uređivač registra, idite na HKEY_LOCAL_MACHINE/SYSTEM/SETUP Branch i izbrisati CMD vrijednost.EXE iz parametra CMDline, u parametru vrste postavljanja, zamijenite DEUCE s točkom;
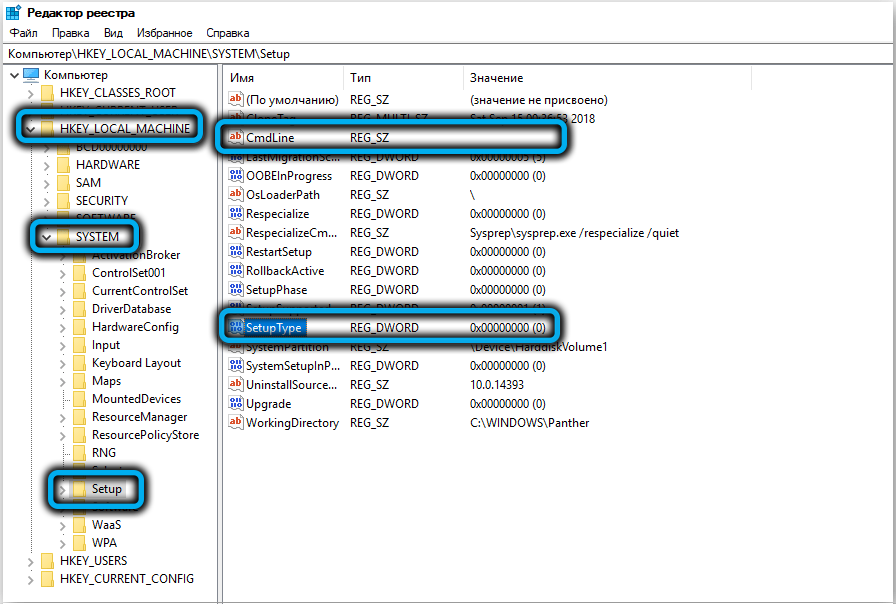
- Ponovno učitajte računalo s novom lozinkom ili bez njega.
Još jednom se sjećamo da se ova metoda preporučuje da se koristi u situaciji u kojoj ste zaboravili lozinku za Windows 10 računa, samo u ekstremnim slučajevima, ako se svi ostali ispostavilo da nisu uspješni. I bolje je pozvati kompetentnijeg korisnika da izvede ovu operaciju kako bi izveo ovu operaciju.
Sažetak
Ako ne možete unijeti sustav zbog pogrešno unesene lozinke, to ne znači uvijek da ste ga zaboravili. Vrlo često, prilikom ulaska, ispada da je korisnik slučajno prebacio izgled na nacionalni ili pritisnuo tipku za zaključavanje kapica. Prvo provjerite je li odabrani jezik engleski, a kape su onemogućene i pokušajte ponovo. Ako se ispostavi da ste stvarno zaboravili lozinku za Windows 10, preporučujemo da koristite uslužni program PassFab 4Winkey- ovo je najpouzdaniji način za resetiranje lozinke, bez obzira na platformu i komponentu hardvera.

