Što učiniti ako Bluetooth ne radi u sustavu Windows 11

- 2198
- 352
- Cameron Satterfield
Spori između pristaša ožičenih i bežičnih formacija dugo su potonuli u zaborav - gotovo svi mobilni uređaji koriste pristup internetu isključivo putem zraka. Za prijenosna računala su bežične tehnologije također prioritet, a nedavno su stolna računala opremljena WI -FI i Bluetooth podrškom za podršku, a posljednja tehnologija, unatoč postojećim ograničenjima, također se koristi za povezivanje računala s drugim uređajima i na periferiji računala - Televizijski prefiksi, slušalice, zvučnici slušalica, mikrofoni.

I premda se ova tehnologija smatra dobro razvijena, korisnici Windows 11 i dalje se suočavaju s problemima koji vam ne omogućuju u potpunosti korištenje ove raznolikosti bežične komunikacije. U većini slučajeva, to je zbog zastarjelih ili pogrešno instaliranih pokretača Bluetooth adaptera, ali postoje mnoge druge nijanse koje su karakteristične za ovaj operativni sustav i njegov prethodnik. Danas ćemo razmotriti najčešće uzroke Bluetooth neoperabilnosti i načine uklanjanja ovih grešaka.
Provjera točne instalacije upravljačkog programa
Zastavni ili nedostajući vozači bežičnog adaptera, kao što je već napomenuto, najčešći su razlog za nemogućnost povezivanja s drugim uređajima pomoću Bluetooth tehnologije.
Obično možete saznati o prisutnosti takvih problema pokretanjem upravitelja uređaja unosom naredbe „Win+R) Devmgmt u konzoli.MSC.
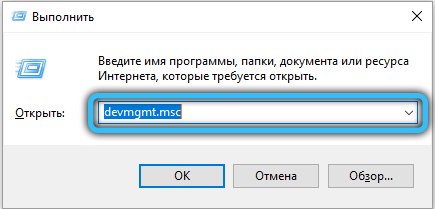
U samom dispečeru potrebno je otvoriti karticu Bluetooth. Vaš je zadatak pronaći liniju koja se zove Wireless Bluetooth (može uključivati riječ adapter ili radio ili samo slovo R). Ako postoji ikona s uzviknom oznakom u blizini takve crte, to ukazuje na dostupnost problema u radu uređaja.
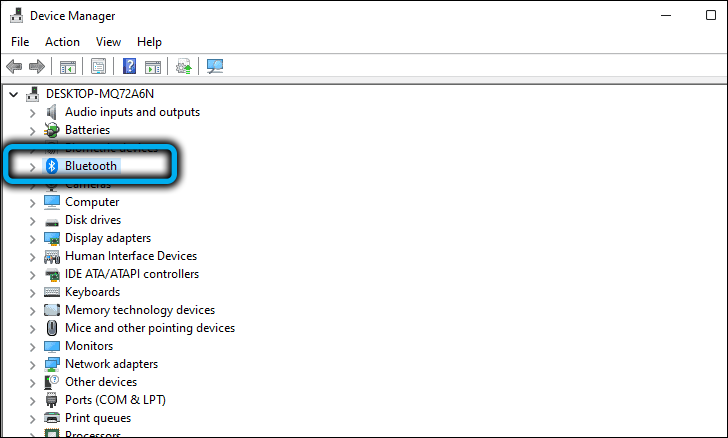
Ako ne biste mogli pronaći ništa slično, pokušajte potražiti adapter u podružnici drugih uređaja, koji sadrži uređaje s odsutnim vozačima.
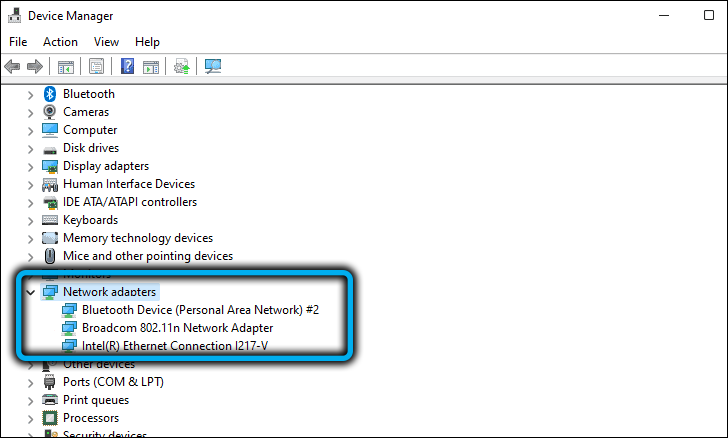
Prvo što treba učiniti je kliknuti na problem s desnom gumbom i odabrati u kontekstnom izborniku stavku "Ažurirajte upravljački program".
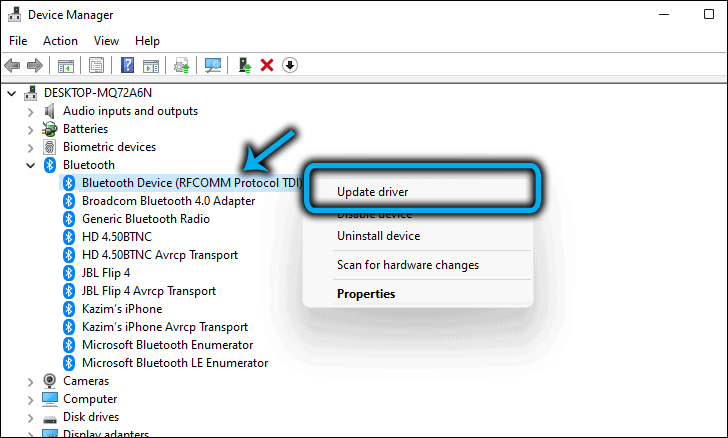
U sljedećem prozoru odaberite automatsku instalaciju upravljačkog programa, dok Windows 11 preuzima mikroprogram za ovaj adapter s njegovih poslužitelja i instalirajte ga na računalo. Ako nakon ponovnog pokretanja Bluetooth ne funkcionira, trebali biste ponoviti gornje korake, ali u fazi odabira metode ponovne instalacije, kliknite na drugu točku - potražite upravljački program na ovom računalu. U ovom slučaju, instalacija će se izvoditi ručno, ali prvo morate preuzeti najnoviji upravljački program s službene web stranice proizvođača prijenosnog računala ili vanjskog adaptera.
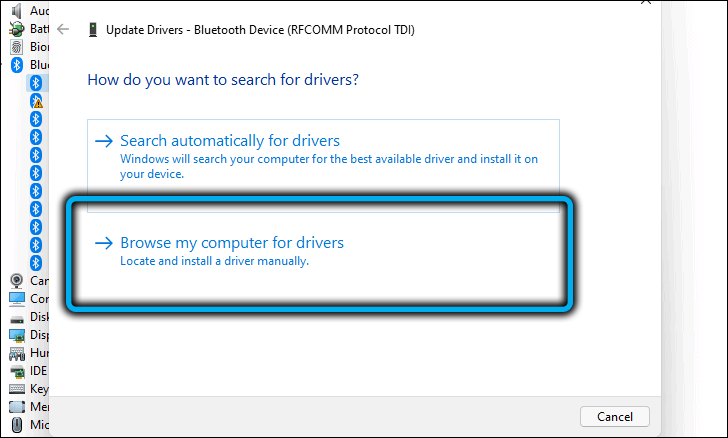
Obično ponovno instaliranje vozača pomaže u rješavanju problema, ali ako nakon toga uključite Bluetooth na Windows 11, nije bilo moguće, vrijedno je razmotriti druge opcije.
Provjerite je li uključen bežični adapter
Ako je Bluetooth normalno radio, a onda bez ikakvog očitog razloga prestao funkcionirati, najlakši način da vratite svoje performanse je isključiti adapter, a zatim ga ponovo uključiti. Može se dogoditi da je nakon ponovnog instalacije upravljačkog programa u postavkama bežične veze, prekidač ostao u deaktiviranom položaju, što će biti razlog nedostatka Bluetooth veze.
Kako omogućiti Bluetooth na Windows 11:
- Ulazimo u postavke pomoću kombinacije Win+I kroz izbornik Start;
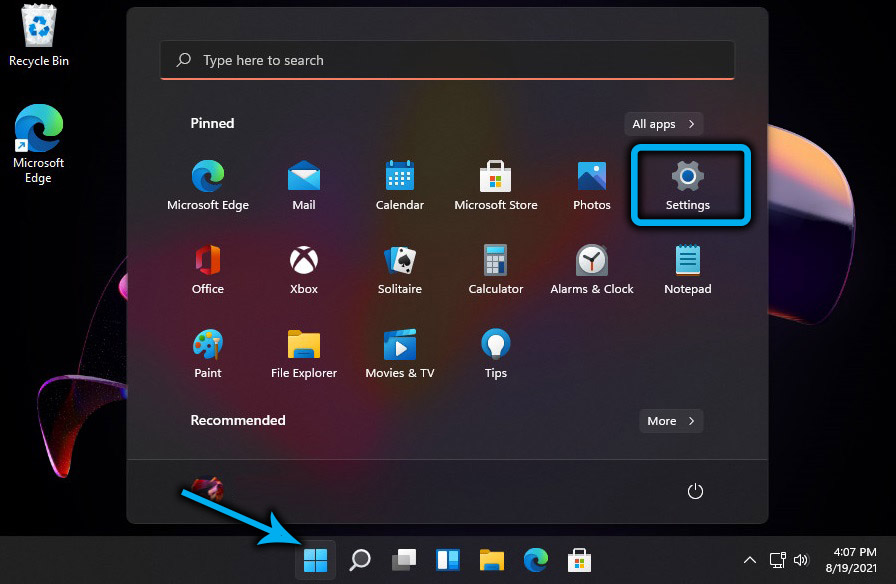
- U lijevom izborniku odaberite karticu i uređaje Bluetooth;
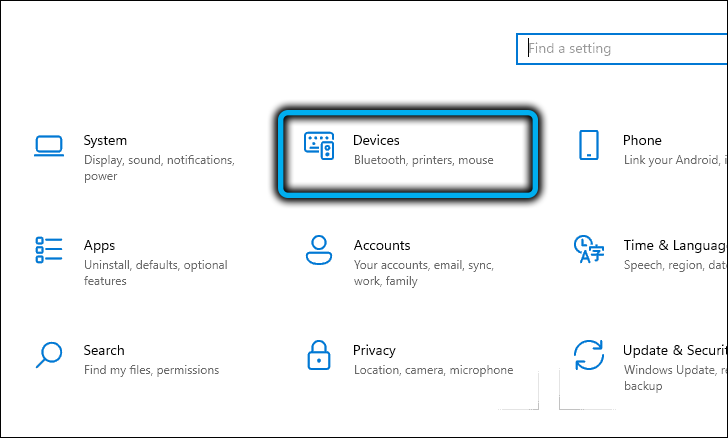
- U desnom prozoru pogledajte status kartice Bluetooth: Ako je u isključenom položaju, klizač premještamo udesno. Ako je Bluetooth uključen, ali ne radi - pokušajte ga isključiti i ponovo uključiti.
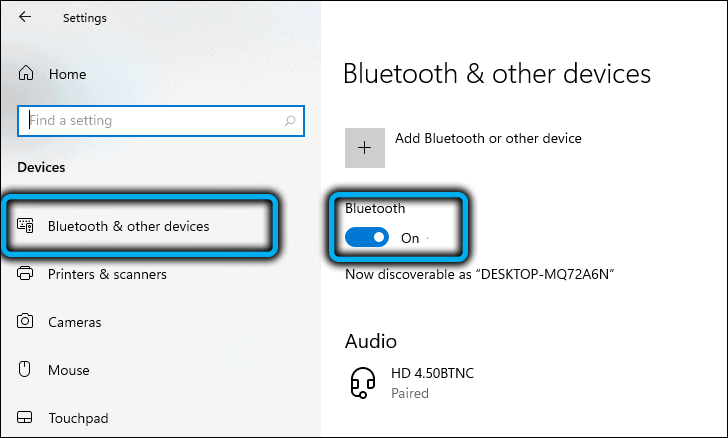
Ako je omogućena bežična komunikacija, ali Windows 11 ne vidi druge uređaje, nasuprot kartici "Uređaj", kliknite gumb "Dodaj uređaj" i u novom prozoru odaberite vrstu spojenog uređaja.
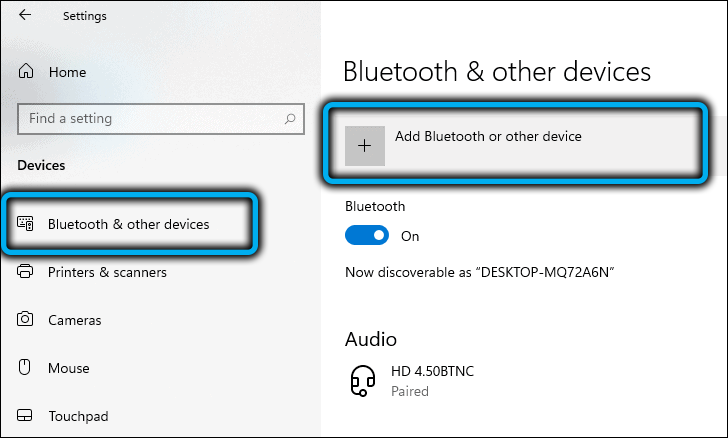
Operativni sustav će pretraživati uređaje spremni za dočaranje i istaknuti ovaj popis. Jednostavno morate kliknuti na potrebu za uspostavljanjem veze.
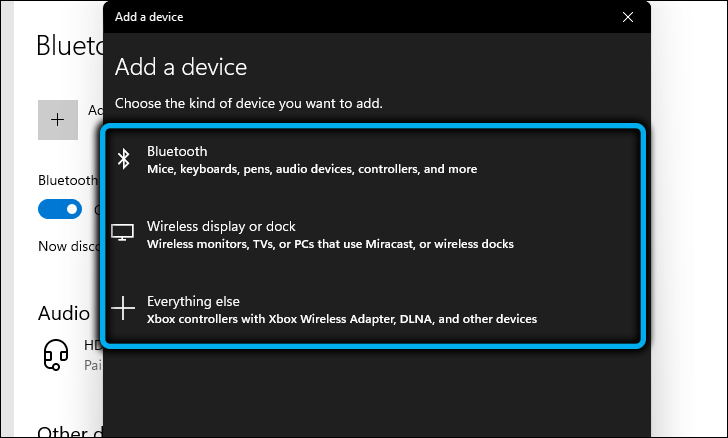
Uključite Bluetooth na računalu koje pokreće Windows 11 može biti uključen na još dva načina: putem Upravitelja uređaja i u mrežnim vezama.
U prvom slučaju ponavljamo korake opisane u prvom odjeljku, a nakon pritiska desnog gumba miša odaberite stavku "Uključi uređaj".
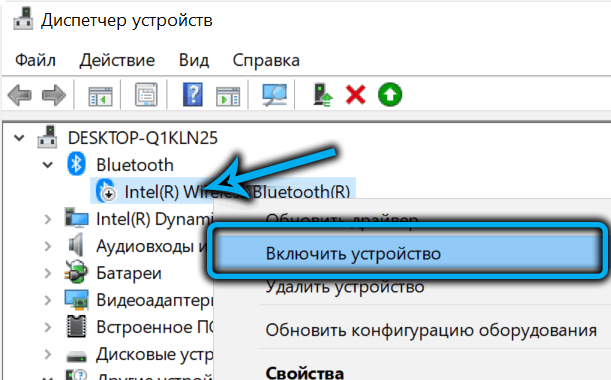
U drugom - kliknite kombinaciju Win+R i unesite naredbu NCPA u konzolu.Cpl, potvrđujući pritiskom na OK ili Enter. U otvoru "mrežnih veza" vidjet ćete nekoliko mrežnih adaptera - Wired, WI -FI, Bluetooth. Ako kliknete na posljednji desni gumb, pojavit će se kontekstni izbornik u kojem će stavka biti "omogućena" ako je adapter isključen.
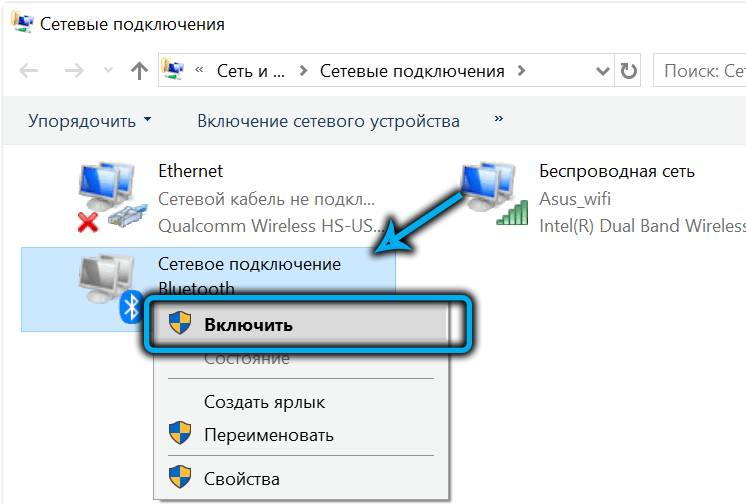
Promjena Bluetooth parametara
Windows 11 ima drugo mjesto na kojem su skrivene neke Bluetooth postavke veze - ovo je upravljačka ploča. Ako počnete tipkati na ploči za pretraživanje ovog programa sustava, riječ Bluetooth, nakon skupa od 3-4 znaka pojavit će se rezultati, među kojima će doći do retka "Promjena Bluetooth parametara".
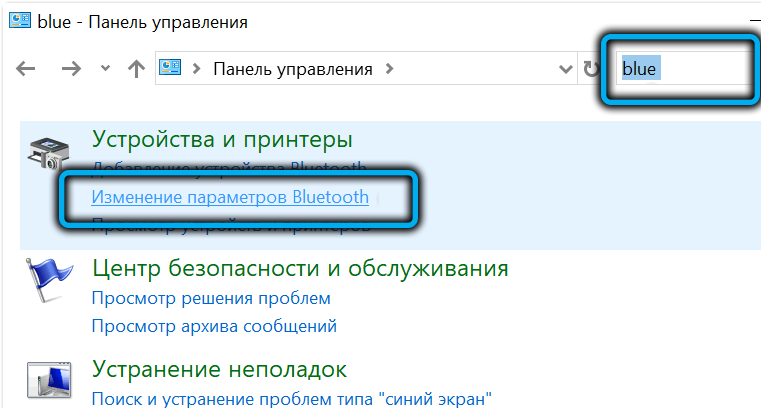
Kliknemo na njega i u prozoru koji se otvorio na kartici "Parametri", izgledamo tako da okviri za opciju "Dopustite Bluetoothu da pronađu ovo računalo".
Ako stavite ček nasuprot opciji "Prikaži Bluetooth ikonu u polje obavijesti", tada će se približiti računalu s gadgetom pomoću ove bežične tehnologije, odgovarajuća ikona pojavit će se u tragu sustava otprilike satima.
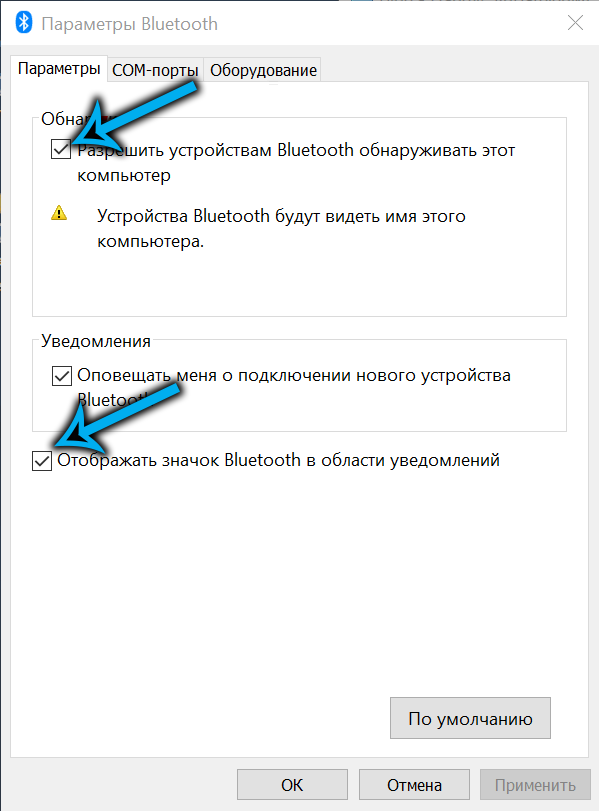
Imajte na umu da ako ova značka nema, možete je vratiti na različite načine: od upravitelja uređaja, s upravljačke ploče, a na nekim modelima prijenosnog računala postoje posebni gumbi za uključivanje Bluetooth.
Neće biti suvišno u trećem parametrom odgovornog za obavijest o korisniku prilikom povezivanja novog uređaja.
Odspojite način leta
U nedavnim verzijama sustava Windows, kao i na pametnim telefonima, postoji poseban način leta, prilikom uključivanja, sve bežične tehnologije su deaktivirane, a to nisu samo WI -FI i Bluetooth - NFC također neće raditi, GPS sustav će isključiti. Način leta možete uključiti slučajno, tako da je vrijedno provjeriti njegov status.
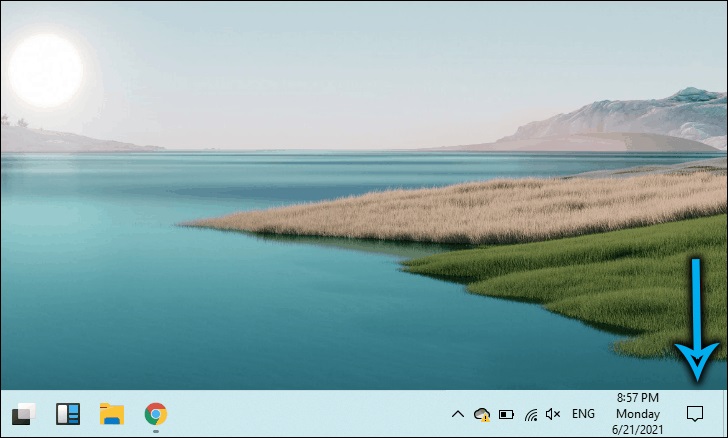
Da biste to učinili, možete koristiti nekoliko alternativnih načina. Na prijenosnim računalima dat je zasebni ključ (ne na svim modelima).
Univerzalni način koji je lako zapamtiti je pritisak gumba mreže i glasnoće na ploči zadatka, u prozoru koji se otvara, provjerite da gumb za način leta nije aktiviran (nije plavi). Ako to nije tako, samo ga kliknite.
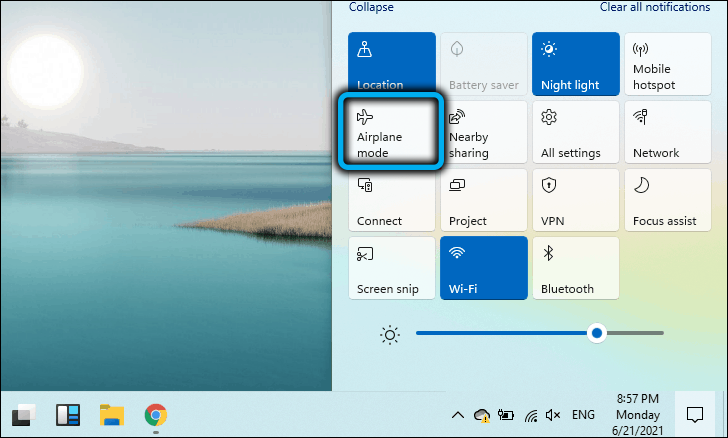
Provjerite udaljenost i prepreke
Bluetooth standard bežične komunikacije predviđa relativno mali raspon, oko 10 metara. Ako ne možete povezati uređaj, provjerite je li u području djelovanja, dok takve prepreke kao što zidovi mogu značajno pogoršati amplitudu signala.
Ne zaboravite da Bluetooth djeluje na frekvenciji od 2,4 GHz, koja emitira Wi-Fi mrežu, a ako se obje mreže međusobno miješaju, to može uzrokovati sukobe. U takvim slučajevima za Wi-Fi možete koristiti manje učitanu frekvenciju od 5 GHz, ako je dostupna, ili stavite spojeni uređaj što je moguće bliže računalu.
Zaključak
Dakle, ako ste suočeni sa situacijom u kojoj Bluetooth ne radi na Windows 11, rješenje problema ne bi trebalo uzrokovati poteškoće. Ako nijedna od predloženih metoda nije pomogla, vjerovatno je da je to fizički kvar bežičnog adaptera, što je eliminirano njegovom zamjenom. Ako je ovo prijenosno računalo, možete koristiti vanjski Bluetooth uređaj - u prodaji postoje prilično kompaktni modeli, koji, povezani putem USB priključka, praktično neće biti uočljivo.
- « Načini za promjenu svjetline monitora za prijenosno računalo u sustavu Windows 11
- Pokrenite u Windows 11 aplikacije za Android »

