Pokrenite u Windows 11 aplikacije za Android

- 3157
- 473
- Simon Heaney
Vlasnici novih Mac računala opremljenih M1 obiteljskim procesorima dugo su mogli pokrenuti mobilne aplikacije napisane za iPhone/iPad. Microsoft, predstavio svoj novi operativni sustav u ljeto 2021. godine, obećao je da će ova prilika biti dostupna i za korisnike Windows 11.
Jao, provedba obećanja razočarana. Službeno možete instalirati mobilne aplikacije iz Microsoft Store -a, ali izbor je vrlo mali, štoviše, mnoge od ovih aplikacija imaju promijenjeno sučelje i funkcionalnost. Naravno, po želji, možete instalirati i koristiti sve što vam se sviđa uređaji, ali to neće biti lako.

Windows 11 Preliminarna postavka za pokretanje Android aplikacija
Tako se dogodilo da su u stvari pokušali ostvariti ovu funkciju, ali nije ušao u konačno izdanje. Međutim, računovodstveni zapisi sa statusom programera bili su u mogućnosti testirati podsustav sustava Windows 11, koji se naziva - podsustav za Android. Ova komponenta može se dodati operativnom sustavu i običnim korisnicima prema sljedećem algoritmu:
- Prvi uvjet operatibilnosti za Windows podsustav za Android je aktiviranje načina virtualizacije, koji se provodi na razini BIOS -a. Možete saznati je li ovaj način uključen putem dispečera zadataka prelaskom na karticu "Produktivnost". Ako ne, morat ćete pronaći priručnik na internetu za model matične ploče i pročitati je li ovaj način podržan za njega da ga aktivira. Ako je rezultat negativan, ova metoda pokretanja Android aplikacija neće biti dostupna za vas, a sljedeći koraci nemaju smisla;
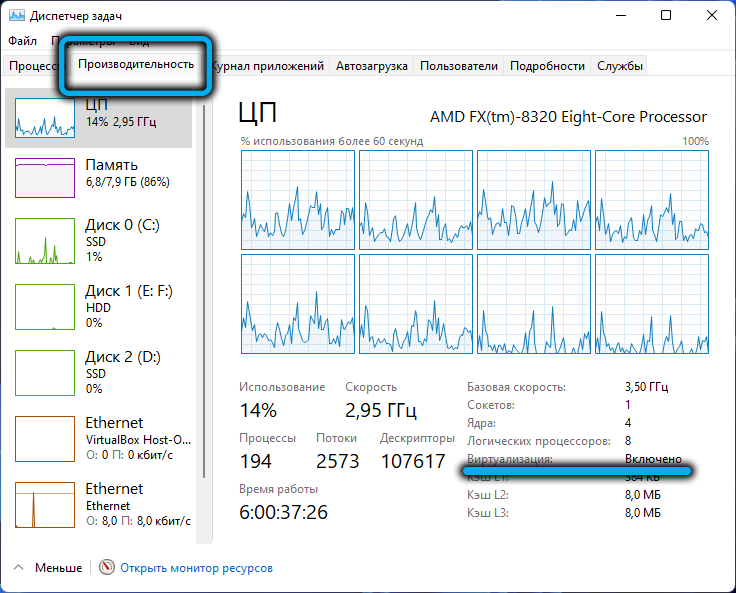
- Ako je sve u redu s virtualizacijom, idemo na "parametre" kako bismo nazvali frazu "uključivanje komponenti sustava Windows" u konzolu za pretraživanje i pritisnuo odgovarajući redak u rezultatima rezultata;
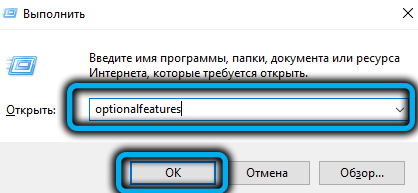
- Tražimo na popisu instaliranih komponenti operativnog sustava liniju "Virtualna strojeva platforma", stavljamo nasuprot čelju. Windows će prenijeti ovu komponentu iz mreže, ostaje da čeka njegovu instalaciju i ponovno učitava računalo;
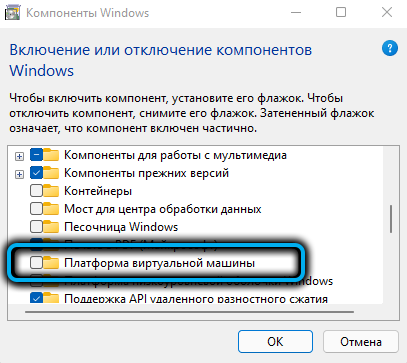
- Dakle, virtualizacija je omogućena i na razini BIOS -a i na razini OS -a. Sada morate preuzeti i instalirati gore spomenuti Windows podsustav za Android Utility. Dostupan je na Microsoftovim poslužiteljima, ali je dostupan samo za programere. Da biste zaobišli ovo ograničenje, morate dobiti vezu za preuzimanje. To možete učiniti pomoću internetske usluge koja nudi generacijsku uslugu za preuzimanje s Microsoft Storeom. Dakle, idite na web mjesto https: // trgovina.Rg-dguard.net/, vozite vezu https: // www u tekstno polje.Microsoft.Com/Store/ProductId/9p3395vx91nr, za RP parametar odaberite Slow i kliknite ikonu sa slikom okvira;
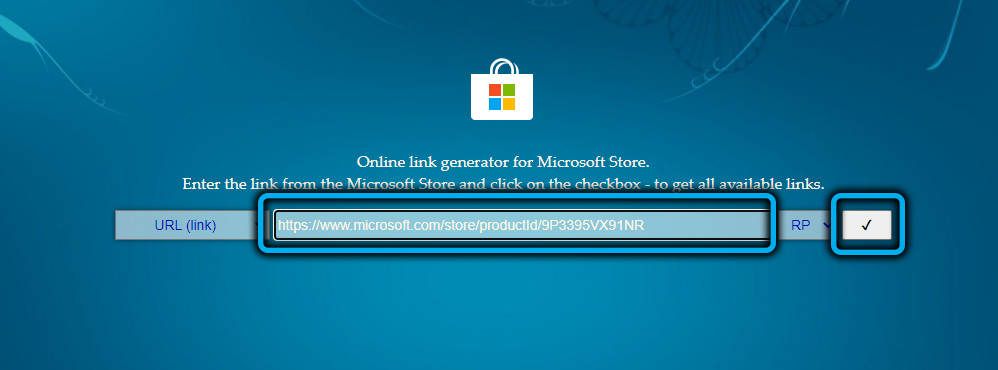
- Otvorit će se prilično dugačak popis u kojem morate odabrati datoteku s produženjem .MSIXBUNDLE, bit će tamo sam. To je da ga preuzmemo jednostavnim klikom na vezu. Ako se preuzimanje ne pokrene, tada vaš preglednik blokira ovo preuzimanje. Isprobajte drugi (zajamčeni slučaj - pomoću Microsoft Edgea);
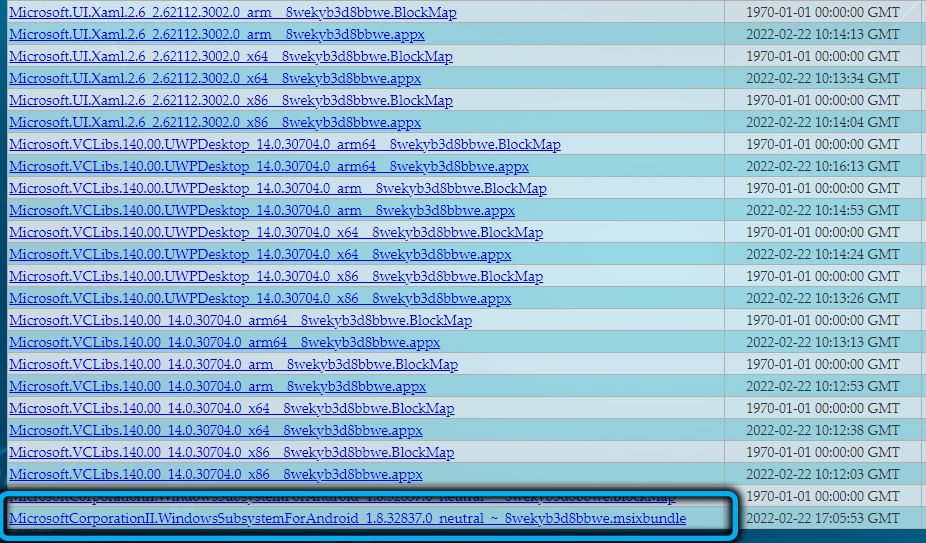
- Da biste instalirali preuzetu komponentu, morate pokrenuti PowerShell s pravima administratora i unijeti u prozor Add-AppxPackage -path String "mapa_s_-wound" u prozoru terminala, ovdje morate postaviti put na MSI datoteku s datotekom s Naziv same datoteke obavezno proširite ime .MSIX. Dovršimo unos Enter -a, čekamo instalaciju komponente.
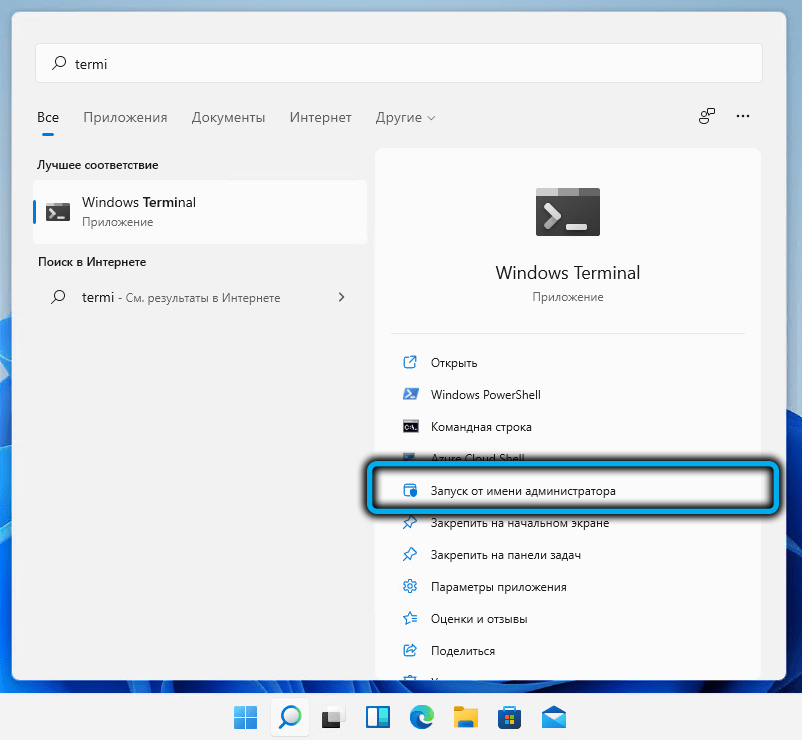
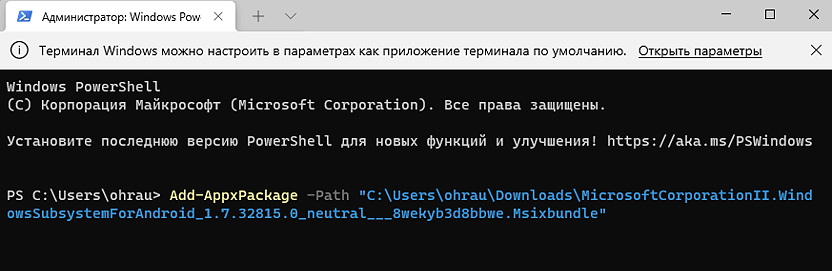
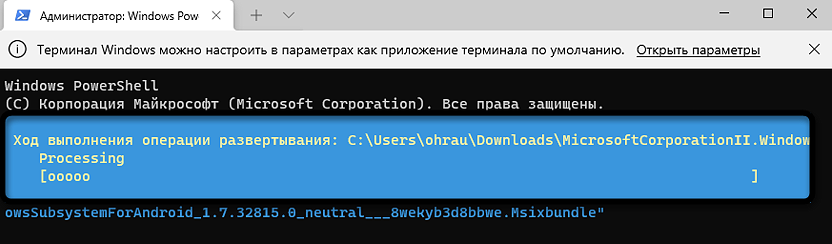
Provjera rezultata je jednostavna: u izborniku "Start" pojavit će se WSA uslužni program.
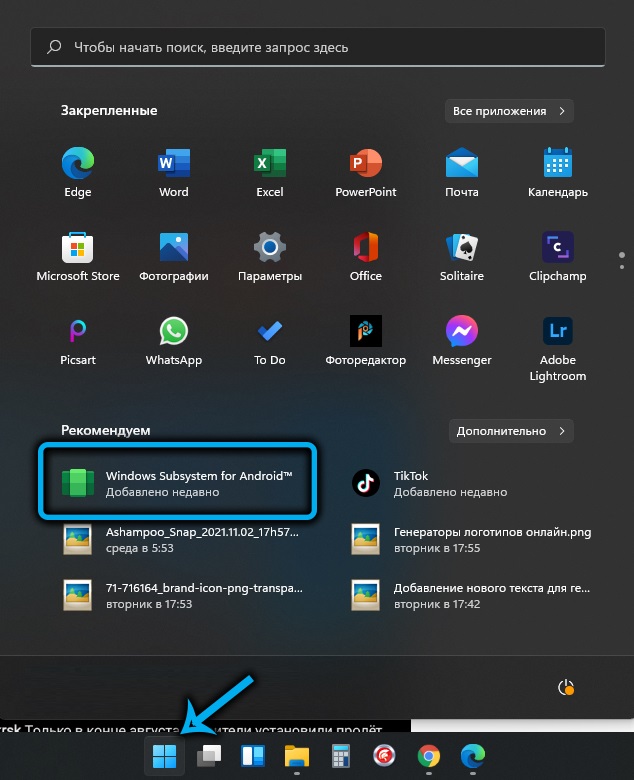
Kako pokrenuti Android aplikaciju koristeći uslužni program treće strane
Uz virtualizaciju i instalirani podsustav za Android Utility, instaliranje Android programa na računalo može se provesti na dva načina. Razmislite o starterima metodu pomoću besplatnog uslužnog programa WSATools dostupan u Microsoft Store -u:
- Uključujemo uslužni program u računalo iz trgovine;
- Instalirati ga;
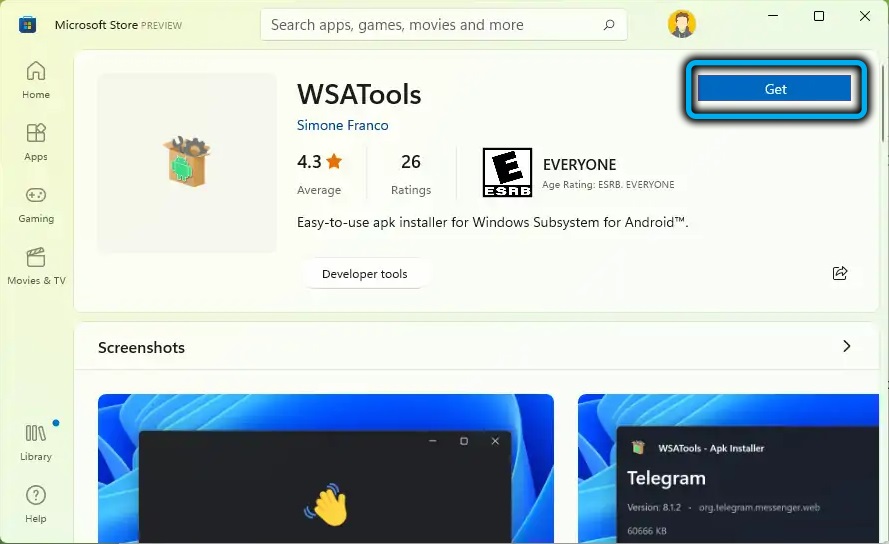
- Prva instalacija obično završava pogreškom, za korekciju koju prvo morate uključiti prikaz skrivenih datoteka u vodič, a zatim predstaviti mapu WindowsApps koja se nalazi u Programfilesu, prava na čitanje/zapis, koja su prema zadanim postavkama deaktivirana, a zatim ponovo počnite instalirati uslužni program, u fazi izbora staze pronalazeći posljednju mapu stvorenu u katalogu WindowsApps, usredotočujući se na datum stvaranja. To bi trebao biti naznačen.
Nakon instaliranja uslužnog programa, pojavit će se nova povezanost s njim - za datoteke s širenjem .Apk.
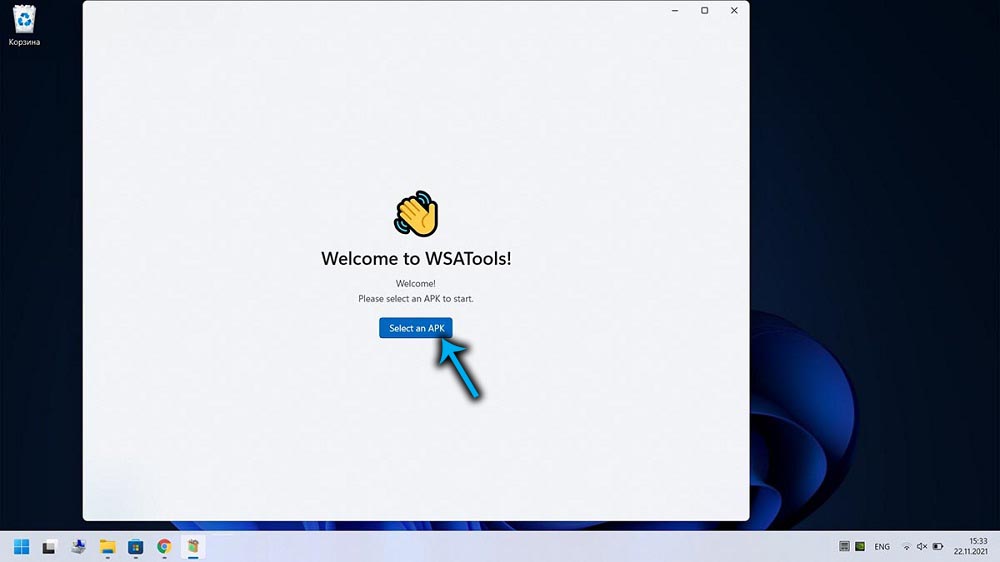
Sada, kako biste omogućili i koristili Android aplikaciju, samo preuzmite instalacijsku APK datoteku i pokrenite je, dvostrukim kliknite.
Kao službeni izvor, možete savjetovati Amazon Store, koja zahtijeva stvaranje računa. Istina, izbor je tamo mali, ali nitko ne zabranjuje da tražite svoje omiljene aplikacije na drugim mjestima. Ili preuzmite instalacijske datoteke na pametni telefon, na primjer, s tržištem igranja i izvedite ih na računalo koje pokreće Windows 11.
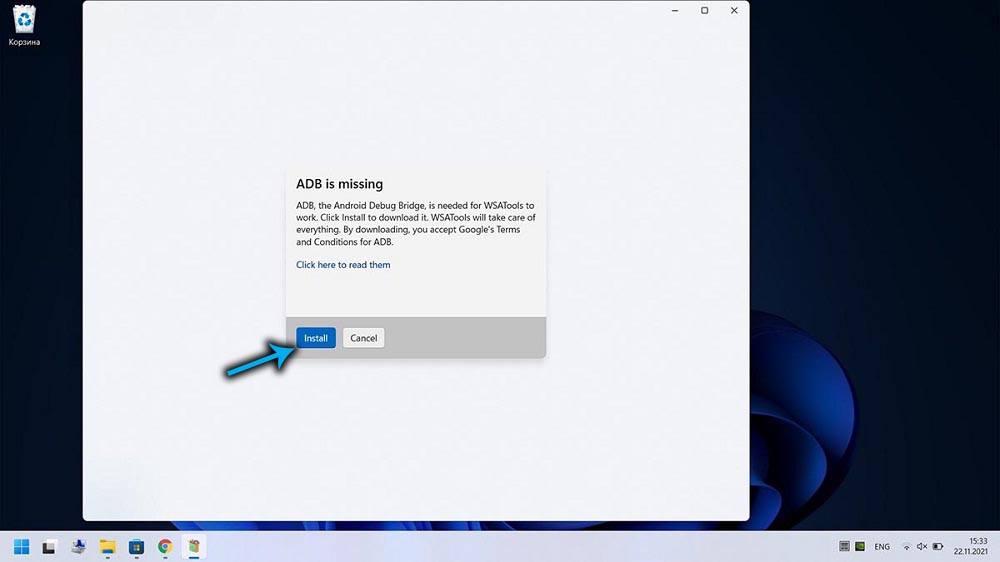
Međutim, ova se metoda ne može nazvati rezultirajućim rezultatom - u nekim slučajevima instalacija Android aplikacija ne radi, često se ne može instalirati uslužni program WSATools.
U takvim slučajevima ostaje rezervna opcija - koristeći naredbeni redak ili PowerShell.
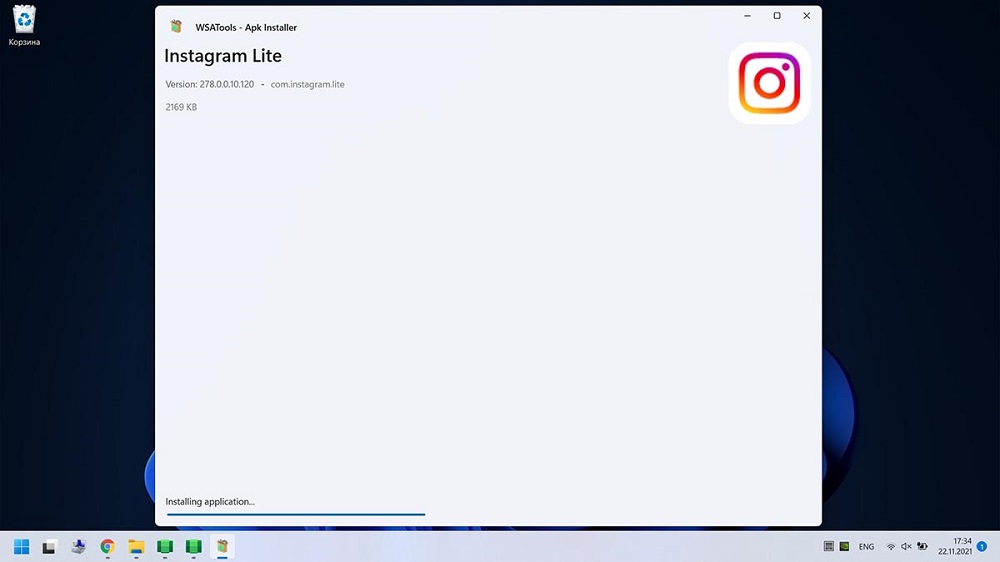
Kako pokrenuti Android aplikacije na računalu po naredbenom retku
Metoda se smatra teža za upotrebu, ali i broj kvarova kada je upotreba manje je redoslijed veličine.
Dakle, razmislite kako otvoriti Android aplikaciju na računalu pomoću naredbenog retka:
- Kao i u prethodnom slučaju, pokrećemo Windows Subsistem za Android;
- Preuzimamo s službene web stranice Android OS SDK platformskog alata;
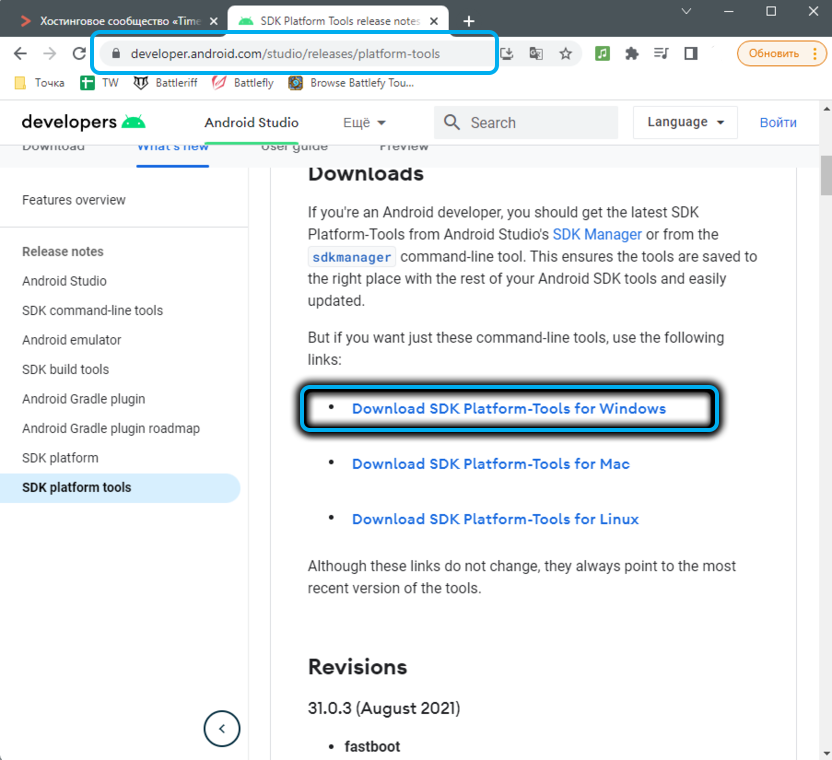
- Raspakiramo arhivu;
- U naprednoj aplikaciji u parametrima aktiviramo "modus programera" (kliknite na tekst "Razvojni parametri" i u novom prozoru postavljamo prekidač na "inclusive" položaj);
- Za parametar IP adrese kliknite gumb "UPDATE";
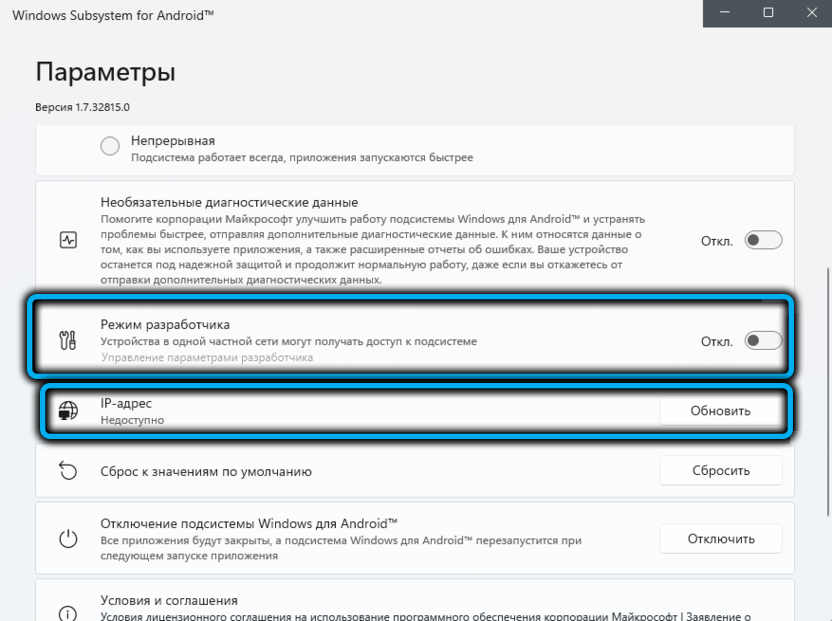
- Pokrećemo terminal Windows 11 (bez obzira je li PowerShell instaliran prema zadanom ili naredbenom retku). U prozoru terminala koji uvodimo
CD(Navedite puni put, što ukazuje na disk C: \), potvrdite pritiskom u Enter;
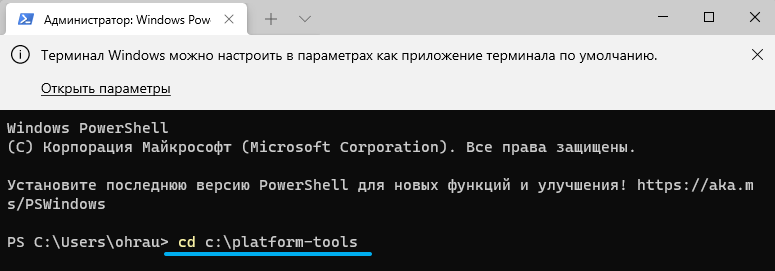
- Unesite sljedeći tim
./ADB.Exe connect(zamijenite stvarnu vrijednost dobivenu ažuriranjem parametra IP adrese), pritisnite Enter;
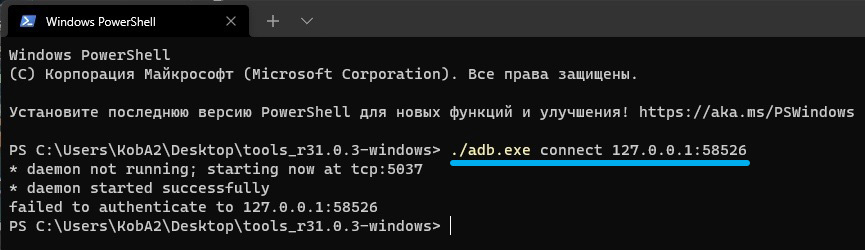
- Dovršimo unos postupka naredbe
./ADB.EXE instalacija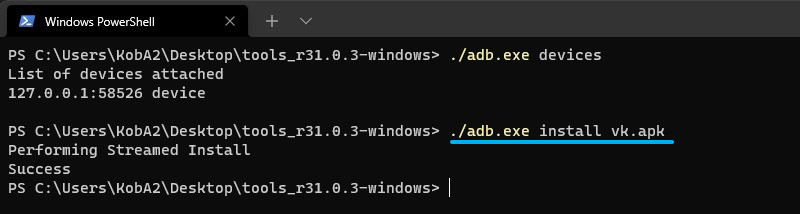
Kao rezultat toga, ikona Android aplikacije spremna za pokretanje gumba "Start" pojavit će se u kontekstnom izborniku.
Metoda je neugodna jer se svi ti koraci moraju izvesti za svaku novu mobilnu aplikaciju koju želite koristiti u sustavu Windows 11.
Rješavanje nekih problema
U pravilu, neiskusni korisnici se najčešće susreću s dvije vrste problema pri pokušaju instaliranja na Windows 11 Android aplikacije. Prvi je povezan s nemogućnošću aktiviranja funkcije virtualizacije, zbog čega Windows podsustav za Android nije u mogućnosti generirati radnu IP adresu. Druga se odnosi na pogreške prilikom pokretanja naredbe ADB Connect.
Prvo razmislite kako pokrenuti virtualni stroj u Windows 11 pomoću samog OS -a:
- Pokrenite "upravljačku ploču" (na primjer, pomoću funkcije pretraživanja u izborniku "Start");
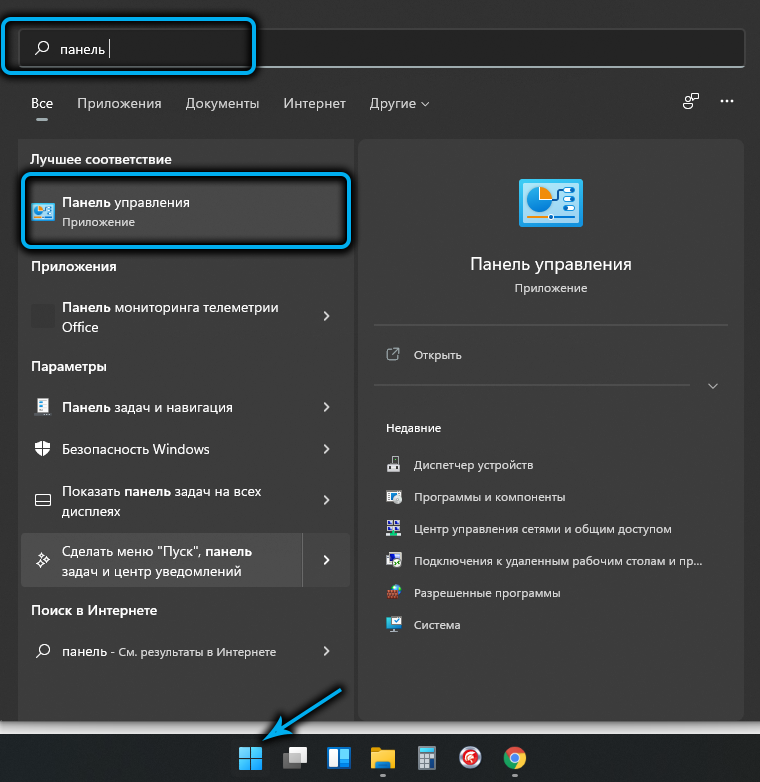
- Kliknite karticu "Programi i komponente";
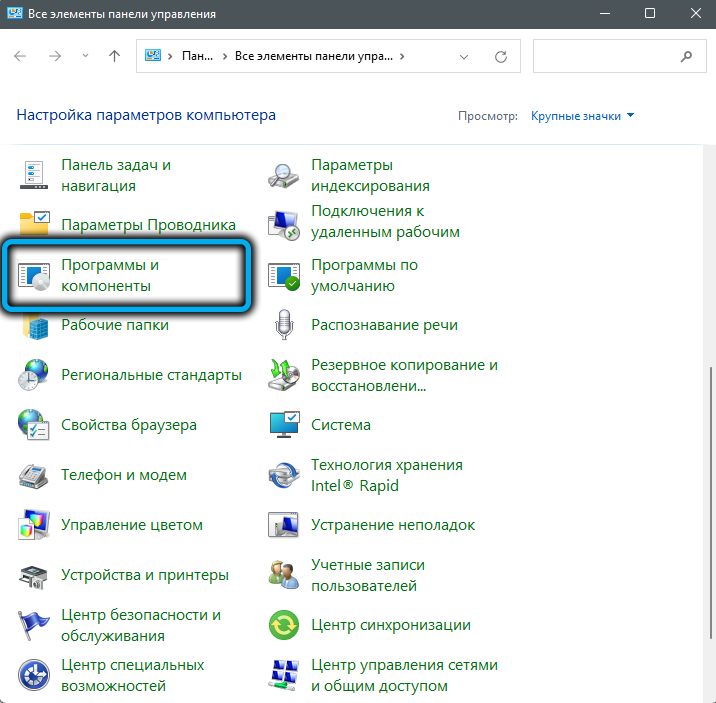
- U novom prozoru u lijevom bloku kliknite na odjeljak "Okretanje/onemogućavanje komponenti sustava Windows";
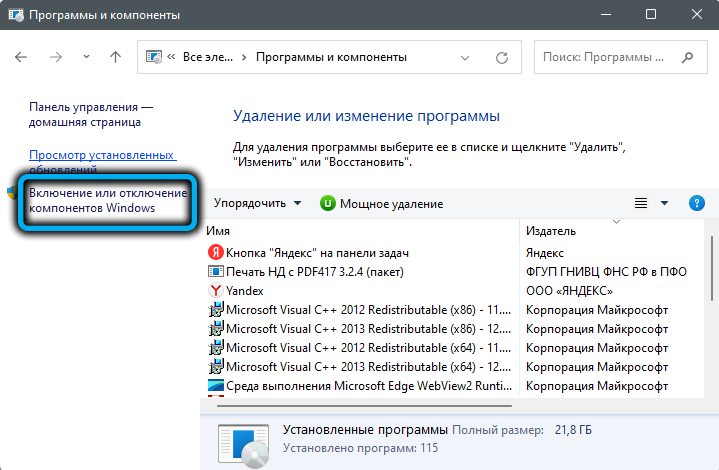
- U novom prozoru bit će naveden popis svih instaliranih komponenti Windows11 (obje aktivne, označene okvirom i nepovezani). Tražimo liniju "Virtualna strojeva platforma", aktivirajte je;
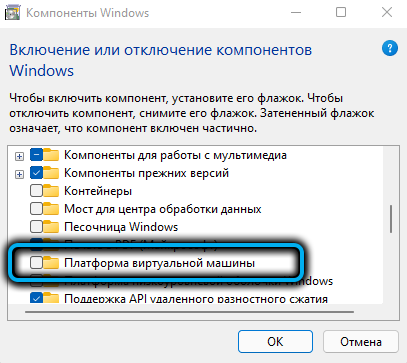
- Da bi promjene stupile na snagu, ponovno pokrenite sustav, a kad je učitavanje sustava dovršeno, ponovno započnite WSA.
Sada možete pokušati izvesti korake opisane u odjeljku s naredbenim retkom.
Pogreška prilikom unosa ADB Connect/Install povezana je s odsutnošću ADB datoteke.Exe. To je posljedica činjenice da paket alata SDK platforme nije instaliran ili je njegova instalacija bila netočna. Problem se također može popraviti:
- Ponovljeni alati za SDK platformu s službene web stranice Android Studio (zainteresiran nas je verzija za Windows, iako postoje opcije za Mac/Linux);
- Opet instaliramo platformeTools za programere;
- Pokrećemo prozor terminala (nužno s pravima administratora);
- Idemo u katalog s postavljenim paketom (CD tim);
- Umjesto tima opisanog u prethodnom odjeljku, prikupite \ adbconnect, kliknite Enter.
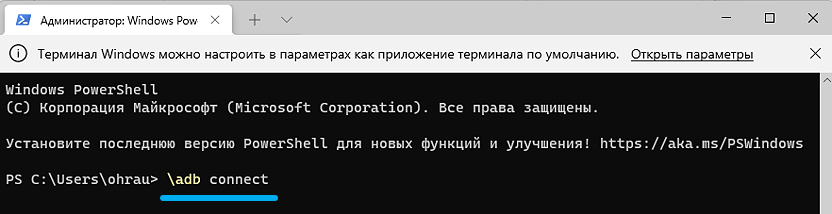
Zaključak
Naravno, za mnoge korisnike, mogućnost korištenja omiljenih mobilnih aplikacija bit će značajan plus Windows 11. I za neke i odlučujući argument u korist migracije za novi OS. Nažalost, obje opisane metode zahtijevaju veliku točnost u postavljanju i korištenju ove mogućnosti, tako da ne govorimo o masi. Pozdrav. Možda će u budućnosti pokretanje Android aplikacija učiniti jednostavnijim i prikladnijim, ali malo je vjerojatno da će se to dogoditi u kratkom roku. Barem morate pričekati do pada ili duže. U međuvremenu, ostaju samo ove mogućnosti za nedostatak alternativa.
- « Što učiniti ako Bluetooth ne radi u sustavu Windows 11
- Eliminacija neispravnosti mikrofona u sustavu Windows 11 »

