Što učiniti u nedostatku protokola Windows Network ako nema protokola Windows Network

- 3550
- 77
- Horace Hoeger
Vlasnici računalne tehnologije ne samo da dobivaju moralno zadovoljstvo izravno korištenje njegovih mogućnosti, već ponekad doživljavaju neke razdražljive trenutke kada se, iz nepoznatih razloga, moraju suočiti s problemima, koliko ih jednostavno ne zna.
Ako je Windows 10 instaliran na vašem računalu, morate se prilagoditi da se takva neugodna "iznenađenja" često mogu pojaviti. Lako je to objasniti, jer je Windows 10 najnovija verzija operativnih sustava koje je objavio Microsoft. Naravno, u bilo kojem softverskom proizvodu postoje nedostaci softvera koji se određuju tijekom izravne upotrebe softvera, a zatim ispravljaju posebni kodovi, koje se programeri unose u datoteke ažuriranja. Zbog činjenice da je ovaj operativni sustav nov, programeri Microsofta jednostavno još nisu uspjeli pratiti sve nedostatke i pripremiti ispravke za njih.

I antivirusi i druge aplikacije mogu uzrokovati pogrešku. O metodama uklanjanja - u donjem članku
Međutim, to uopće ne znači da vi, kao vlasnik računala s instaliranim Windows 10, samo se trebate pomiriti s problemima u nastajanju. Postoje različite mogućnosti za radnje, koristeći koje možete eliminirati probleme. Jedan od ovih bolesnika Windows 10 je pojava poruke koja tvrdi da nema nikoga ili više mrežnih protokola. Pomoći ćemo vam da shvatite zašto se takav problem pojavljuje, kao i orijentirajte kako ga eliminirati.
Razlozi problema i put uklanjanja
Početnici koji nemaju praktično iskustvo u rješavanju mnogih tehničkih problema, kada postoji izvještaj da mrežni protokoli nisu utvrđeni da Windows 10 mora naići na probleme, početi paničariti, vjerujući da su sami izazivali takav neuspjeh. Malo je vjerojatno da bi itko sam mogao unijeti takve grozne promjene u postavkama, a da to ne primijeti. Također je nerazumno grijeh na negativni učinak virusa, jer je u njihovom programskim kodeksu, naprotiv, uska veza s Internetom napisana. Iz tog razloga, jedini odgovor na pitanje što izaziva nestanak mrežnih protokola je neuspjeh samog operativnog sustava.
Ostaje samo smisliti kako ukloniti problem i vratiti uspješnu mrežnu vezu. Radnje koje bi trebalo poduzeti mogu biti potpuno drugačije, sve ovisi o tome koji su problemi izazvali neuspjeh.
Netočan rad do
Zbog činjenice da većina korisnika samouvjereno tvrdi da se takva pogreška počela pojavljivati na njihovom računalu nakon što je Windows ažurirana na verziju 10, mnogi stručnjaci spremni su vjerovati da je krivac problema neka vrsta softverske aplikacije koja je počela raditi nepravilno.
U načelu, mnogi programi mogu izazvati neuspjeh koji ograničava pristup mrežnim resursima. Neki programi počinju raditi nespojivi zbog nespojivosti s novim operativnim sustavom, dok drugi "zbunjuju" svoje postupke, u tom pogledu, umjesto filtriranja mrežnih tokova, izazivaju svoje nedvosmisleno blokiranje.
Kao što pokazuje praktično iskustvo, zbog nespojivosti u smislu nespojivosti, takav program kao što je LG Smart Share često izaziva neuspjeh mreže. Antivirusni programi pouzdano su uključeni u blokiranje prometa, posebno NOD32 i Avast Premier.
Preporučujemo da malo eksperimentirate. Ako računalo ne povežete s mrežom, a jedan od gore navedenih programa instaliran je na računalu, izbrišite ga i provjerite performanse računala. Kada nastavite uobičajeni pristup internetskim resursima i nepostojanje problema, pokušajte ponovno instalirati problem Problem ili antivirus. Ako se nakon instaliranja pogrešaka ponovno pojavljuje, ostaje da se to zauvijek oprosti, a zauzvrat pronađite pravu alternativu.
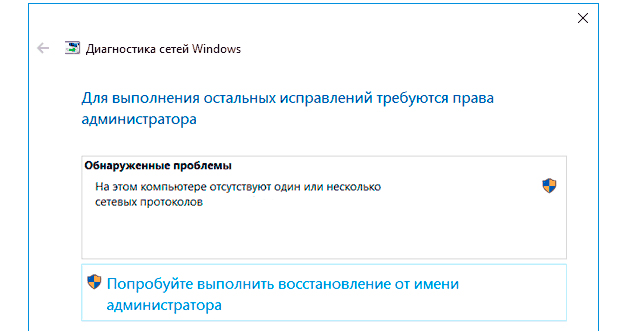
Ne očajajte, postoji nekoliko mogućnosti za rješavanje problema
Problemi s vozačima
Ponekad su mrežni protokoli nevidljivi jer se neuspjeh dogodio u samom mrežnom uređaju zbog pogrešnog prikazivanja i funkcioniranja upravljačkih programa. U ovom se slučaju preporučuje potpuno isključiti Internet, a zatim, izdržati malu stanku, opet se povezati.
Ako takva "stres terapija" nije dovela do pozitivnog rezultata, preporučuje se ponovno preuzeti upravljačke programe za mrežnu karticu i ažurirati ih ili ponovno instalirati u potpunosti.
Da biste izveli takve radnje, morate kliknuti na desnu tipku miša na oznaci "računalo", a zatim odaberite parametar "Svojstva". U prozoru koji se otvara, naći ćete "Upravitelj uređaja", unesite ga. Na prikazanom popisu pronađite liniju mrežnog adaptera, kliknite na njega s dvostrukim klikom. U malom se otvorenom prozoru idite na karticu "Vozač". Budući da smo sigurni da problem leži u vozačima, kliknite gumb "Izbriši" bez žaljenja. Sada se vratite na "Upravitelj uređaja", idite na odjeljak "Akcija" u gornjem dijelu izbornika i odaberite parametar "Ažuriraj konfiguraciju". Pričekajte završetak postupka i ponovno pokrenite računalo. U većini slučajeva takve su "čarobne radnje" dovoljne da Windows 10 djeluje kao sat, pružajući izvrsnu mrežnu vezu.
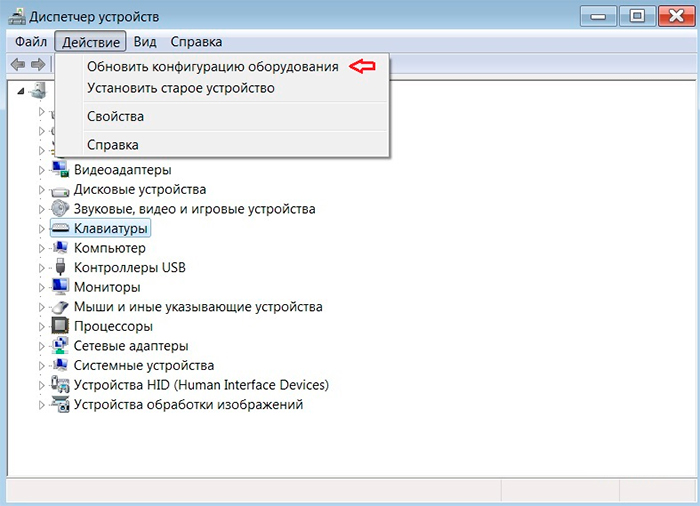
Ažuriranje uređaja pomoći će vam ako je sukob uzrokovan ovim
Mijenja dns
Naravno, nećete moći uspješno koristiti Internet ako se DNS adresa izgubi. To se može dogoditi iz više razloga, uključujući instalaciju novog softvera.
DNS adresa može se instalirati u ručnom i automatskom načinu rada, ovisno o zahtjevima i uvjetima vašeg davatelja. Ako je instaliran u automatskom načinu rada, tada nećete trebati ništa praktično raditi. Ako trebate postaviti adresu u ručni način rada, pripremite dokumente u kojima je registrirana. U nedostatku informacija, nemojte biti previše lijeni da pozovete svog davatelja i dobijete odgovor na pitanje koje vas zanima.
Da biste promijenili ručni način rada, u početku idite u "Centar za upravljanje mrežama", otvorite ga. Nije ga teško otvoriti, dovoljno je s desnom tipkom miša da kliknete na ikonu koja označava mrežnu vezu koja se nalazi na dnu zaslona.
Dalje, morat ćete prijeći na sljedeću stavku "Promjena parametara adaptera". Nakon toga napravimo još jedan prijelaz na liniju "Svojstva". Sada se otvara mali prozor, unutar kojeg postoji još jedan s popisom komponenti potrebnih za osiguranje veze. Morate ići na liniju "Protokol internetske verzije 4 (TCP/IPv4)" i opet odaberite gumb "Svojstva". Ostaje u posebnim prozorima da unesete numeričke vrijednosti koje vam je dao vaš davatelj.
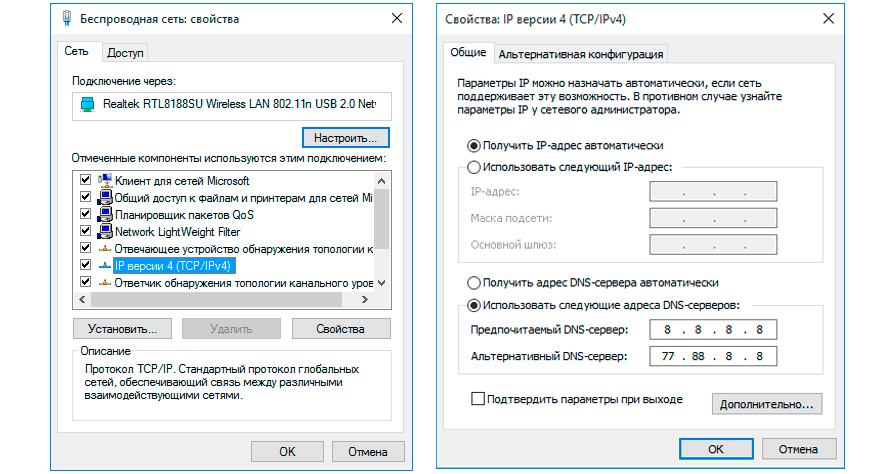
Zapišite podatke koje vam je davatelj pružio
Dijagnoza kvarova
Ako pripadate kategoriji korisnika koji se boje samostalno izvršiti bilo kakve promjene u postavkama, onda preporučujemo da pokrenete poseban alat "Dijagnostika problema". Ova je korisnost veličanstvena po tome što je dovoljna da ga pokrene i skenira sam sustav, određuje gdje se problem skriva, nakon čega ga pokušava eliminirati.
Čak i ako uslužni program ne može brzo i uspješno ukloniti problem neovisno, i dalje orijentira korisnika na ono što bi trebalo učiniti kako bi se osigurao pristup internetu. Takvu dijagnostiku kvarova mnogi neiskusni korisnici doživljavaju kao životopis koji može pomoći u internetu.
Ponekad je korisno biti u ulozi "programera", propisati nešto u naredbenom retku i natjerati Windows 10 izrađuje odvojene manipulacije, posebno, povratak u netaknuti obrazac, ispustiti mrežni adapter u tvorničke postavke.
Da biste to učinili, u početku idite na "start", a zatim odaberite "Perform", unesite tri tima zauzvrat (niz nema smisla):
- Netsh sučelje IPv4 resetiranje;
- Netsh sučelje IPv6 resetiranje;
- Netsh int ip resetiranje
Često i nakon takvih manipulacija obnovljena je mrežna veza.

Na kraju postupka ponovno pokrenite računalo
Ponekad izazivate neuspjeh, ali vrlo rijetko, možda protokol multipleksera mrežnog adaptera. Oni koji su se susreli s takvim problemom preporučuju ga barem na kratko vrijeme da ga isključe. Iskusni korisnici nisu odlučili napustiti multiplekser, jer vam omogućuje kombiniranje dvije mrežne kartice, proširujući mogućnosti za korisnika.
Dakle, u sustavu Windows 10 korisnici se najčešće moraju baviti mrežnim kvarovima, jer je sam operativni sustav u mnogim aspektima "sirov". Međutim, naoružani korisnim informacijama, sami možete uspješno izdržati sve probleme koji sprečavaju vaš izlaz u mrežu.

