Instalacija prozora na GPT-Disk

- 4165
- 847
- Horace Hoeger
Kogda -anikaet neobхodiMostь UsTanovITiTitь OperanionNUNUSYMO, BOLYNSTOSTHOSTHO NATSATSE Na NaTSATSE Na -aTaTSATSA NaTSATSATSA Na -aTa Na -aTa đa Na -aTa ganA -a. щщ kmAsteram, poskolьkU u жepeli -aspresticy -aphieй opыt uust -anovkiji.
U principu, oni su u pravu, uistinu, instalirati novi operativni sustav, imati na zalihama diska za utovar, potpuno je jednostavno. Pogotovo s obzirom na to da su mnoge diskove za utovar prate i druge dodatne mogućnosti. Konkretno su usredotočeni ne samo na instalaciju Windows -a, već i na instalaciju vozača, kao i na drugi softver.

Instalacija ranih verzija sustava Windows na GPT-Disk popraćena je pogreškom. Kako to riješiti - u našem članku u nastavku
Nažalost, ponekad uvjerenje da će sve proći poput sata može se srušiti poput kuće od karata. U procesu instaliranja Windowsa odjednom nakon što je disk već formatiran, postoji poruka koja najavljuje nemogućnost nastavka procesa. Naravno, ako se korisnik prvi put suoči s takvim problemom, možda neće shvatiti što je izazvalo ovaj neuspjeh. Jedini nagovještaj je fraza koja je u poruci. Upravo je ta fraza koja kaže da je nemoguće instalirati Windows, jer disk ima stil GPT odjeljka.
Nažalost, ono što je GPT, malo zna, pa počinju paničariti, vjerujući da je računalo prošlo ozbiljan tehnički neuspjeh. Spremni smo vam pružiti odgovore na sva vaša pitanja, kao i podijeliti savjete koji će vam pomoći u instaliranju prozora čak i u slučajevima kada je vaše računalo opremljeno GPT -om.

GPT je moderniji stil u usporedbi s MBR -om
Pripremni rad
Prije toga, svi tvrdi diskovi bili su popraćeni MBR shemom, koji je bio tako jednostavan za instaliranje OS -a. Mnogi neiskusni korisnici su zadivljeni, zašto je bilo potrebno izmisliti nešto novo, stvoriti ovo u nikome razumljivom i "problematičnom" GPT stilu.
Lako je to objasniti, tehnološki napredak uporno "diktira" svoje nove zahtjeve. Tvrdi diskovi uopće nisu, čije dimenzije veću nekoliko terabajta. Nažalost, disk s MBR krugom ne može prelaziti 2 TB. A također se takvi diskovi ne mogu podijeliti u više od četiri odjeljka.
Naravno, uz stjecanje tvrdih diskova s velikim količinama, korisnici mogu imati neočekivane probleme. Da bi ih isključili, proizvođači su stvorili novi sustav diska - GPT.
Ako se želite instalirati na disk s GPT Windows 10, problemi se možda neće pojaviti, ali kada pokušavate instalirati Windows 7, probleme, kao da će se pojaviti na podmuknu "magiju", pojavit će se. Ako ste zagovornik ovog određenog operativnog sustava, tako da ga ne želite odbiti, bez obzira na sve, onda se morate upoznati s našim uputama.
Priprema biosa
Preporučujemo da u početku provjerite koja je verzija BIOS instalirana na vašoj računalnoj tehnici. Važno je da to nije stari format, već UEFI. Određivanje ovoga je potpuno jednostavno. Ponovno učitajte računalo, unesite bios, pokušajte pomicati miš. Ako vas kursor poštuje, miša savršeno funkcionira, to znači da je PC instalirao UEFI BIOS, koji vam treba. A također možete pronaći potvrdu novog formata BIOS -a ispitujući njegovo sučelje.
Nakon što ste uvjereni da ste instalirani UEFI BIOS, predlažemo da krenete u promjene u njegovim postavkama. Kad unesete BIOS, pritisnite tipku F7, nakon čega ćete se automatski preusmjeriti u odjeljak "Dodatno".
U ovom ćete odjeljku pronaći pet kartica, potrebna nam je posljednja kartica "Preuzmi", kliknite na nju. U sljedećem otvorenom prozoru pronaći ćete nekoliko rečenica, preporučujemo vam da pronađete liniju "USB podrške", kliknite na nju, a zatim, nasuprot parametra "Sljedeće preuzimanje nakon prekida napajanja" odaberite cijelu vrijednost inicijalizacije.
Sada vam predlažemo da odete u odjeljak GPT, a zatim pronađite opciju "Učitavanje parametara", racionalno je odabrati opciju UEFI. U sljedećoj opciji "Učitavanje s uređaja" također morate odabrati prvu opciju UEFI. Pronađite drugi parametar "sigurno učitavanje", u njemu instalirajte UEFI način.
Ostaje unositi promjene u prioritetu postupka učitavanja, koji određuje koji je uređaj u početku pokrenuti sustav. Zbog činjenice da planirate instalirati Windows 10 ili 7 na tvrdi disk pomoću flash pogona za učitavanje, vi, naravno, trebate predstaviti mogućnost učitavanja s flash pogona u prvom redu.
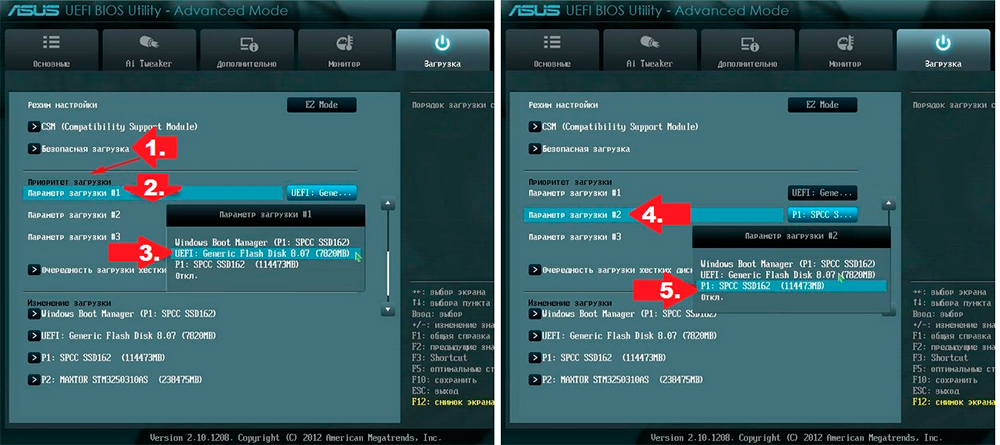
Navedite flash pogon s prvim izvorom, drugi je tvrdi disk
Uvođenje promjena završava na ovome, ostaje ponovno pokrenuti računalo tako da sve promjene stupe na snagu. Ponovno pokrenite računalo nakon rada s BIOS -om na poseban način. Da biste to učinili, pritisnite tipku F10, a zatim potvrdite potrebu za očuvanjem napravljenih promjena.
Priprema flash pogona
Pa, ako ste se unaprijed brinuli i pripremili flash pogon koji će vam omogućiti instaliranje na disk GPT Windows 10 ili 7. Ne brinite ako to niste učinili prije, to možete učiniti u ovom trenutku.
Usput, možete pripremiti flash pogon za učitavanje na bilo kojem računalu, tako da ako vaše računalo iz nekog razloga još nije "sposobno", koristite "pomoć prijatelja", posuđujete računalo neko vrijeme. Preporučujemo da odaberete flash pogon za učitavanje operativnog sustava, koji je najmanje 8 GB.
Preuzmite sliku sustava Windows s interneta, a zatim, koristeći prikladne programe, u početku formatirajte uklonjivi pogon, stavite flash pogon s parametrima diska za pokretanje, a zatim probavite sliku željenog Windows -a na pripremljeni flash pogon.
A također možete ići drugačijim načinom za stvaranje flash pogona za pokretanje, pribjegavajući naredbenom retku. Ovu metodu najviše pozdravljaju iskusni korisnici, iako zahtijeva povećano bdijenje, jer je popraćeno uvođenjem servisnih timova.
Nazovite naredbeni redak, za to, istovremeno kliknite dvije tipke: Shift i F10. Sada morate dosljedno uvesti nekoliko timova. Prvo unesite DiskPart, a zatim pritisnite tipku ENTER, a zatim odmah unesite naredbu Sljedeće popise Disk. Sada će se u prozoru pojaviti informacije o tome koji su diskovi pronađeni na vašem računalu. Morate sami odrediti gdje je vaš flash pogon, pod kojim brojem je popraćen. To nije teško, jer će njegov volumen biti naznačen pored svakog diska.
Sada unesite sljedeću naredbu odaberite Disk 2, u kojoj se može naznačiti druga numerička vrijednost umjesto "deuce". Ovisi o tome koji ste broj upravo otkrili svoj pogon s kojeg planirate instalirati operativni sustav na svoje računalo.
Unesite sljedeće naredbe u strogi redoslijed koji smo naznačili:
- Čist, usredotočen na radnje povezane s čišćenjem;
- Stvoriti particiju primarnu;
- Odaberite particiju 1, potvrđujući svoj izbor ovog određenog odjeljka;
- Aktivno, što ukazuje na to da ovaj odjeljak želite učiniti aktivnim;
- "Format Quick fs = fat32 label =" win7uefi "", izvršavanje oblikovanja;
- Dodijeliti;
- Izlaz, koji vam omogućuje da uspješno dovršite rad naredbenim retkom.
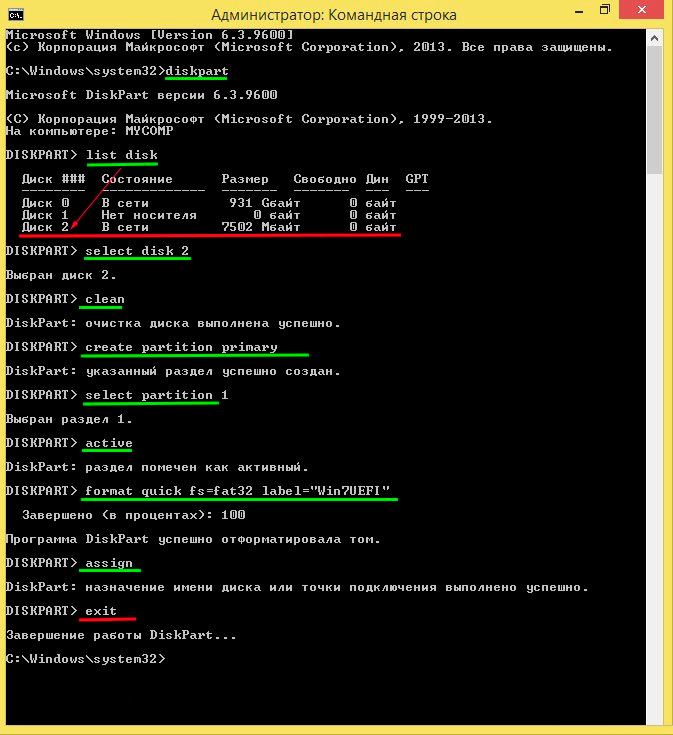
Izvršite akcije kao što je prikazano na ilustraciji
Koristite bilo koji program koji vam omogućuje montiranje slike diska za pokretanje. Dobra opcija za obavljanje takvih zadataka su Daemon Tools.
Ostaje ući u drugi tim "Xcopy I:*.* F: /e /f /h, nakon toga će se sve potrebne datoteke za učitavanje snimljene na našem flash pogonu. U ovoj se naredbi mogu promijeniti samo glavna slova, jer slovo I označava disk na kojem se bilježi slika sustava Windows 10 ili 7. Ali pismo F upućuje na vaš flash pogon.
Instalacija operativnog sustava
Nakon završetka pripremnog rada, imate sve kako biste ispravno instalirali Windows 10 ili željeni "sedam", predlažemo da se upoznate s algoritmom akcije, izvodeći strogo da se nećete susresti s nikakvim poteškoćama.
Algoritam djelovanja
Umetnite USB Flash pogon u USB priključak i ponovno pokrenite računalo. Nakon naknadnog pokretanja, bit ćete odmah preusmjereni u izborniku instalacije operativnog sustava. Prvo ne zaboravite navesti jezik ugodno za vas. Ne zanemarite ovo pravilo, budući da je postupak učitavanja, iako se izvodi u automatskom načinu rada, ali povremeno će biti potrebno vaše sudjelovanje, tako da je toliko važno da se poruka pojavljuje na jeziku koji savršeno razumijete.
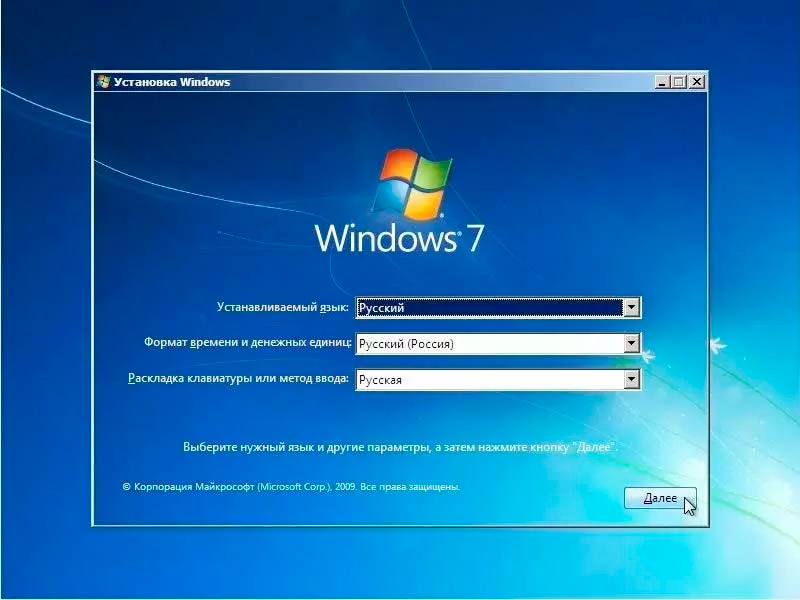
Prva faza - naznačite jezik i regiju
Zatim odaberite opciju "Kompletna instalacija", u sljedećoj će fazi biti informacija da vaš disk ima nekoliko odjeljaka, ne možete obratiti pažnju na njega, ali slijedite dalje.
Tijekom instalacije vaš će se disk pretvoriti u GPT. Upozoravamo da će nakon završetka svih postupaka vaš tvrdi disk biti potpuno čist. Iz tog razloga, ako ste spremili bilo koje važne dokumente, fotografije, videozapise na računalu, u početku ih prebacili na druge pogone, a tek nakon toga nastavite s učitavanjem novih sustava Windows.
Usput, možete preoblikovati disk s MBR -om na GPT -u, ne samo kad pokušavate instalirati novi OS. Ako je Windows 10 instaliran na vašem računalu već u ovom trenutku, možete provesti postupak preoblikovanja bez da se ne pribjegava ponovnom instalaciji operacijske sala.
U sustavu Windows 10 izgrađen je tako uspješan alat kao "upravljanje diskovima". Moći ćete ga nazvati ako kliknete na gumb "Start", a zatim kliknite na "Izvedite", a zatim unesite "diskmgmt u redak.MSC ".
Na ekranu će se pojaviti prozor, svi će diskovi na kojima će vaš tvrdi disk biti podijeljen u njega prikazan u njemu. Morat ćete ukloniti svaki od njih zauzvrat. To nije teško učiniti, dovoljno je kliknuti na disk tako da se ističe, a zatim kliknite na desni tipka miša, odaberite parametar "Delete Tom" u kontekstnom izborniku.
Nakon što izbrišete sve diskove na ovaj način, u kontekstnom izborniku postojat će i pristupačna opcija "Pretvori u GPT-Disk", koju vam nudimo da koristite. Ovaj postupak oblikovanja odvija se brzo, ali samo ako nema oštećenih sektora.
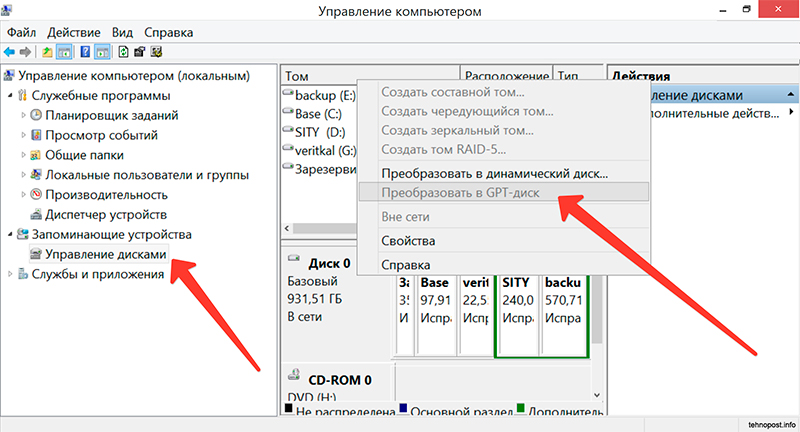
Transformacija u 10. verziji mnogo je lakša
Čim se proces završi, možete razbiti disk u nekoliko odjeljaka, od kojih će jedan biti aktivan. Na njemu možete instalirati Windows 10, ili ste po potrebi obožavali "sedam".
Problemi tijekom instalacije
Nažalost, povremeno se morate nositi s raznim problematičnim situacijama. Ako niste bili u mogućnosti instalirati OS tako lako, uklonite sve odjeljke i formatirajte disk u GPT, tada ste nešto propustili, pa morate poduzeti neke druge radnje za uklanjanje napravljenih pogrešaka.
Dakle, ponovno pokretanje računala, nakon pokretanja prozora dobrodošlice, odaberite opciju "Obnova sustava". Nadalje, imat ćete priliku ponovno raditi s naredbenim retkom.
Već smo surađivali s prva četiri tima, tako da vam neće biti teško upoznati ih:
- Diskpart;
- Popis diska;
- Odaberite Disk X;
- Čist.
Zatim zapišite naredbu pretvorbe MBR koja cilja sustav da preoblikova prostor na disku. Sljedeća naredba "Stvori particiju primarne veličine xxxxxxx" omogućuje vam da naznačite veličinu budućeg diska. Zahvaljujući ovom timu prekršite tvrdi disk u nekoliko odjeljaka s željenim volumenom.

Jedan od diskova važno je učiniti aktivnim
Jedan od diskova važno je učiniti aktivnim, jer bi trebao naknadno instalirati operativni sustav. Da biste to učinili, koristite aktivni tim. Formatirajte ovaj odjeljak pomoću sljedeće naredbe "Format fs = ntfs brzo". Ostaje samo dodijeliti slovo vašeg diska pomoću naredbe za dodjelu. Naravno, da biste izašli iz naredbenog retka, morate birati posljednji izlazni tim.
Sada pritisnite gumb "UPDATE" i nastavite instalirati Windows. Nažalost, ako će vam se ovaj put pričekati sljedeći tehnički neuspjeh, problem, najbrži, leži u nečem drugom.
Korisnici često ne obraćaju pažnju na ispuštanje svog sustava, pa započinju instalaciju s 32-bitnim sustavom, što dovodi do neuspješnog rezultata. Važno je imati točno 64-bitni operativni sustav, samo u ovom slučaju se mogu poduzeti radnje usmjerene na oblikovanje diska u GPT-u i instaliranje novog operativnog sustava.
Dakle, ovaj se postupak ne može nazvati radikalno lako. Budući da bi trebao izvesti nekoliko radnji praćenih uvođenjem naredbi. Međutim, po želji, svaki će korisnik moći shvatiti kako postići željeni ako slijedi predloženi algoritam.
- « Što učiniti u nedostatku protokola Windows Network ako nema protokola Windows Network
- Veza s računalnom džojstikom iz PS1 »

