Što je upravitelj pokretanja u Windows -u i kako se riješiti

- 2903
- 778
- Donald Willms
Nisu svi korisnici dobro upućeni u postavljanje operativnog sustava, čiji je autor poznata Microsoft Corporation.
Stoga, za mnoge obične korisnike nailazite na crni zaslon s nekim nerazumljivim linijama prilikom učitavanja OS -a na računalo ili prijenosno računalo jednako doživljeno stresom. Odmah počinju paničariti, ne shvaćajući što se dogodilo i kako to popraviti.

Često se pojava prethodno nije viđenih crnih ekrana doživljava kao raščlambu računala, što zahtijeva trenutni popravak i kupnju skupih komponenti za zamjenu.
Ali nemojte žuriti s zaključcima. Neki prozori neobični zbog uobičajenog učitavanja prozora pojavljuju se iz prilično bezopasnih razloga. To se može pripisati upravitelju Windows Boot.
Što je
Prije svega, morate shvatiti kakva je upravitelj pokretanja na prijenosnom računalu ili računalu i zašto se pojavljuje.
Ovdje govorimo o posebnom alatu koji prikazuje prozor s opcijama za odabir operativnog sustava prilikom preuzimanja računala.
Ovo je jedinstveni klijent u sustavu Windows, koji je odgovoran za učitavanje operativnog sustava. U stvari, on je onaj koji korisniku nudi da odabere koja bi izmjena ili verzija operacijske dvorane trebala biti preuzeti. Općenito, to vam omogućava da shvatite što znači upravitelj pokretanja i koje funkcije obavlja na računalima s Windows operativnim sustavom.
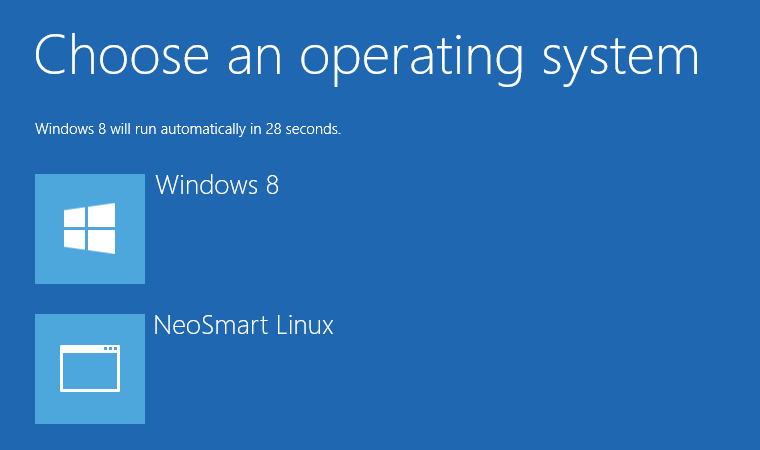
Postoji jedna važna značajka. Prije toga, ovaj upravitelj pokretanja odgovorio je isključivo na pozivanje korisnika da odabere željeni OS. To je bilo relevantno za one slučajeve kada je na računalo instalirano nekoliko operativnih sustava. Ovo je prilično uobičajena pojava kada su OS Windows 7, Windows 8, Windows 10 ili ranije verzije istovremeno na jednom računalu ili prijenosnom računalu. Ovo rješenje nastaje zbog činjenice da brojni programi rade s jednim OS -om, ali se ne pokreću na drugim generacijama operacija. Da bi se uklonila ovaj nedostatak, na računalo se postavljaju 2 operativna sustava, a ponekad i više.
Ali s vremenom se funkcionalnost ovog upravitelja preuzimanja donekle promijenila. Konkretno, pretvoren je u alat za utovar sistemskog jezgara nakon početne provjere komponenti željeza putem BIOS -a i UEFI prolazaka. Nakon čega se uprava već prenosi na operativni sustav.
Prilikom učitavanja prozora kao i obično, što je posebno relevantno za 10. generaciju ovog OS -a, zaslon se često pojavljuje na monitoru za odabir. Nadalje, korisniku se predlaže da dodijeli početak OS -a ili prijeđe na alate za uklanjanje kvarova povezanih sa sustavom. Za to je odgovoran upravitelj Boot -a.
Pitanje o čemu se radi i što se koristi u velikoj mjeri je riješeno. Ali ipak, korisnici ponekad ne znaju kako eliminirati probleme i pogreške povezane s ovim OS -om Upravitelj za preuzimanje.
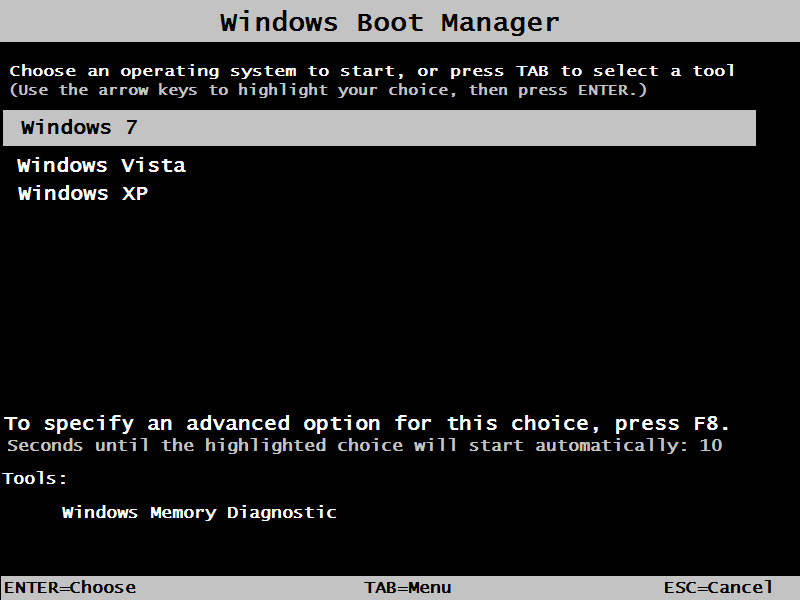
Koji su bootloaders
U početku se za Windows operativne sustave koristi nekoliko različitih pokretača. Oni se među sobom razlikuju u funkcionalnosti, sposobnostima i izvršenim zadacima.
Upravitelj za pokretanje smatra se standardnim pokretačem, koji se implementira u obliku izvršnih datoteka i sistemskih procesa. Radi isključivo na početku operacijske sarije, pružajući korisniku priliku da odabere određenu verziju i izmjenu ako je na računalu instaliran 2 ili više OS -a.
To je također relevantno za slučajeve kada se virtualni strojevi koriste na računalu ili prijenosnom računalu. To jest, na početku, korisniku se daje prilika da odabere koji OS treba preuzeti i započeti.
Ako ti operativni sustavi nisu iz obitelji Windows, ovdje se već koriste drugi pokretači. Među njima su Bootx, Silo, Lilo itd. Koriste se na macOS, Linux i druge platforme.
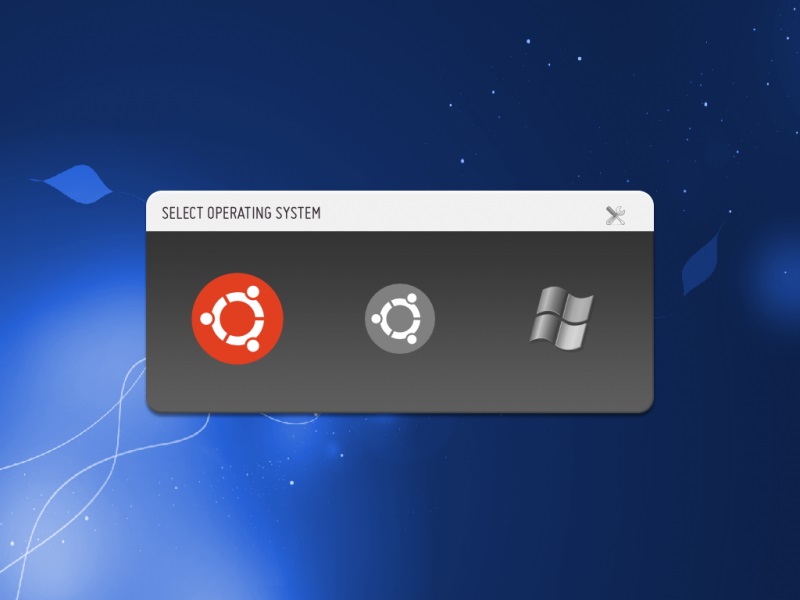
Za Windows možete koristiti i druge pokretače. Instalirani su pomoću postavki primarnog sustava, odnosno BIOS. Ovo je racionalno rješenje u tim situacijama kada su na računalu instalirani različiti operativni sustavi od različitih proizvođača. To jest, u okviru jednog računala ili prijenosnog računala, Windows, Linux, Solaris itd.
Uobičajene pogreške
Suočeni s upraviteljem boot -a, mnogi korisnici imaju logično pitanje što dalje učiniti. U stvari, pogreška upravitelja Boot -a u sustavu Windows nije uvijek strašna i kritična. Mnogo ovisi o specifičnim okolnostima njegovog izgleda. Odmah paničare i potražite broj uslužnih centara za popravak računalne opreme, ne vrijedi.
Često se korisnici pitaju kako neovisno isključiti upravitelja pokretanja u sustavu Windows. To se može učiniti i u biosu. Ali još ne biste trebali žuriti.
Ali menadžer se, kao usluga utovarivača, također može suočiti s pogreškama i neispravnosti tijekom rada. Često korisnici promatraju sliku u obliku crnog zaslona, na kojoj je propisana poruka poput "BootMgr".
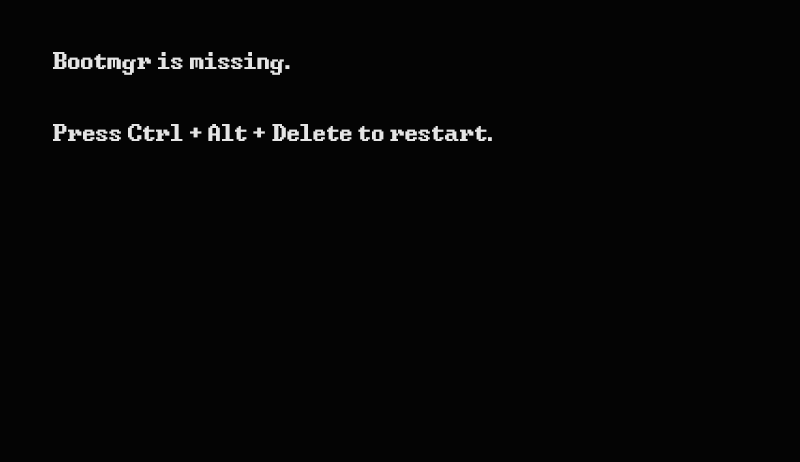
Zasad se nije dogodilo ništa strašno.
Ako govorimo o razlozima za neuspjeh postavki u upraviteljima Boot Manager -a za Windows, postoji nekoliko. Sama postavka je izgubljena ili ga treba prilagoditi ako se dogodi pogreške s tvrdim diskom ili je sam upravitelj učitavanja operativnog sustava oštećen. Učitavanje zapisa i sektora također pati.
Također je važno uzeti u obzir da je obično moguće popraviti pogreške na 2 načina:
- Jednostavan. Ne podrazumijeva upotrebu trećih rješenja. Samo trebate izvesti nekoliko radnji.
- Težak. Ovdje se već koriste uklonjivi prijevoznici, putem kojeg je sustav lansiran i pozivaju se potrebne naredbene linije.
Koliko ima sreće na jedno ili drugo, ovisi o određenoj situaciji.
Akcije imovine
Prvo morate shvatiti što prvo treba učiniti kad je došlo do neuspjeha u pokretaču za pokretanje Boot Manager na Windows OS -u.
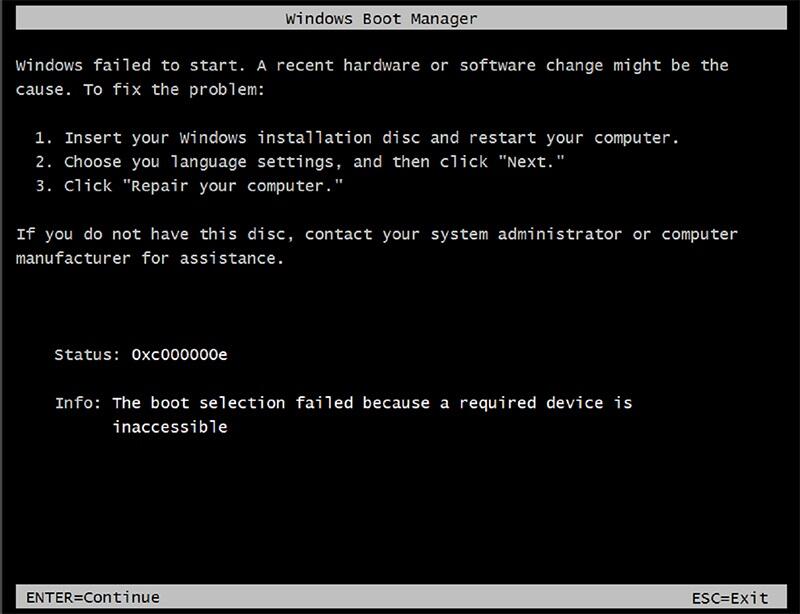
Suočen s takvim problemom, za početak je vrijedno izvesti nekoliko relativno jednostavnih radnji:
- Najlakše rješenje, kada se opterećenje nije dogodilo zbog kratkoročnog kršenja ili slučajnog neuspjeha, je banalno ponovno pokretanje. To se može učiniti kombinacijom tipki ili gumbom za resetiranje na sistemskoj jedinici ili prijenosnom računalu.
- Ako ova metoda ne funkcionira i situacija se ponavlja kada se pokreće, vrijedi pokušati napraviti učitavanje pomoću najnovije uspješne verzije.
- Alternativa prethodnoj stavci je pokretanje načina sigurnog načina rada.
- Tada se naredbena konzola otvara kako bi provjerila tvrdi disk na moguću prisutnost pogrešaka. Za to morate propisati naredbu CHKDSK/X/F/R, ili njegove druge mogućnosti, ovisno o imenu diska.
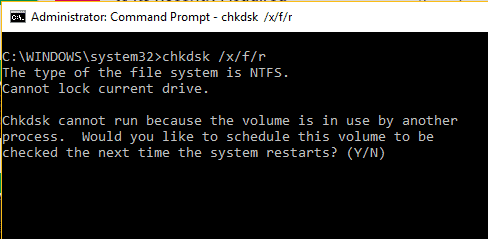
Samo je ovdje važno razumjeti da se ugrađeni alat za provjeru dostupan u Windows OS -u nije drugačiji. Stoga ponekad morate koristiti alternativna rješenja.
Analiza stanja komponenti sustava
Prije nego što uklonite ili uklonite pokretač pokretanja Boot Manager u sustavu Windows, vrijedno je izvesti još nekoliko radnji. Prepreka za učitavanje može biti pogreške komponenti sustava. Kako ih provjeriti nije teško shvatiti.
Nakon obavljanja opisanih radnji, nema garancija da će bootloader početi normalno raditi. Stoga se u sljedećoj fazi provodi provjera svih komponenti sustava.
Otvara se naredbeni redak, gdje je propisan standardni tim. Izgleda kao ovaj SFC / Scannow. To možete učiniti u uobičajenom načinu učitavanja OS -a ili kada koristite optičke diskove i USB pogone s operacijskom salom.
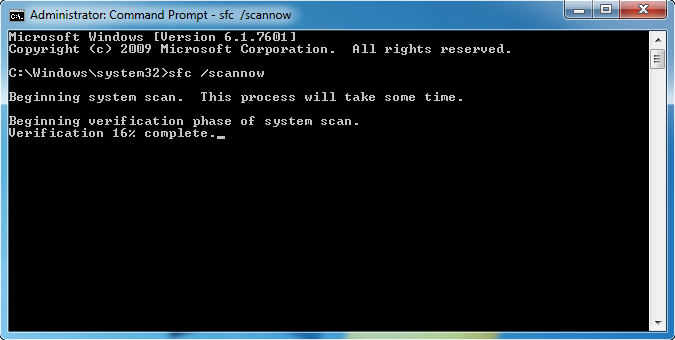
Ako postoji prilika za pokretanje sustava bez korištenja uklonjivih medija, bolje je pokrenuti računalo koristeći naziv administratora.
Pogreške na disku
Mnogo gore kad se pojave pogreške u disku. Prilikom provjere prethodne metode ne daje rezultat, korisnici se počinju brinuti, jer ne znaju što dalje učiniti.
Ako na tvrdom disku postoje programske pogreške, ispravno rješenje upotrijebit će uslužni program Victoria tipa i skenirati sustav. Štoviše, ovaj je alat objektivno jedan od najboljih. Alternativa je HDD regenerator. Koristi se u situacijama kada je disk napokon posipao. Ovaj je program, prema programerima.
Korištenje naredbene konzole
Sve gore opisano odnosi se na prilično teške situacije. Ali često se možete nositi s problemom mnogo jednostavnije i učinkovitije metode.
Jedno od tih rješenja je obnavljanje učitavanja pomoću određenih kodova putem naredbene konzole. U ovom će se slučaju sustav učitati kroz uklonjivi medij.
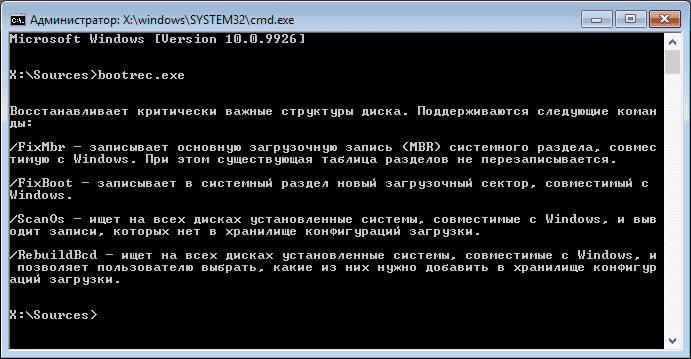
Ovdje trebate koristiti alat BootRec.Exe. Za njega se propisuju koristeći jaz i simbol /, sljedeće naredbe:
- FixMBR, suočava se s pogreškama pokretača, eliminira probleme zapisa i sektora;
- Fixboot, obavlja slične funkcije;
- RebuildBcd omogućuje vam prepisivanje cijelog raspoloživog područja za čizme.
S nevoljkošću suočiti se s takvim jedinim zdravim razumom, to je upravitelj pokretanja u sustavu Windows. To se može učiniti. Stoga biste trebali odvojeno razgovarati o tome kako onemogućiti ovaj bootloader u BIOS -u i više se ne vratiti na njega.
Odspojite pokretač za pokretanje
Želja za isključivanjem Bootloader Boot Manager -a prilično je lako objasniti. Korisnici se ne žele suočiti s kvarovima i pogreškama. Kad se upravitelj isključi, početak sustava će se dogoditi mirno, bez ikakvih poteškoća.
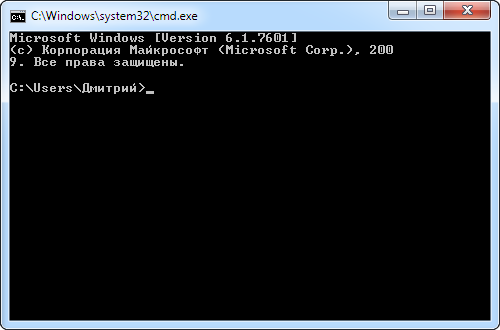
Da biste postigli željeni rezultat, dovoljno je otvoriti naredbenu konzolu i ovdje napisati nekoliko redaka. Naime:
- Prvo postoji naredba C: proširite temp
- Sljedeći redak atrib bootmgr -s -r -h;
- Sljedeći del bootmgr;
- Slijedeći ren temp bootmgr;
- I u zaključku, atrib bootmgr --a +s +r +h.
Doista, metoda rada koja vam omogućuje da se nosite s ovim operativnim sustavom Upravitelj učitavanja i spremite korisnika od pogrešaka i mogućih kvarova.
Ne može se isključiti da metode borbe protiv pogrešaka i neuspjeha možda neće raditi. Već postoji velika vjerojatnost kršenja radnog kapaciteta najosilnija diska, koji će se morati popraviti ili ga promijeniti u novi. Ponekad se također dogodi da postoje problemi s pristupom Ram Strips. Da biste provjerili RAM -a, možete koristiti posebne uslužne programe. S mehaničkim oštećenjem morat ćete rastaviti žice RAM -a tako što ćete ih izvući iz utora i dijagnosticirati ih.
Ako ne govorimo o fizičkim ozljedama koje su uzrokovale pogrešku utovarivača, jednostavno je možete isključiti u BIOS -u, kao što je gore prikazano.
Druga je mogućnost uređivanje datoteke. Zove se boot.ini. Samo će trebati ukloniti linije s onim OSS -om koji se nude da odaberu prilikom učitavanja, ostavljajući samo jednu operacijsku sobu. Opcija za one koji su spremni napustiti dodatni OS i koristiti samo jedan od njih.
- « Koji vam programi omogućuju promjenu glasa u Skypeu
- Značajke odabira prijenosnog računala za studij »

