Kakav jfif format i kako ga pretvoriti u JPG
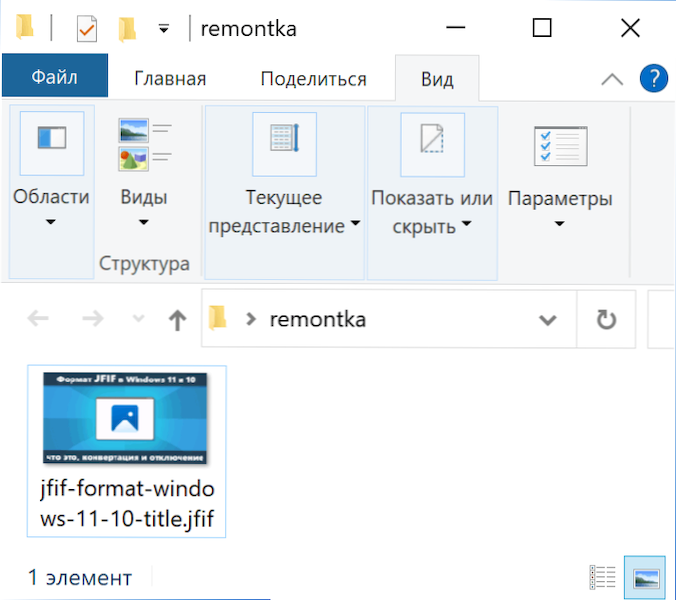
- 2905
- 539
- Franklin Skiles Sr.
Neki se korisnici s vremena na vrijeme sudaraju sa slikama (fotografijama, slikama i drugih) s širenjem JFIF -a umjesto uobičajenog JPG/JPEG -a i pitaju se koji je format, kako ga otvoriti ili pretvoriti u JPG ili koristiti programe.
U ovom članku, detaljno o JFIF formatu, što učiniti s datotekama s ovim proširenjem, treba li ih pretvoriti u situaciju kada se datoteke preuzimaju i pohranjuju u JFIF umjesto JPG u sustavu Windows 11 ili Windows 10.
- JFIF format
- JFIF pretvorba u jpg
- Što učiniti ako se fotografija preuzme i pohranjuje u JFIF (kako zadano omogućiti JPG)
- Video uputa
JFIF format
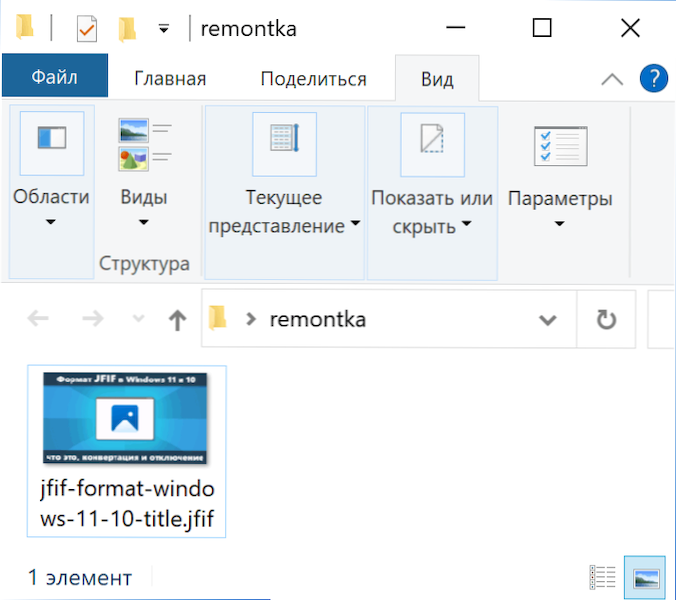
U stvari, jfif je samo jedno od mogućih proširenja za JPEG slike, što također može biti .Jpe, .JPEG ili .JPG i obično se JFIF otvara sa svim istim aplikacijama za pregled fotografije (vidi. Najbolji besplatni programi za gledanje i upravljanje fotografijom) kao uobičajeni JPG.
U sustavu Windows 11, JPEG datoteke mogu se po zadanom spremiti u JFIF -u i obično to nije problem. Ali sve nije uvijek glatko - neki programi ne "znaju" o takvom proširenju formata i ne otvaraju ga unatoč činjenici da je sadržaj standardni JPG.
Moguća je druga opcija: negdje morate preuzeti fotografiju ili sliku, preuzeli ste je s interneta, a prilikom preuzimanja nije prikazano u prozoru izbora, jer su podržani samo JPG/JPEG i PNG formati. U ovom slučaju možda biste htjeli pretvoriti JFIF u JPG.
Kako pretvoriti jfif u jpg
Uzimajući u obzir sadržaj datoteka JFIF i JPG, nije potrebna svaka pretvorba formata, dovoljno je za promjenu proširenja datoteke:
- Ako su proširenja datoteka prikazana u vašem sustavu, kliknite na jfif datoteku po datoteci JFIF, odaberite stavku "Preimenuj", promijenite proširenje datoteke nakon JPG točke i odgovorite na "Da" na zahtjev nakon promjene proširenja, ova datoteka može biti nepristupačan ”.
- Ako sustav proširenja nije prikazan (to jest, vidite samo naziv datoteke do točke), uključite zaslon proširenja za registrirane vrste datoteka u parametrima vodiča. Univerzalna metoda: Otvorite upravljačku ploču (za to možete koristiti pretraživanje u sustavu Windows 11 i Windows 10), prebacite vrstu upravljačke ploče na ikone (u polju "View" s desne strane) i otvorite "Explorer", Zatim na kartici "Prikaži" Uklonite oznaku "Sakrij proširenja za registrirane vrste datoteka" i primijenite postavke. Nakon uključivanja proširenja, samo promijenite proširenje datoteke iz JFIF u JPG.
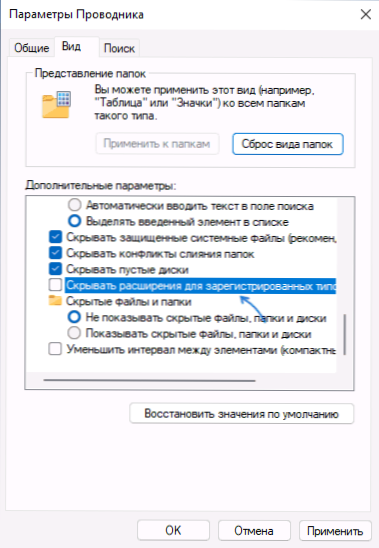
Ako datoteka nije oštećena, nakon promjene proširenja iz JFIF -a na JPG -u, pravilno će se otvoriti tamo gdje je potrebna kao i bilo koje druge slike u jpeg formatu.
Što učiniti ako se fotografije s Interneta preuzmu u jfif formatu u sustavu Windows 11 i Windows 10
Najčešće pitanja o JFIF -u imaju korisnike koji s interneta preuzimaju fotografije i druge slike, a odjednom su se počeli preuzimati u JFIF formatu, iako su objavljeni u uobičajenom JPG -u. Ista stvar može se dogoditi i tijekom održavanja slika u programima u sustavu Windows 11. Može se popraviti:
- Pritisnite tipke Win+R, unesite regedit i kliknite ENTER da biste otvorili uređivač registra.
- Idite na odjeljak registra (mapa)
HKEY_CLASSES_ROOT \ MIME \ Database \ CILDENT TYPE \ Image/JPEG
- U desnom panelu urednika registra, obratite pažnju na vrijednost parametra s imenom Produženje. Ako je tamo naznačeno .Jfif, Zatim dvaput pritisnite parametar i unesite .Jpg, a zatim primijenite postavke.
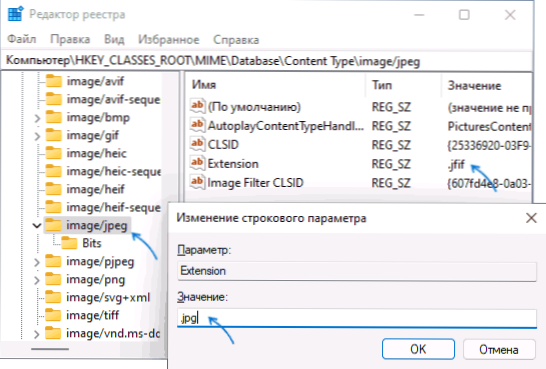
- Provjerite parametar proširenja u odjeljku slike/PJPEG na istom mjestu, mora biti i važan .Jpg
Nakon obavljanja ovih radnji, datoteke će se preuzeti kao obični JPG.
Video uputa
Nadam se da je članak pomogao u rješavanju formata i, ako je potrebno, izvršiti potrebne promjene u sustavu.
- « Sustav nije pronašao AMD_AGS_X64.DLL - Kako preuzeti i popraviti pogrešku
- IPhone slika emitirana na TV -u »

