Kontekstni izbornik Tuner - Stvaranje stavka kontekstualnih izbornika Windows
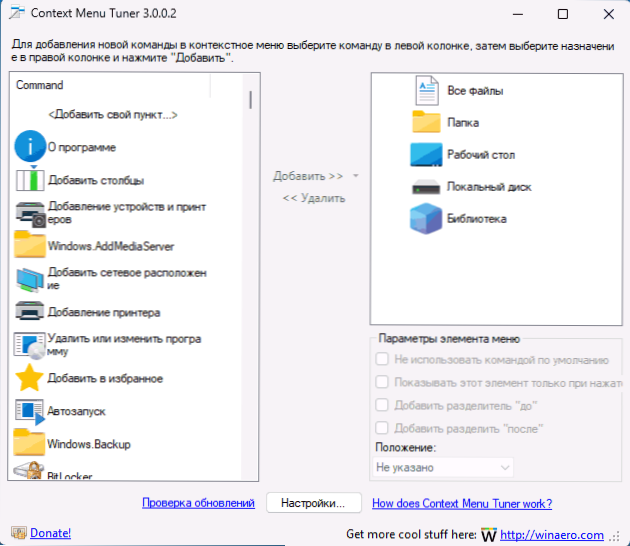
- 2988
- 491
- Stewart Conroy
Kontekstualni izbornik radne površine, diskova, datoteka i mapa u sustavu Windows 11, Windows 10 sadrže najčešće korištene korisnike radnji, ali netko možda nije dovoljan za nekoga tko ima standardni set. U ovom slučaju možete koristiti programe za uređivanje i postavljanje kontekstualnog izbornika, kao što su Easy kontekstni izbornik, Nilesoft Shell i drugi. Tuner kontekstnog izbornika još je jedan besplatni alat za ove svrhe.
U ovom pregledu o mogućnostima besplatne korisnosti kontekstnog izbornika i jednostavnih primjera upotrebe u dijelu stvaranja svojih stavki kontekstualnog izbornika.
Korištenje tunera kontekstnog izbornika za uređivanje kontekstualnog izbornika
Tuner kontekstnog izbornika možete preuzeti s službene web stranice programera. Program ne zahtijeva instalaciju na računalu: samo raspakirajte arhivu na prikladnom mjestu.
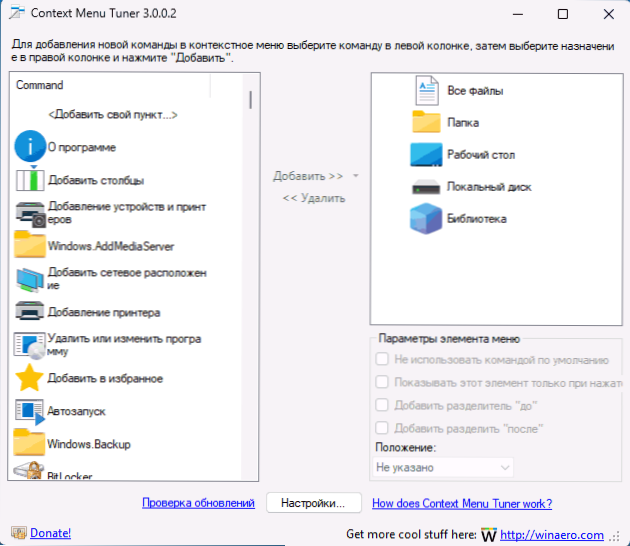
Ruski jezik sučelja je prisutan, ali možda će biti potrebno odabrati prvo u postavkama, a zatim ponovno pokrenuti program. Windows 10, 8 službeno su podržani.1 i 7, ali u sustavu Windows 11 program također radi (bodovi će biti dodani u klasični kontekstni izbornik).
Proces dodavanja vlastitih točaka kontekstualnog izbornika je prilično jednostavan:
- Ako trebate dodati neku radnju ili tim koji je već prisutan u sustavu Windows, možete ga odabrati na popisu s lijeve strane, odaberite, u kontekstualnom izborniku kojih elemenata trebate dodati ovu stavku i kliknite "Dodaj" - "Dodaj istaknutom elementu". Ili prvo odaberite željeni element na desnoj ploči, a zatim dodajte radnju dvostrukim kliknite na naredbe na ploči s lijeve strane.
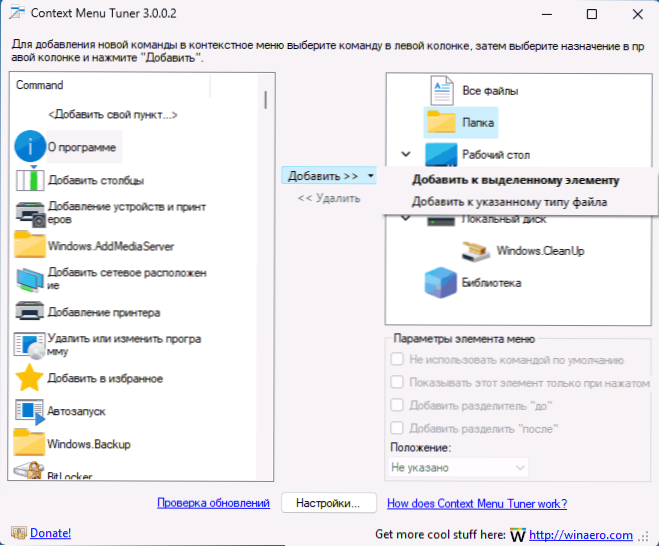
- Ako je potrebna bilo koja radnja da biste se dodali samo određenoj vrsti datoteka, kliknite na strelicu s desne strane gumba "Dodaj", odaberite "Dodaj na navedenu vrstu datoteke", a zatim odaberite određena proširenja datoteke.
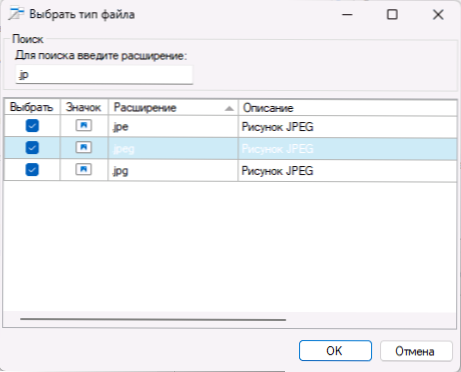
- Ako je potrebno, stvorite vlastitu radnju, kliknite "Dodaj svoju točku", a zatim je konfigurirajte: Navedite izvršnu naredbu, prenesene argumente (%1 za prijenos puta odabranih elemenata), ikone i dodatnih parametara.
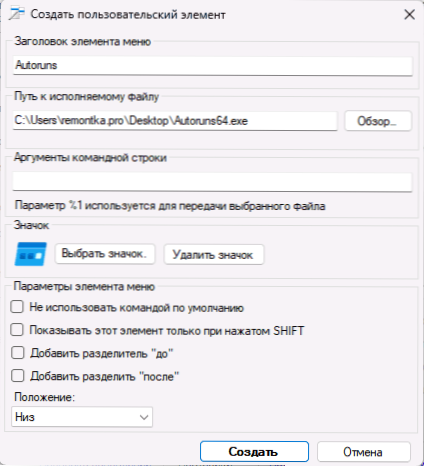
- Dodatni parametri za kontekstualne stavke izbornika stvorene kako bi zabranile uporabu kao zadana točka (ona koja je pokrenuta dvostrukim klikom na element), uključite zaslon samo prilikom otvaranja kontekstnog izbornika s pričvršćenom tipkom Shift, dodajte separator u i Nakon elementa naznačite mjesto dodanog elementa - iznad ili ispod.

- Prethodno možete izbrisati u programu kontekstualnih elemenata izbornika odabirom na ploči s desne strane i klikom na gumb "Izbriši".
Dodatne nijanse koje su viđene pri radu s programom ili koje bi trebale obratiti pažnju na početnika korisnika:
- Funkcije stvaranja odjeljaka (mape) u kontekstnom izborniku s skupom od nekoliko elemenata, čini se, nisu dane.
- Razmotrite: Ako dodate stavku kontekstnog izbornika u element koji ne podržava dodanu radnju (na primjer, dodajte radnju za slike u mape), ova stavka neće raditi: ili ćete vidjeti da nije aktivna ili kada kada nije aktivna ili kada ćete Odabir dobit ćete poruku o pogrešci.
- Timovi s popisa s lijeve strane učitavaju se iz OS -a, a za neke od njih ime ne daju informacije o izvedenoj radnji: U ovoj situaciji, ako želite, možete ih pokušati dodati u kontekstni izbor Stvarni naziv stavke izbornika (najvjerojatnije će biti prikazan na ruskom) i radnja koju je izveo.
Možda je ovo sve: ne bi trebalo biti poteškoća kada se, u mom testu, dodaju kontekstualne stavke izbornika i rade pravilno, pa čak se i početnik korisnik trebao nositi s upotrebom tunera kontekstnog izbornika.
- « IVentoy - Jednostavno učitavanje i instaliranje OS -a s ISO slika putem lokalne mreže
- Osvojite ključ ne radi i kombinacije s njim su mogućnosti rješenja »

