DHCP nije uključen na mrežnom adapteru Windows 10 - kako to popraviti

- 3230
- 1004
- Donald Willms
Za probleme s pristupom internetu u sustavu Windows 10 i pokušaj uklanjanja problema u dijagnostici Windows Diagnostics, možete dobiti poruku "DHCP nije uključen u bežičnu mrežu mrežnog adaptera" ili "Ethernet Network adapter", dok možete vidjeti u The The The The Mreža i internetski parametri i internetska poruka: "Bez pristupa internetu. Uređaj je povezan, ali pristup podacima iz mreže može biti ograničen "ili" Nema veze. Niste povezani s bilo kojom mrežom ".
U ovim uputama, detaljno o tome kako popraviti "DHCP pogrešku, nije uključen u mrežni adapter" u Windows 10 i vraćanje pristupa internetu. Također može biti korisna zasebna uputa: Internet ne radi u sustavu Windows 10.
- Razlog problema i metoda korekcije
- Video uputa
Glavni razlog problema i načina da se to riješi

Najčešći uzrok "DHCP pogreške nije uključen na mrežnom adapteru" je promjena u parametrima mrežne veze (neovisno ili bilo koji program), isključivanje DHCP -a, jer korisnost u uklanjanju problema izvještava o tome. DHCP se ovdje razumije opcija automatskog dobivanja IP adrese s mrežnim adapterom. Druga je najčešća rasprostranjenost pokazatelj statičke IP adrese pogrešne za vašu mrežu (ponekad može postati netočno nakon što promijenite LAN parametre na usmjerivaču). Da biste ponovno omogućili DHCP ili promijenili parametre IP adrese možete:
- U dijagnozi kvarova kliknite "Pokušajte oporaviti u ime administratora". I u sljedećem prozoru s naslovom "Automatski ažurirajte mrežne parametre" - kliknite "Dovedite ovu korekciju".
- Ako je sve uspješno krenulo, kao rezultat, trebali biste dobiti poruku da problem "DHCP nije uključen u mrežni adapter" za Ethernet adapter ili je bežična mreža fiksirana.
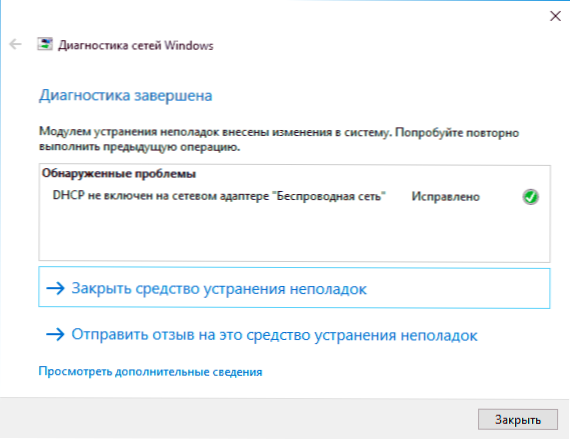
- Ako prethodni nije pomogao, pritisnite tipku Win+R (Win - Windows Emblem tipka) na tipkovnici, unesite NCPA.Cpl I kliknite Enter.
- U mrežama koje se otvaraju, kliknite mrežu na mreži koja izvještava o problemu i odaberite stavku izbornika "Svojstva".
- Na popisu komponenti veze odaberite IP verzije 4 i kliknite "Svojstva".
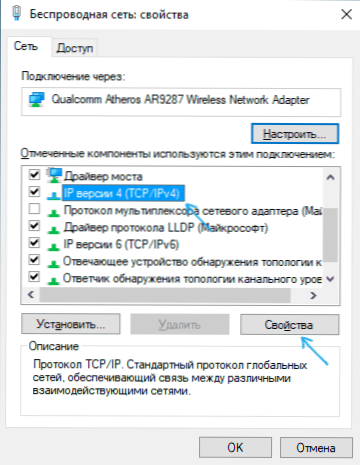
- Provjerite je li uspostavljen u općim svojstvima "automatski nabavite IP adresu i" automatski nabavite adresu DNS poslužitelja ". Ako to nije slučaj, postavite odgovarajuće parametre i primijenite postavke.
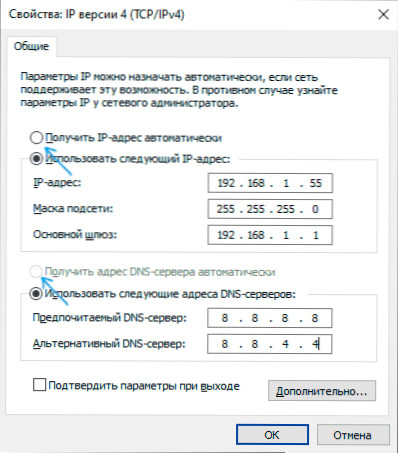
- Ako su parametri već postavljeni za automatsko dobivanje parametara, pokušajte, naprotiv, ručno unesite IP adresu: Upotrijebite adresu vašeg usmjerivača kao adresu s posljednjim brojem (adresa usmjerivača je na njemu obično naznačena na Natrag/ispod naljepnice). Na primjer, adresa usmjerivača - 192.168.1.1, kao IP, naznačimo nešto poput 192.168.1.33 (Ne navodite 2-KU i T.P., Oni mogu biti zauzeti), maska podmreže automatski će se zamijeniti, u "glavnom gatewayu" naznačimo jednostavno adresu usmjerivača. Za DNS možete odrediti 8.8.8.8 i 8.8.4.4, odnosno. Primijenite postavke. Ako ne znate adresu usmjerivača, onda je to gotovo uvijek 192.168.1.1 ili 192.168.0.1, možete samo isprobati obje mogućnosti naizmjenično.
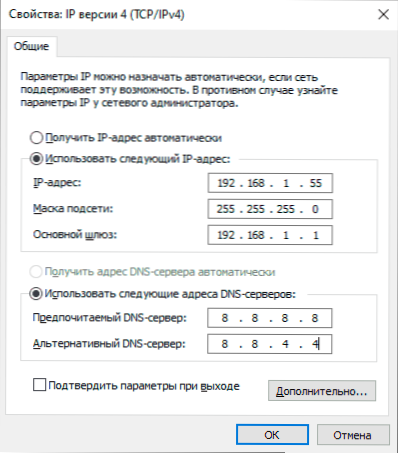
Obično vam nešto naznačeno omogućava rješavanje problema, ali ne uvijek. Ako u vašem slučaju nije obnovljena operativnost mreže, pokušajte sljedeće opcije:
- Ako imate izravnu kablovsku vezu od davatelja i usmjerivač se ne koristi, a provjerili ste je li kabel pouzdano povezan, problem može biti od internetskog davatelja (u ovom slučaju se obično ispravlja u kratkom vremenu na njegovom dio).
- Ponovno učitavajte usmjerivač ako se koristi za povezivanje (isključite ga iz izlaza, pričekajte nekoliko sekundi, uključite ga ponovo i pričekajte da se pokrene).
- Razumjeti mrežne postavke sustava Windows 10.
- Pokušajte onemogućiti IP verziju 6 protokola u komponentama veze - uklonite okvir u prozoru koji ste vidjeli u koraku 5 i primijenite postavke.
- Ako ste promijenili postavke usmjerivača prije problema, možda ih vrijedi odbaciti i ponovo postaviti.
- Ako imate instaliran treći antivirus, pokušajte onemogućiti funkcije zaštite mreže u njemu ili u potpunosti isključiti antivirus.
- Pogledajte Upravitelj uređaja (desnom tipkom miša kliknite gumb Start - Upravitelj uređaja) i otvorite odjeljak "Mrežni adapteri". Otvorite svojstva adaptera Wi-Fi (ako se pogreška dogodi na mrežnom adapteru "bežična mreža") ili Ethernet adapter. Provjerite je li "roll" na kartici upravljački program aktivan. Ako je tako - upotrijebite ga.
- Provjerite postoji li točka oporavka na datum koji je prethodio pojavu problema. Ako je tako, upotrijebite ih. Cm. Windows 10 točke oporavka.
Video uputa
U slučaju da opisane metode nisu riješile problem, opišite u komentarima, nakon čega (što akcije ili događaji), navodno su se pojavili i prijavili o drugim detaljima, možda bih mogao pomoći.
- « Postavka s pijeskom za Windows 10 u uređivaču sandboxa (upravitelj konfiguracije Sandboxa)
- Kako preuzeti proizvođač filmova za Windows 10, 8.1 i Windows 7 na ruskom besplatnom »

