Upravitelj zadataka odspoji administrator u sustavu Windows 10, 8.1 ili Windows 7 - Rješenje problema
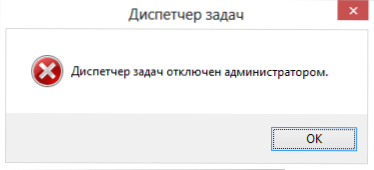
- 3037
- 639
- Donald Willms
Upravitelj zadataka jedna je od najčešće korištenih alata Windows 10 i prethodnih verzija. Međutim, ponekad se dogodi da se, kada ga pokušava otvoriti, pojavljuje poruka: upravitelj zadataka odspoji administrator. Razlozi za to mogu biti drugačiji: možda, doista, postavke koje je netko napravio, a ponekad i rezultat rada zlonamjernog softvera, koji ga mogu isključiti kako bi zakomplicirali otkrivanje i zatvaranje postupka.
U ovim uputama, što učiniti ako administrator odnese upravitelja zadataka, kako ispraviti problem na nekoliko načina za pokretanje, kao i video upute na kojoj je cijeli postupak jasno prikazan.
Kako omogućiti upravitelju zadataka pomoću uređivača registra u sustavu Windows 10, 8.1 i Windows 7
Ako, kada pokušavate pokrenuti, vidite poruku da upravitelj zadataka odspoji administrator, najvjerojatnije je utvrđena politika zabrane njegovog lansiranja, a može se otkazati na dva načina.
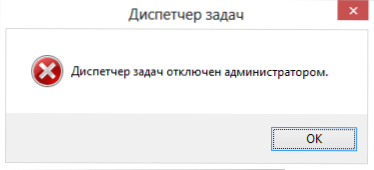
Prva metoda je uključivanje dispečera zadataka pomoću uređivača registra, koraci za to bit će sljedeći:
- Pritisnite gumbe Win + R I u prozoru "Izvedite" Unesite naredbu Regedit, Zatim pritisnite gumb U redu. Možete samo kliknuti "Start" - "Performans", a zatim unijeti naredbu.
- Ako se prilikom pokretanja uređivača registra ne dogodi, ali pročitamo upute što učiniti ako je zabranjeno uređivanje registra, nakon čega se vratimo ovdje i krenemo od prve točke.
- Na lijevoj strani uređivača registra odaberite sljedeći odjeljak registra:
Hkey_current_user \ softver \ microsoft \ Windows \ trenutna verzija \ Polities \ System
Ako je takav odjeljak odsutan, stvorite ga. - Na desnoj strani pronađite ključ registra InSableTaskMGR, promijenite njegovu vrijednost za 0 (nula), klikom na desni gumb miša i klikom na "Promjena".
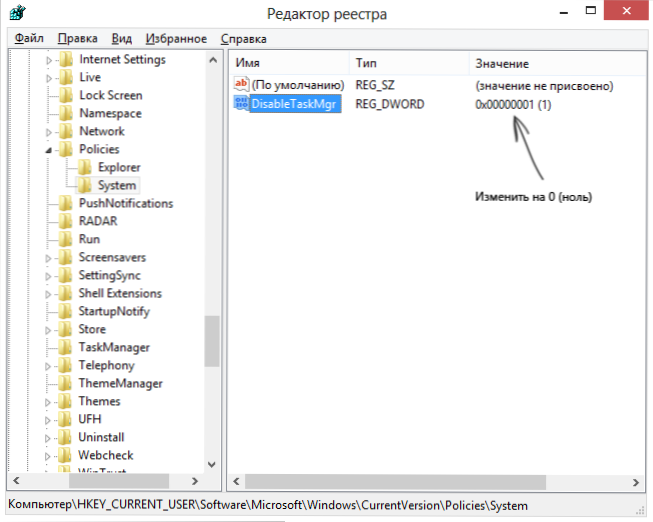
- Zatvorite urednika registra. Ako je upravitelj zadataka nakon toga još uvijek isključen, ponovno pokrenite računalo.
Najvjerojatnije, gore opisane radnje pomoći će vam da uspješno uključite dispečera sustava Windows, ali samo u slučaju da ćemo razmotriti druge metode.
Kako ukloniti "Zadake dispečera je odbijen od strane administratora" u uređivaču grupnih pravila
Uređivač lokalnih grupnih pravila u sustavu Windows 10, 8.1 i Windows 7- Utility, koji vam omogućuje da promijenite privilegije korisnika, postavljajući njihova prava. Također, uz pomoć ovog uslužnog programa, možemo uključiti i upravitelja zadataka. U kućnoj verziji sustava Windows urednik politike lokalne grupe nije prisutan, uzmite u obzir ovaj trenutak.
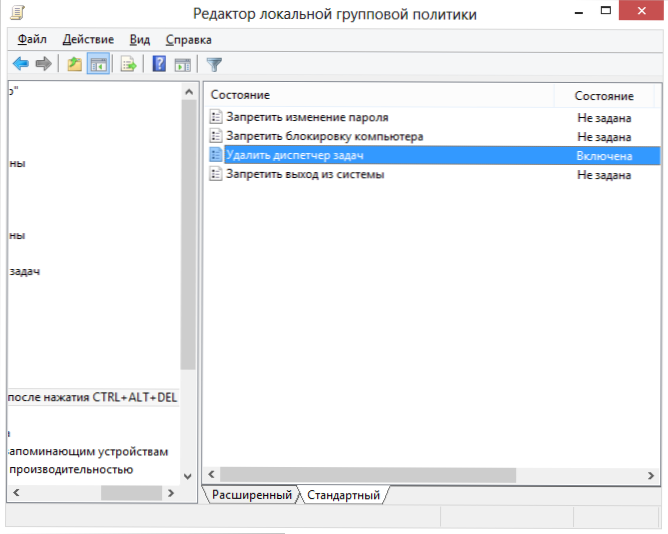
- Pritisnite tipke Win + R I unesite naredbu Gpedit.MSC, Zatim kliknite U redu ili unesite.
- U uređivaču odaberite odjeljak "Konfiguracija korisnika" - "Administrativni predlošci" - "System" - "Opcije radnje nakon pritiska CTRL + ALT + DEL".
- Odaberite "Izbriši dispečera zadataka", kliknite na desni gumb miša na njemu, a zatim - "Promijeni" i odaberite "Isključi" ili "Ne postavite".
- Ponovno učitajte računalo ili ostavite Windows i ponovo idite tako da se promjene stupaju na snagu.
Video uputa
Dodatne metode za rješavanje problema
I, za svaki slučaj, još dva načina da napravite jednaka malo drugačija načina.
Uključivanje dispečera zadataka pomoću naredbenog retka
Pored gore opisanih metoda, možete koristiti i naredbeni redak kako biste otključali Windows Dasks Manager. Da biste to učinili, započnite naredbeni redak u ime administratora i unesite sljedeći tim:
Reg Dodaj HKCU \ Software \ Microsoft \ Windows \ CurrentVersion \ Policies \ System /v DisAbleTaskMgr /T reg_dword /d /f /f
Zatim kliknite Enter. Ako se ispostavilo da se naredbeni redak ne pokreće, spremite kod koji gore vidi u datoteci .Pali i pokrenite ga u ime administratora. Nakon toga ponovno pokrenite računalo.
Napravite reg datoteku kako biste omogućili upravitelja zadataka
Ako je ručno uređivanje registra težak zadatak za vas ili ova metoda nije prikladna iz bilo kojeg drugog razloga, možete stvoriti datoteku registra koji će uključiti dispečer zadatka i ukloniti poruku da ga administrator isključuje.
Da biste to učinili, pokrenite bilježnicu ili drugi uređivač teksta koji radi s datotekama s redovitim tekstom bez oblikovanja i kopirajte sljedeći kôd:
Windows Registry Editor verzija 5.00 [hkey_current_user \ softver \ microsoft \ windows \ currentVersion \ Policies \ System] "DiSibleTaskmgr" = DWORD: 0000000000
Spremite ovu datoteku s bilo kojim imenom i proširenjem .Reg (više: Kako stvoriti regioku), a zatim otvorite novostvorenu datoteku. Uređivač registra zatražit će potvrdu. Nakon izmjene u registru, ponovno pokrenite računalo i, nadam se, ovaj put ćete uspjeti pokrenuti upravitelja zadataka.
- « Stvaranje Windows 10 vrućih ključeva u besplatnom programu Hotkeyp
- Microsoft Visual C ++ pogreška knjižnice za vrijeme izvođenja u sustavu Windows 10, 8.1 i 7 - načini za popravljanje »

