Koji je parametar maksimalne brzine okvira za nvidia i kako ga konfigurirati

- 2565
- 144
- Morris Cronin PhD
Značajan dio korisnika računala s video karticom iz NVIDIA rijetko ulazi u postavke, a mnogi jednostavno nisu primijetili novu funkciju koja se pojavila na upravljačkoj ploči. Ali za strastvene igrače, prisutnost novog parametra nije prošla nezapaženo. I njegovu svrhu (ograničiti učestalost osoblja video kartice u igrama) na njih, općenito, jasno je što ne možete reći o svima drugima. Dakle, materijal o raspravi o ovoj funkciji bit će koristan mnogim našim čitateljima.

Zašto je nvidia dodala postavke maksimalne brzine okvira
Mnogi modeli modernih automobila opremljeni su motorima za koje je utvrđeno ograničenje maksimalnom brzinom. Svrha takvog rješenja je razumljiva - ako je motor previše moćan, na javnim cestama ta moć nije uvijek opravdana. Ograničenje maksimalne učestalosti prikazivanja osoblja video kartice - korak nije tako očit. Barem za igrače: oni samo žele stisnuti maksimalno sve što im video kartica može, često - na štetu, ubrzavajući prekomjerno nominalno FPS. Zašto smanjiti ovaj parametar? Shvatimo to.
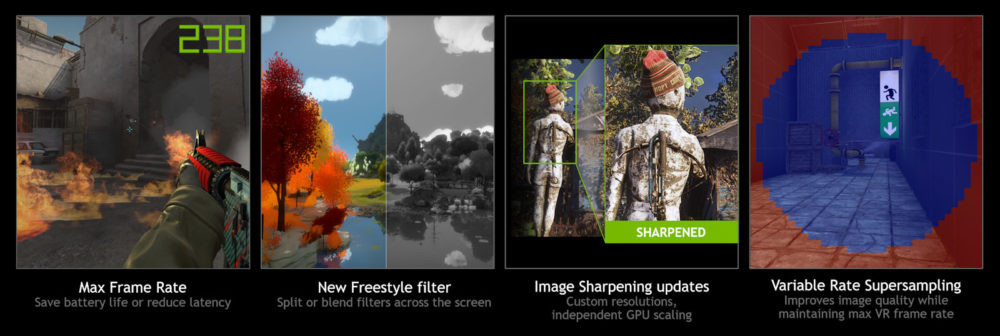
Dakle, ograničenje učestalosti osoblja koje je izdao video adapter može biti korisno u sljedećim slučajevima:
- Korisnici laptopa. Ako ste igrač, a vaša radna konja je prijenosno računalo, dok željezo nije previše moćno, smanjenje FPS -a smanjit će opterećenje na video procesoru i CPU -u, pustite ga i zbog neznatnog pogoršanja u kvaliteti slika. Kao rezultat toga, zagrijavanje komponenti prijenosnog računala, uključujući video karticu NVIDIA, smanjit će se, a ovo je za njega bolno mjesto. A još jedna korisna nuspojava je produžetak autonomije, što je važno ako računalo radi samo iz baterije. Za radno računalo, promjena maksimalne brzine okvira smanjit će temperaturu unutar sistemske jedinice, kao i malo smanjiti potrošnju energije računala, ali ovdje dobitak neće biti tako očigledno kao na prijenosnom računalu;
- Za moćno računalo, minimalni FPS pri 60 okvira/sekunde je prag, obično su u stanju raditi na mnogo većim frekvencijama, za koje su kupljene kupljene. Ali produktivni CPU/GPU je, naravno, dobar, ali ne uvijek. Često se događa da uski vrat grafičkog podsustava nije video kartica, ne količina njegove memorije, već monitor. Ako ne podržava rad na frekvencijama koje je video ubrzavač u stanju davati, tada će se tijekom procesa igranja artefakti primijetiti u obliku puknuća slike.
Taj se nedostatak naziva - tering (otkidajući od engleskog). Dajemo određeni primjer. Ako imate video karticu koja može raditi na frekvencijama do 120 fps, a monitor ima ovaj pokazatelj samo 60 Hz, onda jednostavno ne može biti u stanju promijeniti sliku fizički, a tada će se okviri međusobno prebaciti artefaktima s artefaktima u obliku vodoravnih pruga. Problem je djelomično riješen ako je monitor opremljen funkcijom FreeSync/G-Sync, ali takvi su proizvodi mnogo skuplji. Zamorno može biti "obuzdavanje" i programski ako postavke igre imaju V-sinc parametar potreban za vertikalnu sinkronizaciju. Ali njegovo uključivanje može se očitovati nuspojavom u obliku zaostajanja (neadekvatna reakcija na akcije igrača), što je posebno uočljivo u igrama kategorije strijelaca;
- Mnoge stare igre na modernim moćnim računalima rade na visokim frekvencijama, do 200 ili više FPS -a. Kao rezultat toga, dinamično osoblje izvlači se povećanom brzinom, iskrivljavajući kretanje likova i otežava kontrolu igranja. Dakle, maksimalna brzina okvira upravljačke ploče NVIDIA može biti u takvim slučajevima vrlo ručno, jer se može koristiti za smanjenje brzine kadrova na nominalne vrijednosti.
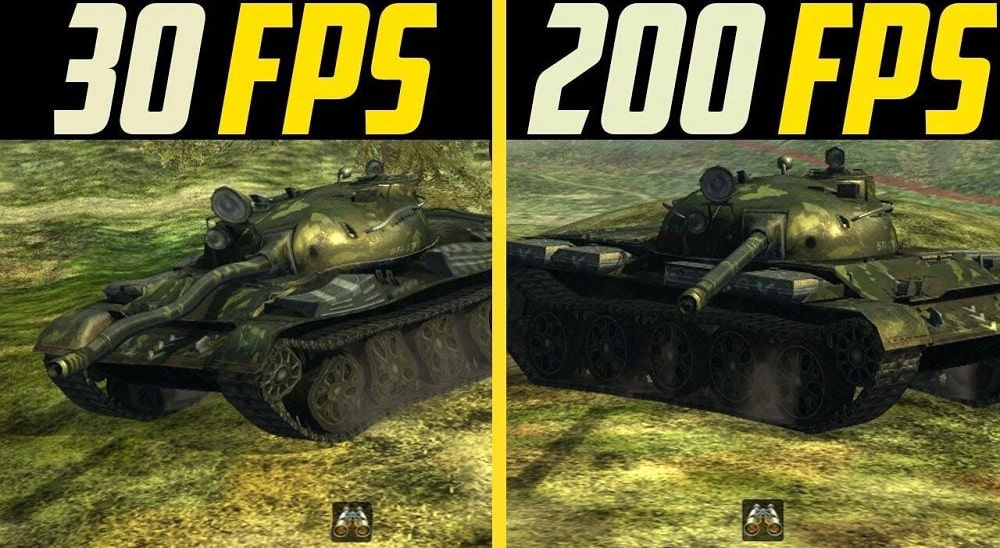
Kako konfigurirati maksimalnu brzinu okvira na globalnoj razini
Parametar maksimalne brzine okvira uključen je u ploču za upravljanje NVIDIA GeForce početkom siječnja 2020. (paket vozačkih verzija 441.87). Ako se ne biste mogli naći u parametrima video kartice ove funkcije, najvjerojatnije niste instalirali najnovije upravljačke programe. Ali to je popravljivo: možete ažurirati putem uslužnog programa GeForce Experience ili to ručno preuzimajući instalacijski program s vozačima s službene web stranice tvrtke.
Instaliranjem upravljačkih programa s funkcijom maksimalne brzine okvira, možete započeti s postavljanjem ovog parametra. Za početak, razmotrimo opciju kada će izvršena ograničenja imati globalni učinak, odnosno primijeniti se na sve igre i sve ostale programe koji intenzivno koriste učitane video načine.
Korak -By -STEP Upute za postavljanje:
- Prvo trebate pokrenuti upravljačku ploču NVIDIA video kartice za koju kliknemo PKM na bilo kojem mjestu radnog zaslona bez ikona;
- KOGDA PROVITSASAKSAKSTNOE MENю, VыBIRAEM PUNKT "PANELELь UPRAVLENIJA NVIDIA";
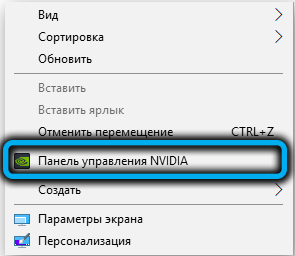
- U novom prozoru kliknemo na stavku izbornika u lijevoj jedinici "3D parametri upravljanja";
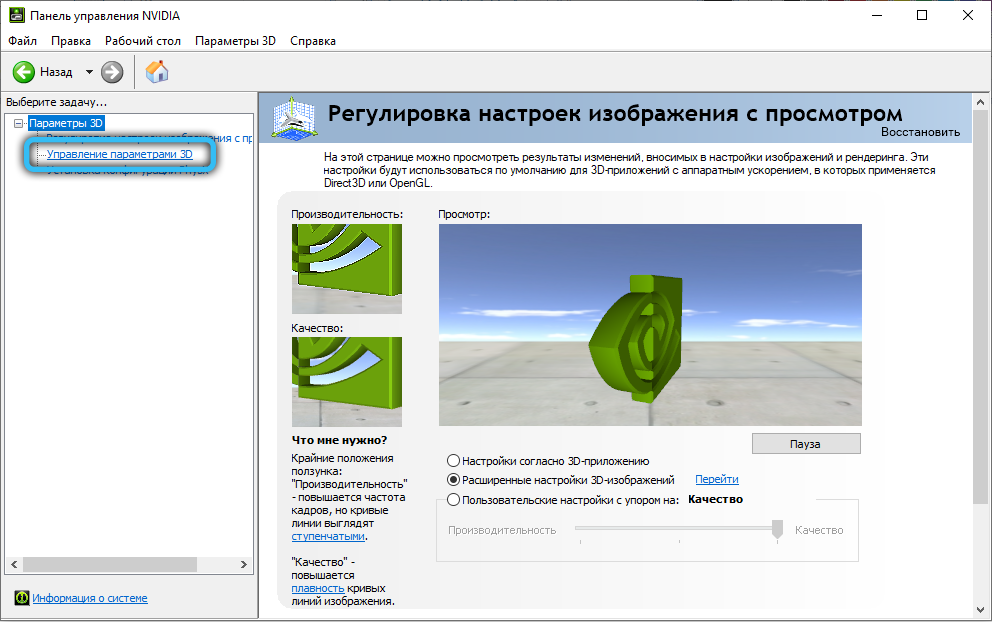
- U desnom bloku odaberite karticu "Globalni parametri";
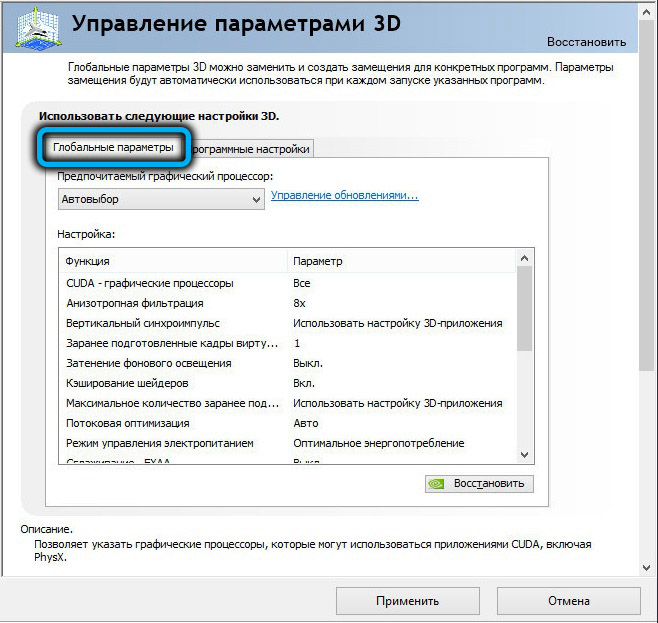
- Na popisu koji se pojavljuje odaberite redak "maksimalna brzina okvira";
- Zadana vrijednost parametra je isključena (isključena), dakle, prvo ga aktiviramo postavljanjem prekidača načina na položaj ON, a zatim pomoću klizača postavite vrijednost brzine kadrova;
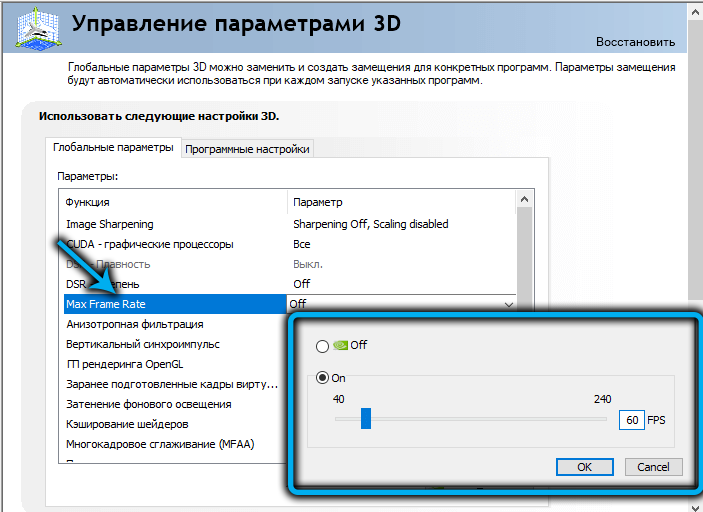
- Potvrđujemo izmjene pritiskom na gumb "Primjeni".
Što se tiče koliko FPS -a staviti maksimalnu brzinu okvira, proizvođač preporučuje fokusiranje na učestalost ažuriranja zaslona vašeg monitora. To jest, ako podržava 60 Hz (većina modela monitora, uključujući moderne), tada bi FPS vrijednost trebala biti ista. Za monitore koji podržavaju način rada od 75 Hz postavljamo odgovarajući maksimum parametra maksimalne brzine okvira. Frekvenciju ažuriranja zaslona možete saznati u uputama za monitor, a ako se izgubi - na Internetu, postoje specijalizirane usluge s moćnom bazom podataka Monitora.
Imajte na umu da preporučene vrijednosti nisu uvijek optimalne, pa vam savjetujemo da malo eksperimentirate, mijenjate FPS i odmah provjerite učinak. Ako rezultat nije u potpunosti zadovoljavajući, pokušajte smanjiti ili povećati granicu dok ne postignete zadovoljavajući rezultat.
Strogo govoreći, univerzalni recept u načelu ne može postojati, jer daleko od jednog faktora utječe na optimalni rezultat: to su karakteristike monitora, performanse video kartice i ostatka željeza i sistemski zahtjevi igara. Poznato je da se ista igra može ponašati nejednako kada se radni parametri RAM -a, a da ne spominjemo CPU ili video procesor.
Postavke maksimalne brzine za određenu igru
Globalni parametar ograničenog FPS -a je dobar samo jer je globalan. Za neke igre ova će vrijednost biti optimalna, za druge - blizu nje, za treće - potpuno neprimjerene. Pa, u drugom slučaju možete ispraviti situaciju postavljanjem ograničenja na učestalost osoblja za pojedinačne igre i video aplikacije. To se radi na sljedeći način:
- Opet idemo na upravljačku ploču video adaptera NVIDIA;
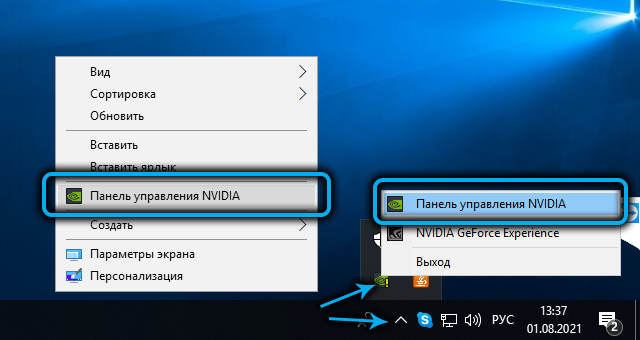
- U lijevom izborniku odaberite karticu "3D" 3D ";
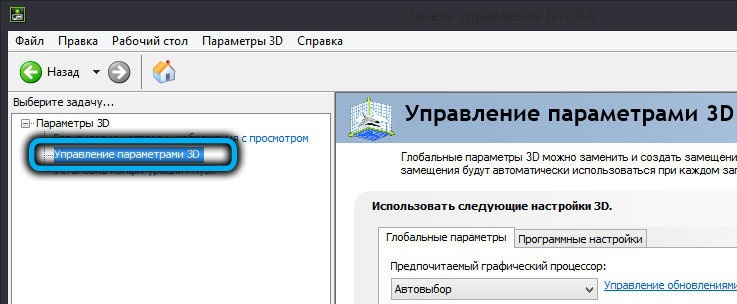
- S desne strane kliknite karticu "Postavke programa";
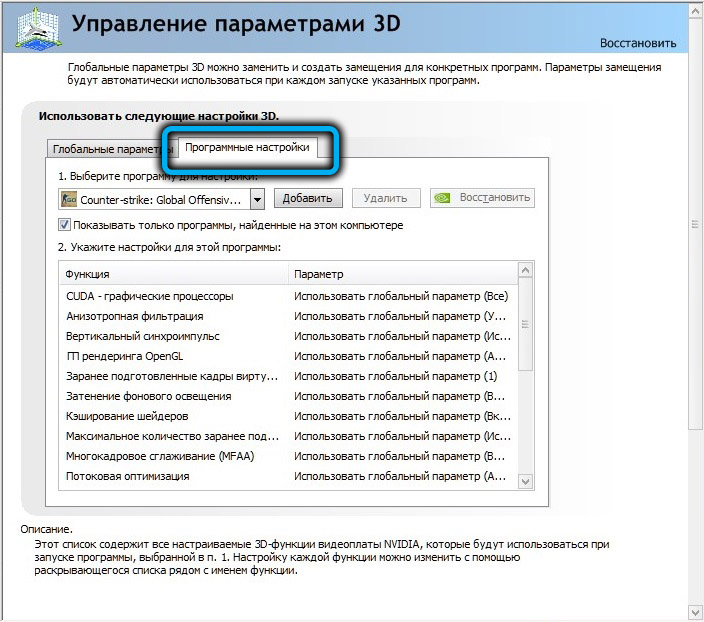
- Popis programa pojavit će se odmah ispod, za koje postoji mogućnost pojedinačnih postavki FPS -a. Odaberite pravu aplikaciju. Ako je potvrdni okvir instaliran nasuprot tekstu "Prikaži samo programe pronađene na računalu", ali nije na popisu, samo trebate pritisnuti gumb "Dodaj" i odabrati proširenje iz igre;
- Sada odaberemo funkciju maxframe stope na popisu dostupnih postavki za vašu video karticu;
- Stavite prekidač na položaj ON i pomaknite klizač na položaj koji ste eksperimentalno identificirali kao optimalnu vrijednost ovog parametra;
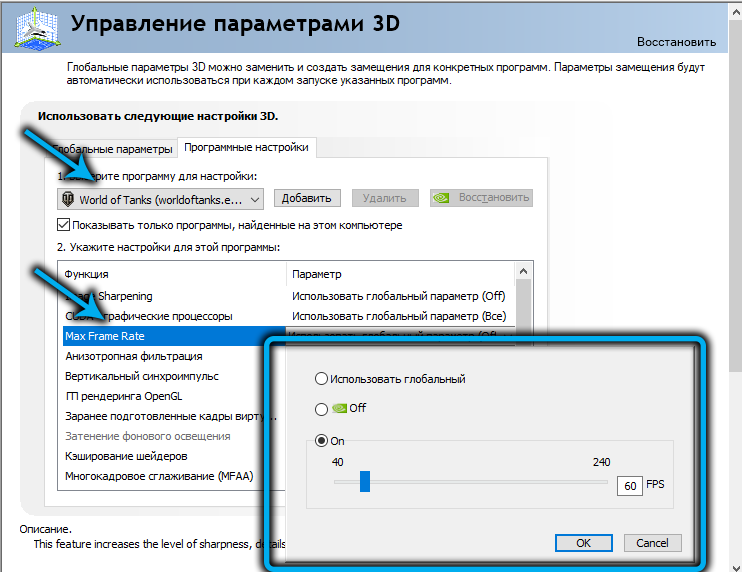
- Potvrdite pritiskom na gumb OK.
Zaključak
Sada znate da je okvir osoblja tijekom igre oštećenje koji je povezan s neusklađenim karakteristikama visoke brzine video kartice i monitora, a alat za maksimalnu brzinu frame prilično se učinkovito bori s takvim artefaktima. Sama funkcija je dostupna, počevši od verzije 441.87 NVIDIA GEFORCE DIRADS. Ako ova funkcija nije na upravljačkoj ploči, samo trebate ažurirati upravljačke programe.
Međutim, ponekad se dogodi da je sama funkcija maksimalne brzine okvira prisutna, ali iz nekog razloga se ne uspijeva onako kako bi trebala. Ili uopće ne radi. U ovom slučaju možete pokušati onemogućiti sve parametre odgovorne za vertikalnu sinkronizaciju, kako u NVIDIA Utility, tako i u samoj igri, ako su tamo prisutni.
- « Aktivacija Windows 11 pomoću programa i naredbenog retka
- Metode čišćenja predmemorije u sustavu Windows 11 »

