Metode čišćenja predmemorije u sustavu Windows 11
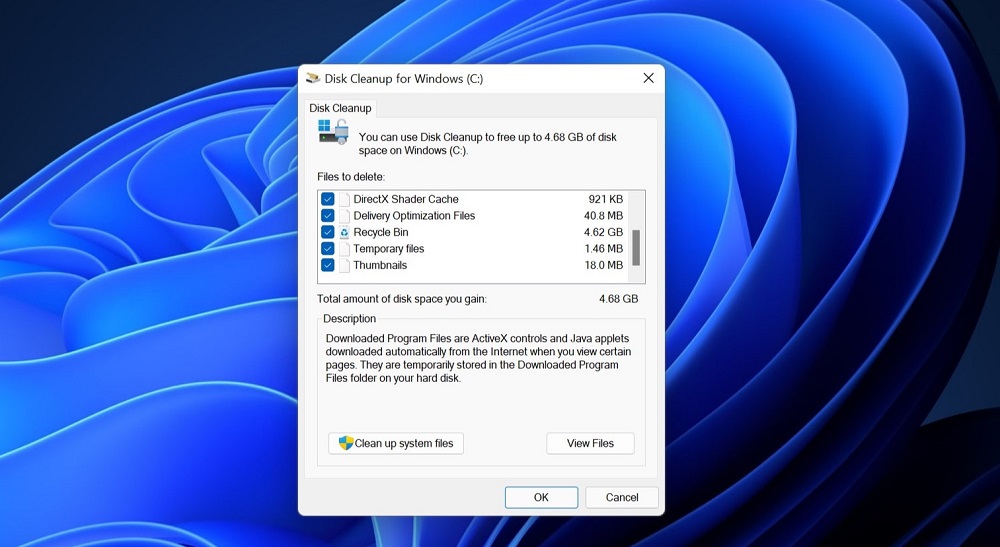
- 2111
- 471
- Garrett Hane Sr.
Cache je generalizirani koncept jednako povezan s hardverom (na primjer, predmemorija procesora) i softverskim komponentama. Predmemoriju treba shvatiti kao skup pohranjenih podataka koji ubrzavaju implementaciju različitih operacija, od otvaranja datoteka do pokretanja aplikacija. Njegova suština leži u korištenju informacija koje se ne trebaju ponovno pregledati na disku ili na Internetu, što može značajno smanjiti vrijeme potrebno za pokretanje programa. Naravno, takvo je rješenje kompromis između brzine računala i volumena koji zauzimaju podatke o predmemoriji na disku. Budući da datoteke predmemorije mogu biti impresivne, a s pristupačnim količinama prostora na disku, često se pojavljuju problemi, s vremena na vrijeme predmemorija se mora očistiti. Kako to učiniti u sustavu Windows 11, saznat ćete danas.
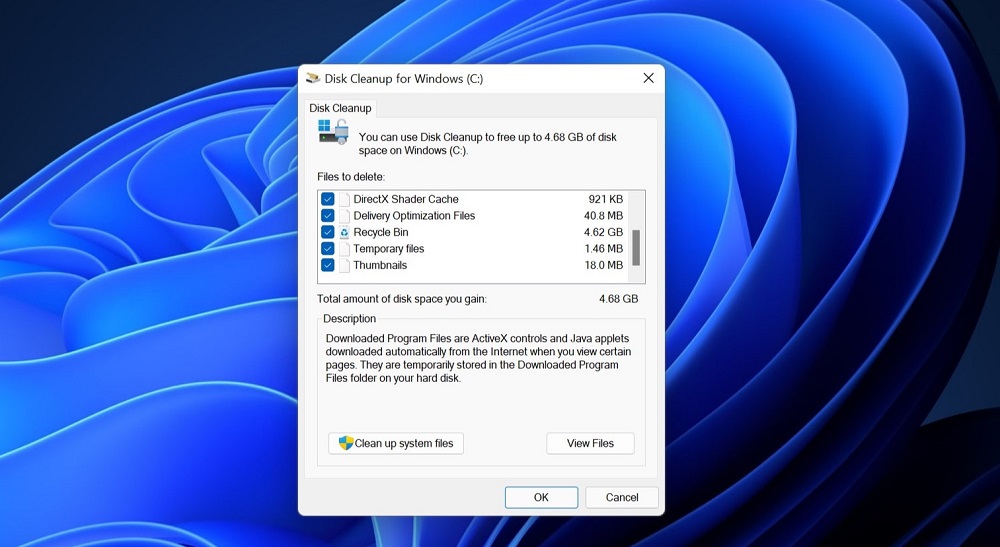
Kada je potrebno očistiti predmemoriju sustava
U prozorima se predmemorija pohranjuje na nekoliko mjesta, a radi se samo o podacima potrebnim za ubrzanje rada operativnog sustava. Mnoge važne aplikacije poput internetskih preglednika imaju svoje podatke o predmemoriji, tako da se sam zadatak čišćenja predmemorije ne može nazvati trivijalnim. Ali zašto to izvoditi ako je predmemoriranje dobro?
Ispada da sve nije tako jednostavno, a umjesto ubrzanja, možemo dobiti upravo suprotan rezultat u obliku pada u performansama računala, ponekad vrlo uočljivo. Razmotrite glavne razloge za uklanjanje datoteka predmemorije:
- Gotovinski podaci mogu biti različiti, uključujući medije (slike, video). U svakom slučaju, ako se ne uklone, postupno se nakupljaju, što dovodi do nedostatka prostora na disku. Ako na pogonu ima puno slobodnog prostora, ovaj se problem možda neće osjećati dugo, ali to nije uvijek;
- Nedostatak prostora na sistemskom disku često dovodi do smanjenja performansi računala, makar samo zato što pogon tvori prostor na disku za pohranu crpne datoteke. I bez njega, sustav će usporiti, a što ćete jače, to ćete pokrenuti više aplikacija;
- Predmemoriranje nije uvijek dobro: ako je predmemorija oštećena ili zastarjela, sistemske ili korisničke aplikacije radit će s pogreškama, što se može ukloniti samo čišćenjem predmemorije.
Sve gore navedeno ne znači da se ovaj postupak treba izvoditi svakodnevno, ali periodično čišćenje može spriječiti mnoge softverske probleme.
Metode čišćenja predmemorije u sustavu Windows 11
U većini slučajeva, podaci o predmemoriji su privremeni, nakon dovršetka rada relevantne aplikacije, oni se moraju automatski ukloniti. Nažalost, to se ne događa uvijek, stoga je potrebno ručno čišćenje, što se može izvesti na različite načine.
Brisanje privremene predmemorije
Da budemo precizni, privremene datoteke koje imaju TMP ekstenziju ili mape koje ih sadrže, ne mogu sadržavati podatke o predmemoriji, ali u svakom slučaju rastu s vremenom, ispunjavajući slobodni prostor vašeg diska.
Čišćenje računala iz privremenih datoteka i kataloga je sljedeće:
- Pokrenite konzolu "Perform" pomoću kombinacije Win+R;
- Ulazimo u naredbu "%temp%", potvrđujete pritiskom na ENTER ili OK;

- Alternativni način otvaranja mape s privremenim sistemskim datotekama Windows 11 - pomoću vodiča u kojem trebate ići na adresu
C: \ Users \%userProfile%\ AppData \ Local \ Temp - Pritisnimo kombinaciju Win+A da istaknemo sadržaj ove mape;
- Kliknimo s desnom gumbom miša na bilo kojoj od odabranih datoteka i odaberemo stavku "Izbriši" u kontekstnom izborniku (ili pritisnite odgovarajući gumb s slicom košarice).

Za neke datoteke može biti potrebna zasebna potvrda brisanja.
Čišćenje predmemorije sa sustavima
Neki podaci o predmemoriji mogu se ukloniti pomoću ugrađenih u uslužnim programima. Razmislite kako očistiti predmemoriju u sustavu Windows 11 putem aplikacije Parameters:
- Pokrenite izbornik Quick Access kombinacijom Win+X ili pritiskom na desni gumb miša na ikoni Start;
- Odaberite karticu "Parametri";

- U lijevom izborniku kartice "Parametri" odaberite stavku "Sustav";
- S desne strane na popisu dostupnih parametara tražimo odjeljak "Memorija";

- Kada ga pritisnete, uslužni program započet će skeniranje podsustava diska i istaknuti volumen zauzet aplikacijama i odvojeno privremene datoteke;
- Odaberite "Privremene datoteke" klikom na ovaj parametar;

- Otvorit će se novi prozor u kojem će se sve privremene datoteke podijeliti u kategorije, a možete odabrati s oznakom, a koji od njih izbrisati, a koji ne dodiruju;
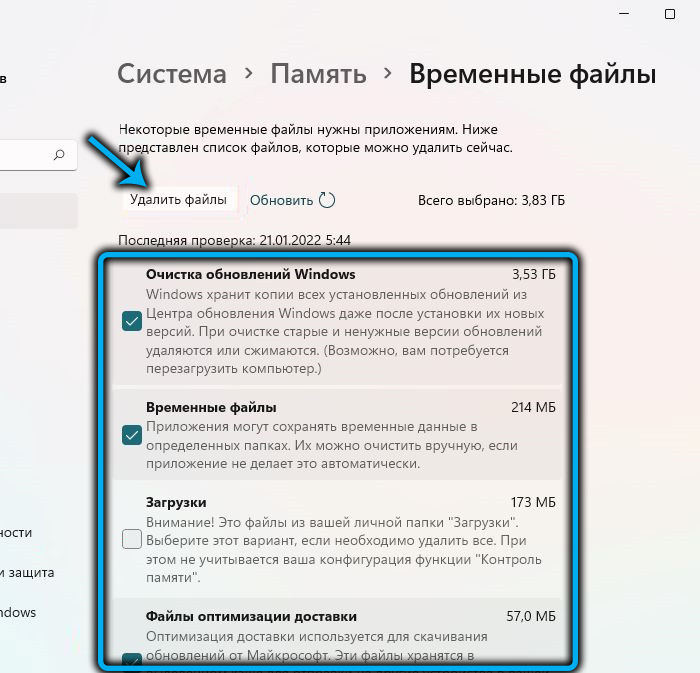
- Nakon što kliknete gumb "Izbriši datoteke", sve označene kategorije bit će očišćene.

Čišćenje predmemorije Windows 11 pomoću aplikacije za čišćenje diska
U najnovijoj verziji OS -a nalazi se poseban uslužni program koji vam omogućuje brzo i automatski izbrisati akumulirano smeće datoteka, uključujući predmemoriju i privremene datoteke.
Pokretanje aplikacije najlakše je provesti kroz izbornik za pretraživanje, počevši zapošljavati odgovarajući zahtjev. Daljnje akcije:
- KOGDA PROSITSAS ISHULHAT POOISKA, KLIKAEM PO SO PROPILOжEю "OISTKA ISKA" I PRONKTU PUNKTU MUSENHTU;

- Ako na vašem računalu postoji nekoliko fizičkih diskova, u prozoru s desne strane, odaberite onaj koji treba očistiti i kliknite U redu;
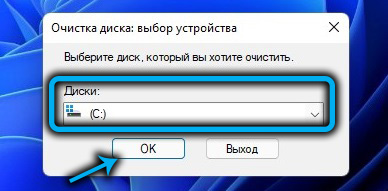
- Skeniranje medija započet će iznova, kao rezultat toga će postojati popis kategorija koje se mogu postaviti s krpeljem kako je odabrano za uklanjanje;
- Nakon pritiska u redu, odabrani disk bit će očišćen, ali još ne žuri. Ispod je gumb "Čisti sistemske datoteke" - Pritisnite ga;

- Opet će biti potrebno odabrati disk, ovaj put - sistemski, obično je to naznačeno slovom "C". Kao rezultat toga, na prethodni popis dodaju se nove komponente, koji se također mogu označiti s oznakom ili uklonjenim;

- Za konačno čišćenje diska, kliknite U redu.
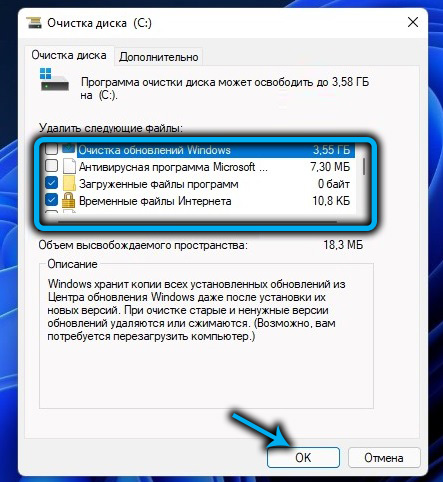
Po želji, prije klika, možete pregledati datoteke odabrane za brisanje, kliknuvši na odgovarajući gumb. Ako niste sigurni u svoj izbor, bolje je iskoristiti ovu priliku. Također možete procijeniti koliko je prostora na disku besplatno - ako je prethodno čišćenje napravljeno dugo vremena, možemo razgovarati o nekoliko gigabajta.
Čišćenje DNS predmemorije
Poslužitelj imena domena koji će ubrzati pristup mrežnim resursima (prvenstveno web stranicama) stvara vlastitu predmemoriju, što zaista pomaže u bržem učitavanju, ali u slučaju bilo kakvih promjena na udaljenom poslužitelju, web stranice se neće učitati, jer će se podaci uzeti iz predmemorije, a ne iz prave DNS tablice.
Takve su situacije rijetke, ali ako željeno mjesto nije učitano, situacija se može ispraviti dovršavanjem postupka čišćenja predmemorije DNS:
- U liniji pretraživanja počinjemo tipkati riječ "terminal";
- Čim se pojavi rezultat, kliknemo na njega;
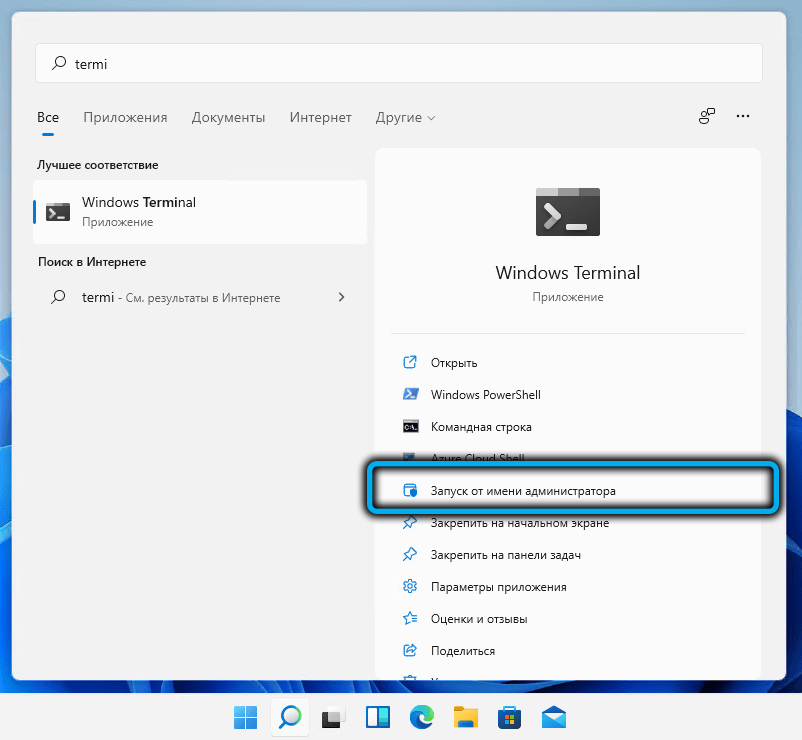
- U Windows Terminalu odaberite profil naredbenog niza ili PowerShell;

- U konzoli upisujemo naredbu ipconfig /flushdns, potvrđuju unos pritiskom;
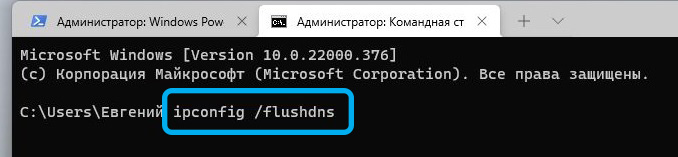
- Zatvorite terminal.

Kao rezultat toga, DNS predmemorija će se očistiti, a svako preuzimanje nove stranice dogodit će se malo sporije.
Čišćenje predmemorije lokacije
U višim verzijama operativnog sustava postoji funkcija određivanja lokacije, što je u nekim slučajevima vrlo korisno. Ti se podaci također trebaju predmemorirati, a povremeno se i ova predmemorija mora očistiti:
- Pokrenite aplikaciju "Parametri";
- Odaberite odjeljak "Privatnost i sigurnost" na lijevoj ploči;
- U desnom bloku pomaknite se popisu do odjeljka "Rezolucija aplikacije" i kliknite parametar "Lokacija";
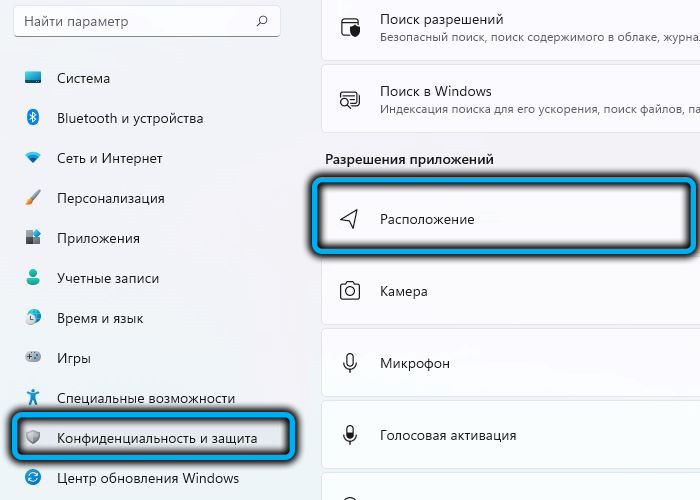
- Kliknite gumb "Čisto" za opciju "Časopis za informacije o lokaciji".

Svi podaci vezani za lokaciju bit će očišćeni.
Čišćenje predmemorije Microsoft Store
Na svakom unosu da biste otišli u trgovinu aplikacija, vjerojatno ste primijetili da se aplikacija sjeća svih vaših prethodnih pretraživanja. Da, ovo je također predmemorija, pri čišćenju koju ćete preusmjeriti i povijest pretraživanja.
Iako je takva funkcija korisna, postoje situacije kada je potrebno sakriti od znatiželjnih očiju što ste tražili. To je učinjeno jednostavno: u prozoru konzole za "izvođenje" (započinje kombinacijom Win+R) Morate birati naredbu WSReset.exe i kliknite U redu ili unesite. Kao rezultat toga, pojavit će se crni prozor, koji će nestati čim će se očistiti sadržaj predmemorije Microsoft Store -a.
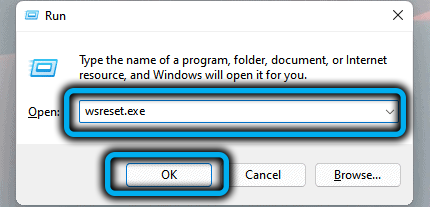
Čišćenje predmemorije preglednika
U vrijeme kada je brzina interneta bila prilično niska, mogućnost brzog preuzimanja prethodno posjećenih web lokacija zbog očuvanja njihovih elemenata (slike, videozapisi, fragmenti koda) u predmemoriji bila je sjajno dobro.
Sada ima mnogo manje problema s tim, pa je predmemoriranje preglednika web stranica uglavnom pretjerana operacija, a datoteke s datotekama mogu doseći ogromne veličine. Ali potreba za oslobađanjem prostora na disku nije jedina korist od čišćenja predmemorije: Ponekad je zbog toga stranica pogrešno učitana, što može postati veliki problem.
Potrebno je samo uzeti u obzir da je predmemorija preglednika pohranjena na različitim mjestima, a način njegove nule ovisi i o specifičnoj internetskoj rekreaciji. Razmislite kako ispustiti predmemoriju na primjer nekoliko uobičajenih preglednika.
Microsoft Edge
Otvorite novu karticu i unesite sljedeću adresu: rub: // povijest/sve. Nakon pritiska ENTER, u prozoru koji se otvara, kliknite gumb "Izbriši podatke na pregledu web stranica". U prozoru parametara možete odrediti privremeni raspon za brisanje, kao i označiti potrebne kategorije za uklanjanje. U našem slučaju to je parametar "gotovinske slike i datoteke". Ostaje kliknuti gumb "Izbriši sada", a predmemorija web lica Microsoft Edge rado će se radovati.

Google Chrome
U ovom podjednako popularnom pregledniku, čišćenje predmemorije je također prilično jednostavno: kliknemo na tri okomite točke u gornjem desnom kutu promatrača, odaberite stavku izbornika "povijest". Isti se rezultat može postići pomoću kombinacije tipkovnice Ctrl+H ili unosom adresnog retka Chrome adrese: // povijest/. Ostaje na lijevoj ploči da kliknete na gumb "Čista povijest". Otprilike isti prozor otvorit će se kao prilikom uklanjanja Microsoft Edgea, s mogućnošću odabira privremenog raspona za uklanjanje i odlaganje krpelja za željene položaje. Imajte na umu da datoteke kolačića nisu preporučljive - ne zauzimaju puno prostora i olakšavaju preuzimanje web lokacija koje zahtijevaju provjeru autentičnosti. Što se tiče povijesti preglednika, ovdje je sve individualno - mnogi se prilično aktivno koriste ovom funkcijom za traženje prethodno posjećenih web resursa.
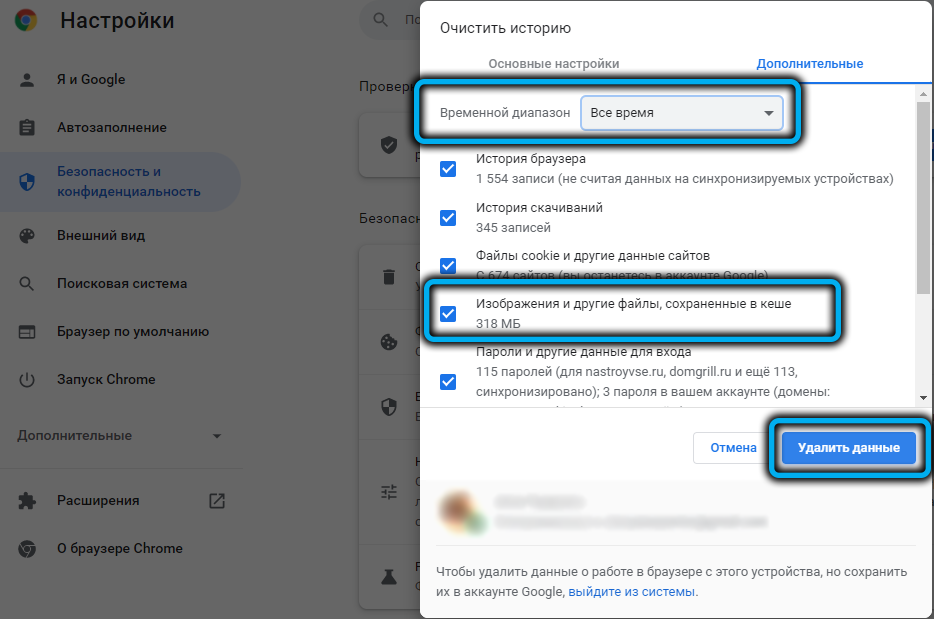
Zaključak
Kao što vidite, da biste očistili predmemoriju na računalu koje radi Windows 11, morat ćete malo zaviriti, ali u svakom slučaju ovaj se postupak smatra korisnim, pa čak i potreban. Što se tiče pravilnosti njegove primjene, u nedostatku problema povezanih s rastom datoteka predmemorije, možete očistiti otprilike jednom u šest mjeseci, ponekad češće, ponekad i rjeđe. I zapamtite: predmemorija se uvijek nakuplja, a što duže ne radite ništa, više će prostora zauzeti na disk, usporavajući računalo.
- « Koji je parametar maksimalne brzine okvira za nvidia i kako ga konfigurirati
- Načini za promjenu imena korisničkog računa u sustavu Windows 11 »

