Koji je program OneNote i kako ga izbrisati
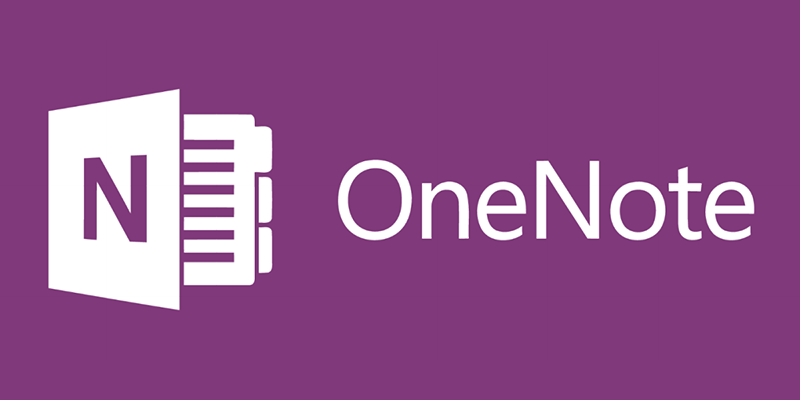
- 2704
- 773
- Miss Kirk Mante
Ako na računalu imate instaliran Windows 10 sustav, vjerojatno ste tamo vidjeli u pločici izbornika potpisanu OneNote. Pokreće program s istim imenom. Ali kakav je to program i zašto je potreban?
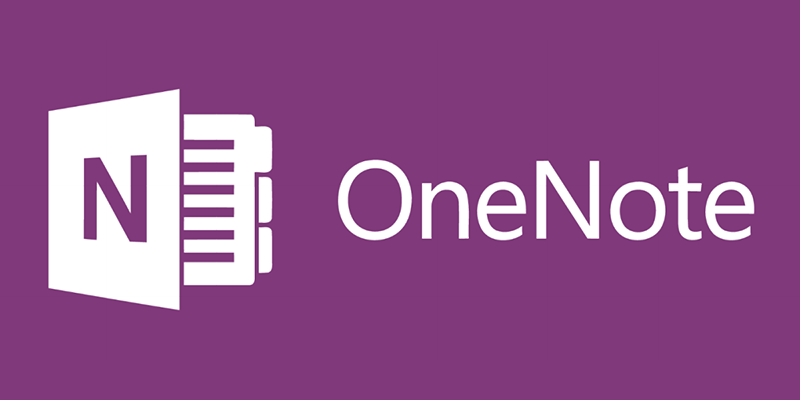
Usput, možete pronaći isto kada instalirate paket Microsoft Office počevši od verzije 2003 - OneNote je tamo u kompletu. Dakle, ovo je razvoj Microsofta, a od 2014. postao je neovisan i slobodan. Ova se aplikacija sada može slobodno preuzeti i instalirati bez kupnje cijelog uredskog paketa.
Otkrijmo hoće li ova aplikacija biti korisna običnom običnom korisničkom računalu. Imajte na umu da možete preuzeti i instalirati najnoviju verziju samo na Windows 8.1 ili 10, na "Sedam" će morati koristiti stariju verziju iz bilo kojeg ureda.
Za što je OneNote
Sam program je nešto poput bilježnice ili bilježnice za brze bilješke. Čini se da za to možete koristiti jednostavnija sredstva - iste "bilježnice" ili widgete na zaslonu za snimke. Ali aplikacija OneNote u tom je pogledu mnogo prikladnija.
Glavna prednost ovog rješenja je u tome što može raditi na različitim uređajima na kojima se koristi Windows sustav - na računalu, tabletu, pametnom telefonu. Istovremeno, za unos aplikacije, morate se registrirati na web mjestu Microsoft i koristiti račun. Da, stvara neke neugodnosti, ali daje svoje prednosti.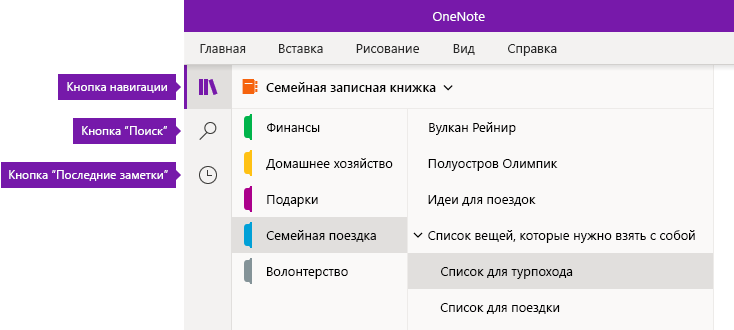
Što je OneNote u ovom slučaju? To je mogućnost stvaranja bilo kakvih zapisa, bilješki, skica na bilo kojem dostupnom uređaju. A budući da su pohranjeni u oblaku na poslužitelju, postaju dostupni na svim ostalim uređajima. A ako ste snimili neke svoje misli u tabletu negdje na cesti, onda ćete ga kod kuće lako pronaći u svom računalu.
To jest, ovaj je program potreban za brze zapise bilo gdje i eliminira potragu za papirom, što nije uvijek pri ruci. U isto vrijeme, sve su bilješke uštede i uvijek dostupne. Ovo je njegova glavna svrha. Zapravo, ovo je samo ružna bilježnica, koja je uvijek s vama.
Mogućnosti OneNota
Programeri su dobru funkcionalnost obdarili ovaj mali i jednostavan i na prvi pogled. U njemu nema ničega suvišnog, ali skup dostupnih alata je prilično širok.
Možete stvoriti nove stranice i u njih staviti i tekstualne i grafičke podatke. Ali glavna stvar je da možete organizirati sve ove listove u tako -označenim bilježnicama. Mogu se donijeti onoliko koliko želite za različite potrebe. Na primjer, ako učite engleski, za to možete imati zasebnu bilježnicu i spremiti sve svoje bilješke na ovu temu.
U svakoj bilješci možete postaviti sljedeće podatke:
- Tekst - ukrašen kao zasebni blok i može se slobodno kretati po stranici.

- Crteži - možete umetnuti i odvojene fotografije i snimke zaslona ili slike kopirane na web lokacijama.
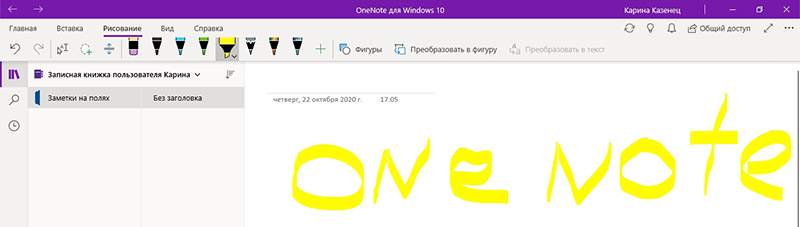
- Tablice - i ručno stvorene ovdje i iz Excela, a struktura se ne pokvari, a stol izgleda kao da bi trebao.
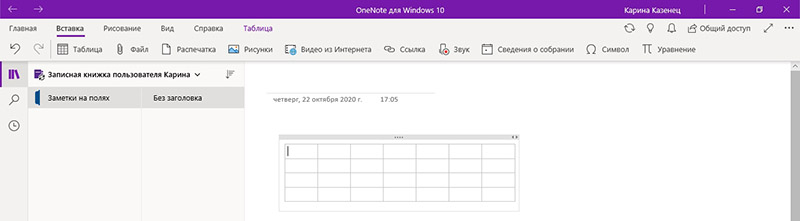
- Datum i vrijeme, što je važno za poslovne bilješke.
- Razne formule i posebni simboli.
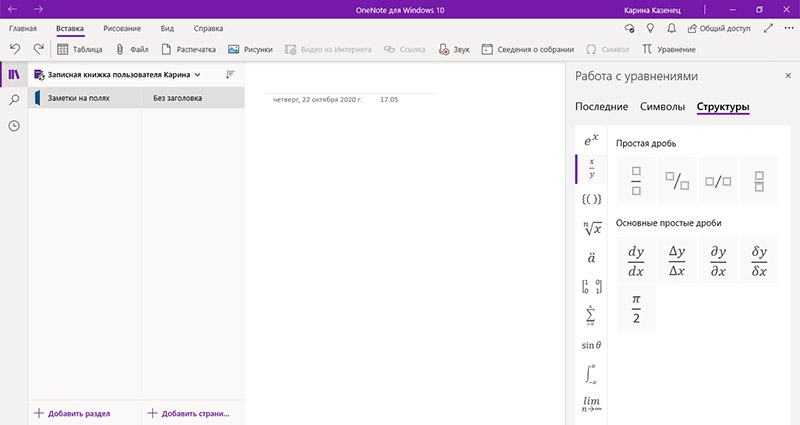
- Ulaganja - na bilješku možete priložiti audio ili video datoteke, a možete ih pokrenuti ovdje bez da vas ometaju drugi programi.
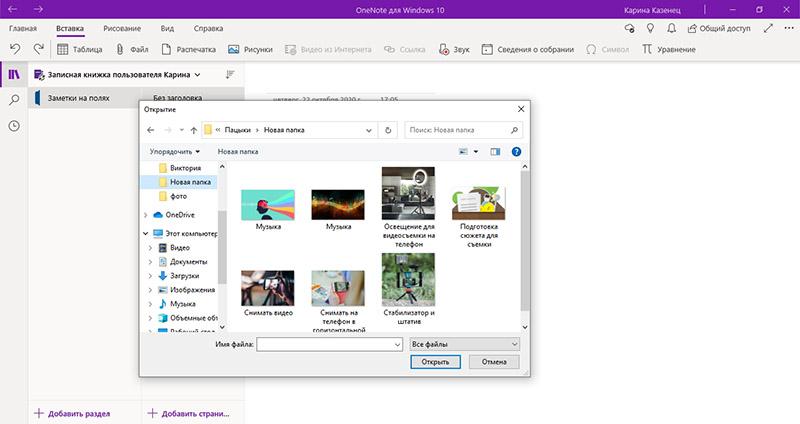
Što se tiče crteža, OneNote ima zanimljivu i korisnu priliku za izradu jednostavnih slika ručno. Za to postoje jednostavni alati koji se mogu nacrtati poput olovke ili olovke. Tako brzo možete baciti shemu ili najjednostavniji crtež, naglasiti nešto itd. D.
Postoje i druge mogućnosti koje bi se mnogi mogli svidjeti:
- Izgrađeni -U kalkulatora koji može izračunati rezultat formulama.
- Svrha oznaka. Na primjer, dodjeljivanjem oznake "slučaj", ne možete samo sortirati sve takve bilješke, već ih i slaviti kao izvršene ili neispunjene.
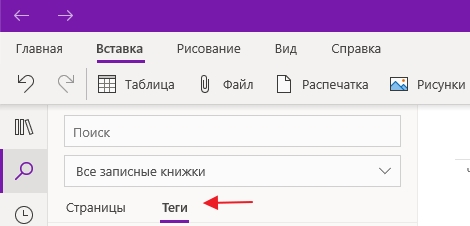
- Bilo koja napomena može se poslati Word -u za daljnje uređivanje ili spremljena u PDF formatu. Također je moguće poslati na blog jednim klikom e -poštom ili na ispisnu pisaču.
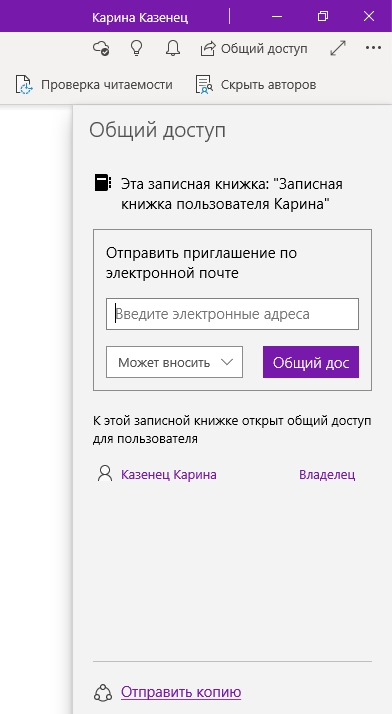
- Vrlo znatiželjna funkcija - prepoznavanje teksta, uključujući rukopis, iz bilješke umetnute u bilješku ili skenirane datoteke.
Kao što vidite, OneNote omogućuje ne samo stvaranje bilješki u prikladnom obliku - značajke programa omogućuju vam rad s njim, kao i kod prave bilježnice. Također organizira sve povoljno bilješke i neće ih biti teško pronaći - ništa se neće izgubiti. Plus ne zaboravite da sinkronizacija omogućuje pristup bilješkama na bilo kojem uređaju.
Kako koristiti OneNote
Programsko sučelje je vrlo jednostavno i razumljivo, tako da upotreba ne predstavlja nikakve poteškoće ni za početnika. Oznaka za pokretanje u sustavu Windows 10 nalazi se u izborniku s pločicama. Ali prije nego što izvedete prvo pokretanje OneNotea, morate se registrirati na web mjestu Microsoft - program će koristiti račun za spremanje podataka u oblaku i sinkronizaciju na različitim uređajima.
Nakon toga možete pokrenuti aplikaciju, a nakon unosa prijave i lozinke otvorit će radni prozor. Zatim postaje moguće stvoriti stranicu ili novu bilježnicu. Ako želite bilježiti neku temu, tada je korisno prvo stvoriti ciljanu bilježnicu. Iako se, naravno, svaka bilješka tada može premjestiti u željenu bilježnicu - ionako se neće izgubiti.
Ako želite dodati bilo kakvu investiciju u bilješku, upotrijebite karticu Insert i tamo ćete pronaći sve potrebne alate. A na kartici "Crtanje" postoje alati za stvaranje jednostavnih crteža.
Kako ispisati bilješku s OneNotea? Vrlo jednostavno - na standardni način, pomoću izbornika "Datoteka". To je isto kao u uobičajenom uređivaču riječi.
Nije potrebno sinkronizirati svoje bilješke na računalu i na telefonu - program se povezuje na oblak pri svakom startu i automatski ažurira svoju bazu podataka. Ako ste na jednom uređaju stvorili nešto novo, pojavit će se na drugom čim se spustite da pokrenete program - naravno, prilikom pristupa internetu. Da biste to učinili, za ovu aplikaciju morate koristiti jedan račun na svim uređajima.
Kako izbrisati OneNote
Brisanje aplikacije u sustavu Windows 10 nije teško. To se radi na standardni način. Idite na izbornik "Parametri" - "Aplikacije" - "Aplikacije i mogućnosti" i pronađite na popisu OneNote. Sada možete samo odabrati stavku "Izbriši".
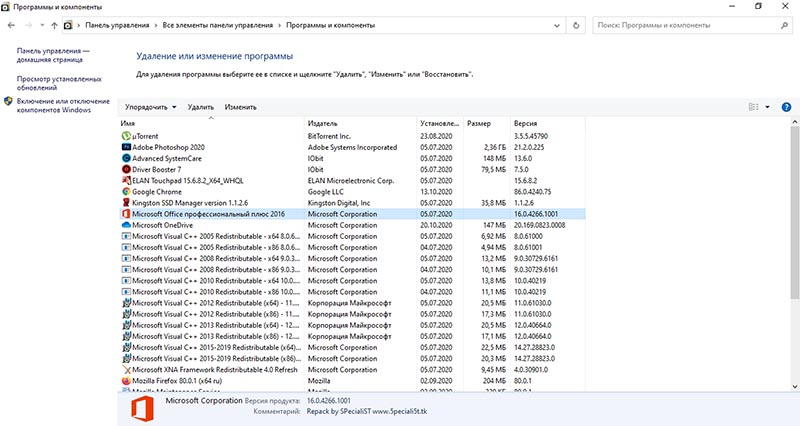
Kako onemogućiti OneNote u sustavu Windows 7? Tamo se obično instalira s paketom Microsoft Office. Stoga se na popisu aplikacija odvojeno ne može pronaći. Idite na "upravljačku ploču" - "programi i komponente". Tamo pronađite svoj Microsoft Office na popisu? I kliknite desni gumb miša prema imenu. Na izborniku odaberite "Promijeni", a zatim - "Dodaj ili izbrišite komponente". Zatim učinite sve prema uputama, a kad se pojavi popis komponenti, isključite OneNote - nakon toga će napustiti.
Ako ga tada želite vratiti, možete i djelovati, ali možda će vam trebati potpuna distribucija Microsoft Officea. Za Windows 8.1 ili 10 možete preuzeti ovaj program odvojeno.
- « Što učiniti ako laptop koči
- Pokretanje emitiranja uživo na Instagramu, njegovo ponašanje i konfiguracija »

