Početna (privatna) i javna (javno dostupna) mreža Windows 10. Koja je razlika i kako se promijeniti?

- 4049
- 15
- Stewart Conroy
Početna (privatna) i javna (javno dostupna) mreža Windows 10. Koja je razlika i kako se promijeniti?
Svaka Wi-Fi, ili Ethernet Windows 10 mreža dodjeljuje status privatne (također kući) ili javne (javne) mreže. Ovisno o dodijeljenom mrežnom profilu, zadane postavke mijenjaju se za određenu vezu (mreža). Uvest ću opći pristup datotekama i pisačima. O tome što ovisi o tome hoće li drugi uređaji vidjeti vaše računalo u lokalnoj mreži.
Prvi put kada se povežemo s nekom Wi-Fi mrežom ili povežemo internet putem mrežnog kabela, tada nas Windows 10 pita: „Želite dopustiti da druga računala i uređaji u ovoj mreži otkriju vaše računalo?".

Ako odaberete Da, sustav će dodijeliti status kuće za ovu mrežu. A ako odaberete "ne" (ili ne odaberete ništa), tada će se mrežni profil "javno" dodijeliti.
Trenutni status mreže možete vidjeti u mrežnom upravljačkom centru i Total Access.
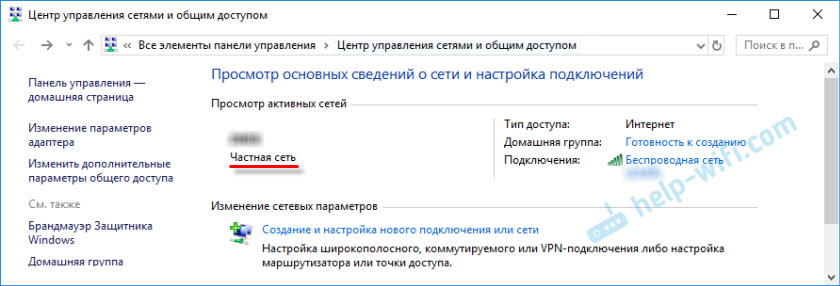
U postavkama uvijek možete promijeniti javnu mrežu u dom i obrnuto. No, prvo otkrivamo koja je razlika općenito, što mrežni status utječe i koji problemi mogu biti ako je lokacija mreže pogrešno postavljena.
Koja je razlika između kućne i javne mreže?
Kao što sam već napisao gore, razlika u općim postavkama pristupa, koje se prema zadanoj mreži primjenjuju na mrežu, nakon što ga dodijelim mrežnom profilu. Sve je jednostavno:
- Privatna mreža ili dom - Računalo će na mreži pronaći drugi uređaji, a dostupan će biti dostupan opći pristup datotekama i pisačima. Naravno, preporučuje se dodijeliti ovaj mrežni profil Wi-Fi mreže ili Ethernet veze samo kad vjerujete u samu mreži. Na primjer, povezana s njihovom kućnom mrežom, na poslu itd. D. A ako postoji potreba da računalo sudjeluje u lokalnoj mreži.
- Javna mreža ili javna - evo suprotno. Za to su postavljeni zadani profil postavki tako da vaše računalo neće sudjelovati u lokalnoj mreži. Neće ga otkriti drugi uređaji na mreži i bit će zaštićeni što je više moguće. Kad se povežemo s otvorenim, nepoznatim Wi-Fi mrežama ili čak izravno putem mrežnog kabela od davatelja usluga, preporučuje se staviti ovaj mrežni profil.
Opći parametri pristupa mogu se zasebno mijenjati za svaki profil. Ili odmah za sve mreže. To možete učiniti na upravljačkoj ploči. Na adresi: upravljačka ploča \ Svi elementi upravljačke ploče \ Centar za kontrolu mreža i Total Access \ Dodatni parametri općeg pristupa
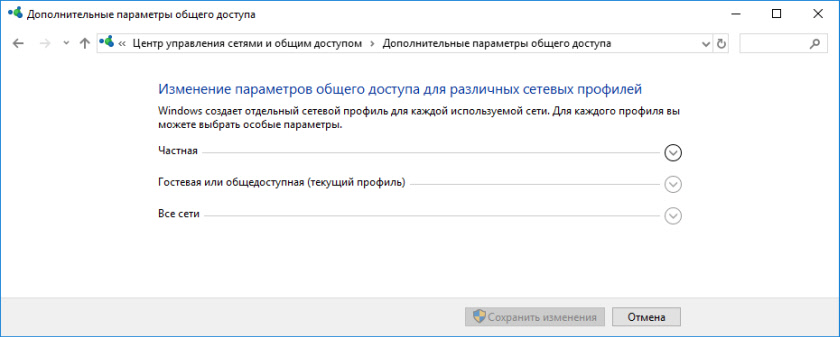
Ove postavke mogu biti korisne, na primjer, prilikom postavljanja lokalne mreže. Ali bez potrebe je bolje ne mijenjati parametre. Posebno u odjeljku "Sve mreže" i "gost ili javnost".
Usput, obratite pažnju na snimku zaslona gore. U blizini profila, koji je odabran za mrežu na koju ste trenutno povezani, bit će natpis "Trenutni profil". To su parametri mrežnih profila. I malo imamo članak o drugoj temi. Sada ću pokazati kako će to promijeniti javnu mrežu u privatnu i obrnuto u sustavu Windows 10.
Koji mrežni profil odabrati?
Ako je vaš Internet povezan putem kabela s kućnog usmjerivača, tada možete odabrati profil "Private". A ako je Internet povezan izravno od davatelja usluga, onda je bolje instalirati "javno".
Što se tiče Wi-Fi mreža, onda je sve jednostavno ovdje. Ako vjerujete mreži (kod kuće, na poslu, od prijatelja), tada možete odabrati "Private". A ako je mreža negdje u kafiću, hotelu, trgovini itd. D., Tada naravno zabranjujemo cjelokupni pristup odabirom profila "javno".
Profil mijenjamo iz javnosti u privatni (ili obrnuto) u sustavu Windows 10
Postoji nekoliko načina koji mogu promijeniti vrstu mreže. Prvo, razmotrite najjednostavnije. Ova je metoda prikladna i za Wi-Fi mreže i za Eternet vezu.
Otvorite parametre, a zatim idite na odjeljak "Mreža i Internet". Na kartici "Status" kliknite "Promijeni svojstva veze".
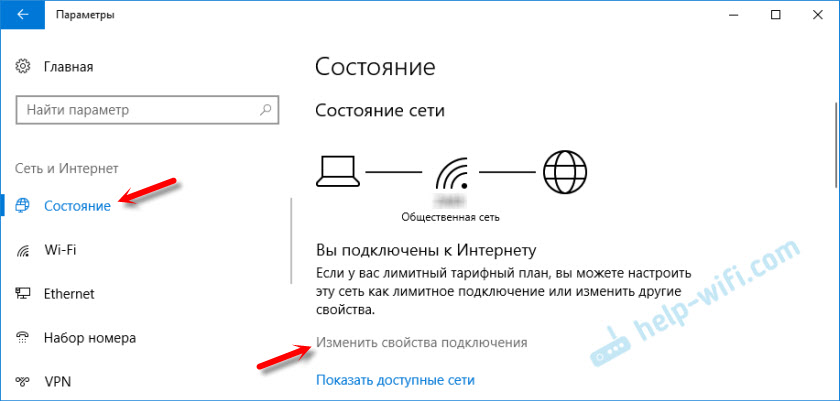
I samo promijenite mrežni profil u potrebnu.

Sve je spremno.
Kako promijeniti mrežni profil Wi-Fi mreže?
Možete brže doći do postavki. Kliknite ikonu veze i odaberite parametre "Mreža i Internet".
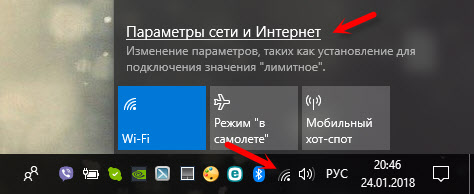
Zatim idite na karticu Wi-Fi i odaberite Wi-Fi mrežu na koju ste povezani.
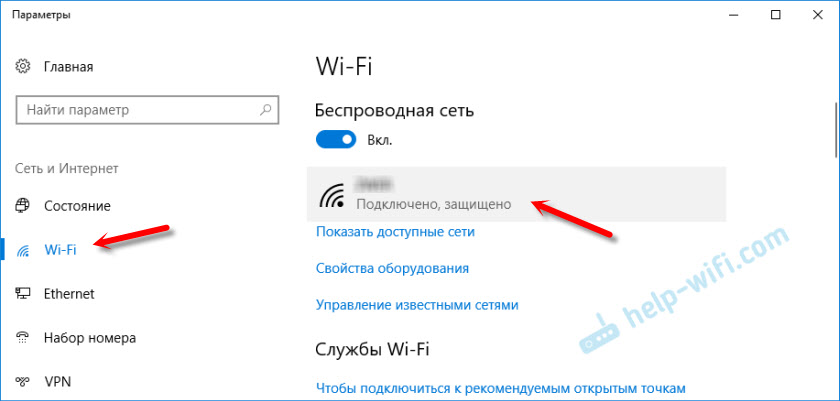
Promijenite lokaciju na mreži.

Nakon postavljanja, računalo će biti dostupno na mreži ili skriveno.
Mrežne postavke za Ethernet veze u sustavu Windows 10
Kao što sam napisao na početku članka, za Ethernet Connection (po mrežnom kabelu), možete promijeniti i mrežnu lokaciju iz "javne mreže" u "kućnu mrežu". I obrnutim redoslijedom.
Na isti način ulazimo u parametre i u odjeljku "Mreža i Internet" morate otvoriti karticu Ethernet. Kliknite na vezu da biste otvorili njegove postavke.
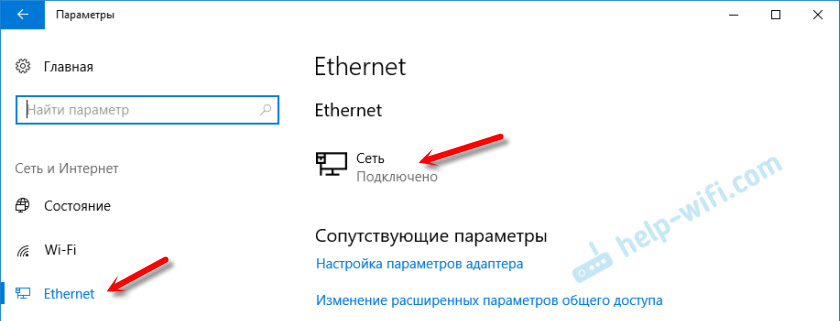
Ostaje samo odabrati potreban profil.

Umjesto postavljanja mrežnog profila, to može biti stavka "Učinite ovo računalo dostupnim za otkrivanje". Ako prekidač stavite na položaj "OED", računalo neće biti otkriveno na mreži (javno dostupna mreža). A ako stavite "VCL", tada će se primijeniti profil "privatna mreža".
Neke nijanse
Nije rijetkost zbog pogrešnog odabranog mrežnog profila, na primjer, nije moguće konfigurirati gledanje filmova na TV -u pomoću DLNA tehnologije. Budući da televizor jednostavno ne vidi računalo na mreži zbog instaliranog profila "Public". Ili nije moguće konfigurirati ukupni pristup datotekama i pisačima. Stoga, u mreži u kojoj planirate razmjenjivati datoteke, dobiti pristup medijskom ugovoru s drugih uređaja, morate aktivirati profil "privatni" i, ako je potrebno, prilagoditi ga.
Da biste osigurali sigurnost, uvijek zabranite ostalim računalima da pronađu svoje računalo na mreži ako ne vjerujete ovoj mreži i ne možete biti sigurni u njegovu sigurnost. Samo aktivirajte profil "javno" ili kliknite "Ne" kao odgovor na pitanje koje se pojavljuje odmah prilikom povezivanja s mrežom.
- « WDS veza između TP-Link usmjerivača nestaje i nema pristupa postavkama
- Svojstva Wi-Fi mreže u sustavu Windows 10, Automatska veza, mrežni profil, IP parametri i ograničena veza »

