Pristup je zabranjen u upravljačkoj ploči NVIDIA - Rješenje
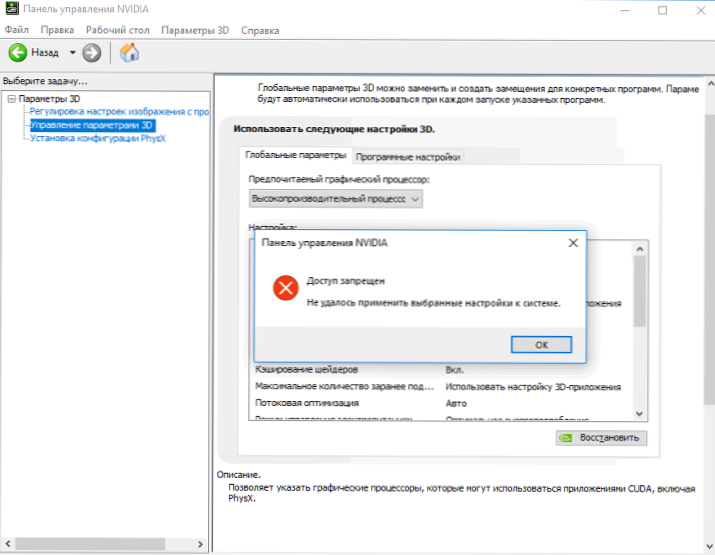
- 3133
- 756
- Cameron Satterfield
Ponekad prilikom promjene parametara na upravljačkoj ploči Nvidia možete dobiti poruku o pogrešci: pristup je zabranjen, nije bilo moguće primijeniti odabrane postavke na sustav. U pravilu se ta pogreška događa kada su 3D postavke i, posebno, izbor preferiranog grafičkog procesora (video kartice) u odjeljku "Globalni parametri" ili "Softverske postavke".
U ovim uputama detaljno o tome kako popraviti pogrešku "pristup" u upravljačkoj ploči NVIDIA u sustavu Windows 10 i prethodnim verzijama sustava. Podsjećam da u sustavu Windows 10 možete promijeniti zadanu video karticu u parametrima sustava.
- Jednostavni načini popravljanja pristupa pogreškama zabranjeni su na upravljačkoj ploči NVIDIA
- Dodatne metode
- Video uputa
Kako popraviti pogrešku
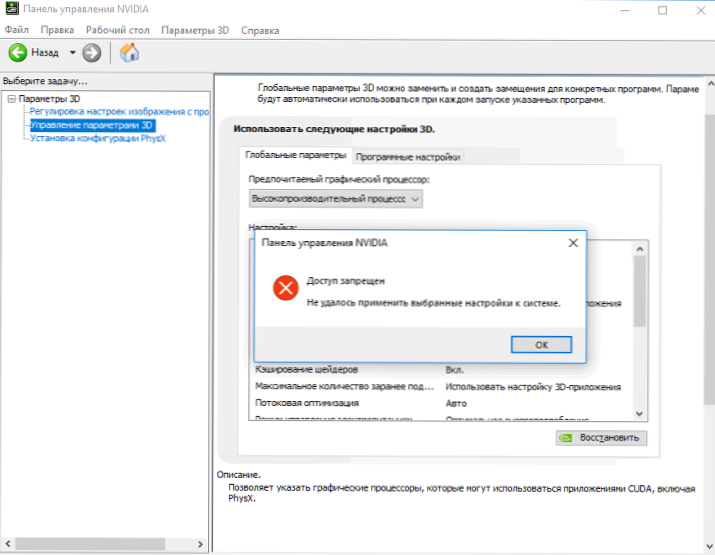
Prije nego što nastavite, preporučujem vam da izvršite jednostavno ponovno pokretanje računala ili prijenosnog računala, a u slučaju sustava Windows 10, koristite stavku "ponovno pokretanje", a ne dovršavanje rada s naknadnim uključivanjem.
Jednostavni načini rješavanja "pristupa" na ploči za upravljanje NVIDIA
Ako prethodna metoda nije uspjela, onda je sljedeća jednostavna opcija uključiti se u upravljačku ploču NVIDIA:
- Ako imate Windows 10, idite na parametre - aplikacije, pronađite NVIDIA upravljačku ploču na popisu "Aplikacije i mogućnosti", kliknite na aplikaciju i u odjeljku "Dodatni parametri", pokušajte upotrijebiti "Popravak" i " resetiranje ”gumba za resetiranje aplikacije. Također možete isprobati pokretanje upravljačke ploče NVIDIA u ime administratora: Aplikaciju nalazimo u izborniku Start, desni klik - dodatno - lansirajte se u ime administratora.
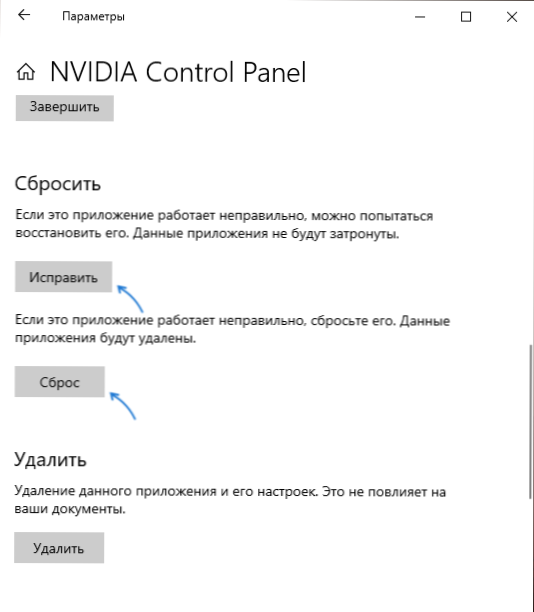
- U prethodnim verzijama sustava Windows pokušajte ići C: \ Program datoteke \ Nvidia Corporation \ Klijent upravljačke ploče I započnite Nvcplui.Exe U ime administratora (kako pokrenuti igru ili program u ime administratora).
- Idite u mapu C: \ ProgramData \ nvidia Corporation \ (Možete unijeti put do adresne retke vodiča i pritisnite Enter), a zatim kliknite mapu desnom gumbom miša DRS I odaberite stavku "Svojstva". Provjerite postoje li dostupne prethodne verzije ove mape na kartici "Prethodne verzije", ako ih ima, vratite prethodnu verziju.
- Ako ovo ne pomogne, otvorite mapu DRS, odaberite datoteke u njemu, čija imena počinju NVDRS I imati produžetak .Kante. Pomaknite ove datoteke na drugo mjesto (ne žurite da brišete), a zatim ponovno pokrenite računalo.
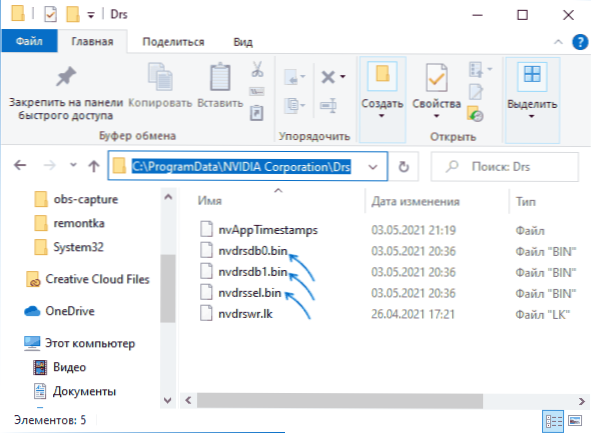
- U sustavu Windows 10 možete pokušati ukloniti aplikaciju NVIDIA upravljačke ploče (u parametrima - aplikacije i mogućnosti), a zatim je ponovo instalirajte iz Microsoft Store -a.
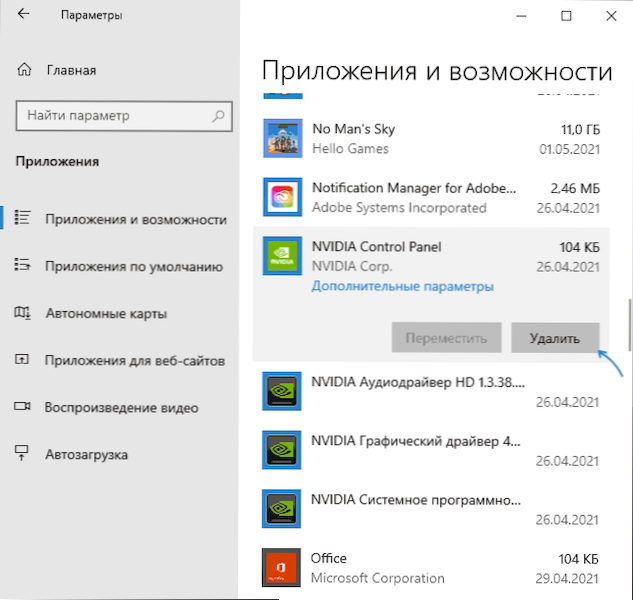
Dodatne metode
Daljnje akcije povezane su s vozačima video kartica NVIDIA i mogu također raditi s problemom koji se razmatra:
- Ako je problem nastao nakon ažuriranja upravljačkog programa NVIDIA, pokušajte ga vratiti: Idite na Upravitelja uređaja (Win+R - Devmgmt.MSC), otvorite svojstva video kartice NVIDIA GEFORCE, a ako je gumb "Roll Back" na kartici upravljački program, koristite je.
- Pokušajte preuzeti svoje vozače NVIDIA video kartice sa stranice Nvidia.ru ili s mjesta proizvođača prijenosnog računala (prva je opcija poželjna), a nakon pokretanja instalatora odaberite stavku "Selektivna instalacija", a zatim označite stavku "Izvršite čistu instalaciju". Nakon dovršetka instalacije, ponovno pokrenite računalo i provjerite je li pogreška "zabranjen pristup". Nije bilo moguće primijeniti odabrane postavke na sustav ".
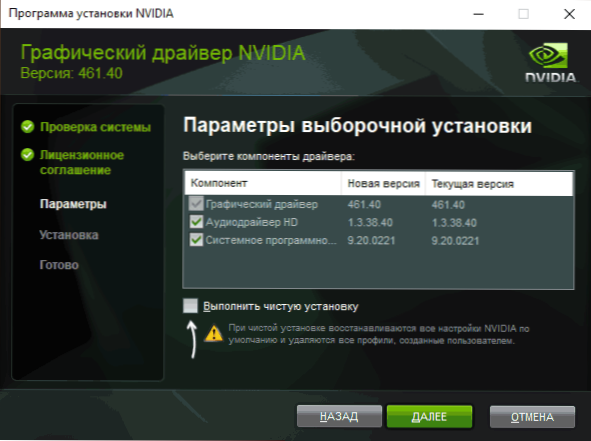
- Pokušajte upotrijebiti točke obnove sustava na dan kada se problemi nisu pokazali: vratit će se, između ostalog, upravljački programi NVIDIA i parametri u registru koji se odnose na upravljanje grafikom. Pročitajte više: Windows 10 točke oporavka.
- Uz oprez (slika se možda neće pojaviti prije ponovnog učitavanja računala): Izbrišite video karticu NVIDIA u upravitelju uređaja, a zatim do izbornika "Action" Ažurirajte konfiguraciju opreme.
I još nekoliko točaka koje nisu povezane s vozačima, ali možda su sposobni vratiti performanse NVIDIA kontrolnih ploča:
- Prema nekim korisnicima, u njihovom slučaju, provjeru sistemskog diska pomoću CHKDSK: Pokrenite naredbeni redak u ime administratora, unesite naredbu Chkdsk c: /f i kliknite Enter, a nakon završetka postupka provjerite je li se situacija promijenila.
- Teoretski, treći programi, poput antivirusa ili proizvoda za pročišćavanje memorije, također mogu uzrokovati pogrešku "zabranjen je pristup". Ako je nedavno instalirano nešto slično, pokušajte to onemogućiti ili ukloniti.
- Pokušajte provjeriti integritet datoteka sustava Windows.
Video uputa
Nadam se da će jedna od predloženih metoda pomoći u vašem slučaju i riješiti problem.

