Zaslon Windows 11 i Windows 10 o tome kako omogućiti i onemogućiti
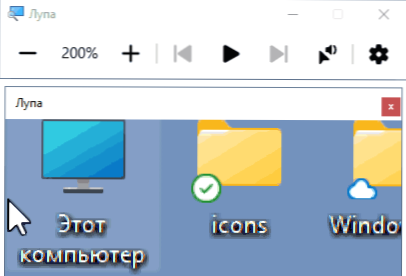
- 3854
- 351
- Alan Lueilwitz
Windows zaslon na Windows -u rijetko koristi većina, ali alat koristan za neke korisnike, koji vam omogućuje da povećate dio zaslona za ljude sa oslabljenim vidom.
U ovim jednostavnim uputama za početnike korisnike o tome kako omogućiti lukavicu zaslona u sustavu Windows 11 i Windows 10, kombinaciju ključeva ili u parametrima sustava, kao i kako ga onemogućiti ako se funkcija koristi slučajno ili je okrenuta ON prilikom unosa sustava (u ovom slučaju idite na članak o postavljanju parametara povećavača zaslona).
Vruće ključeve povećavača zaslona za uključivanje, isključivanje i dodatne radnje
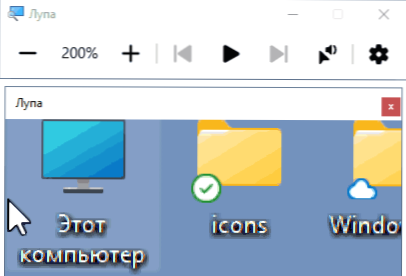
Najbrži način uključivanja povećala zaslona je korištenje vrućih ključeva (a uz njihovu pomoć često je moguće slučajno uključivanje), oni će biti korisni i ako funkciju mora biti isključena:
- Da biste uključili povećalo zaslona, pritisnite tipke Windows (ključ s Windows Emblemom) + "Plus" (ključna slika simbola +).
- Kliknite ključeve da biste isključili povećalo zaslona Windows + ESC.
Pomoću vrućih tipki možete kontrolirati dodatne parametre kada koristite aparat zaslona:
- Windows tipka u kombinaciji s tipkom minus smanjuje ljestvicu i Windows i plus - Povećati.
- Ctrl+alt+m (M - engleski) mijenja način ili prikaz povećala zaslona. Na primjer, prema zadanim postavkama, lansira se na cijelom zaslonu, a koristeći navedenu kombinaciju, možete uključiti povećalo zaslona u prozoru ili u fiksnom prozoru. Na te iste načine možete prebaciti odvojeno: Ctrl+alt+f - puni zaslon, Ctrl+alt+d - fiksni prozor, Ctrl+alt+l - Jednostavni lunac zaslona (plutajući prozor).
- Ctrl+alt+jaz Privremeno prikazuje cijeli zaslon (kada se povećava njegov zasebni dio).
- Ctrl+alt+ulaz - Čitanje sa zaslona (raskid - prema bilo kojem ključu).
Postoje i druge mogućnosti upravljanja na zaslonu povećavača pomoću tipki za modifikaciju, koje se mogu naći u parametrima, o kojima.
Uključivanje i isključivanje zaslona u parametrima
Ponekad će biti potrebno uključiti ili isključiti povećalo zaslona u parametrima, uključiti ili onemogućiti njegov automatski početak prilikom unosa sustava. Pronaći ćete potrebne parametre u sljedećim odjeljcima:
- U sustavu Windows 11 - Parametri - Posebne mogućnosti - Povećanje zaslona. Imajte na umu da ćete uključiti ili isključiti automatski pokretanje, morat ćete kliknuti na strelicu s desne strane točke ON/Disables.
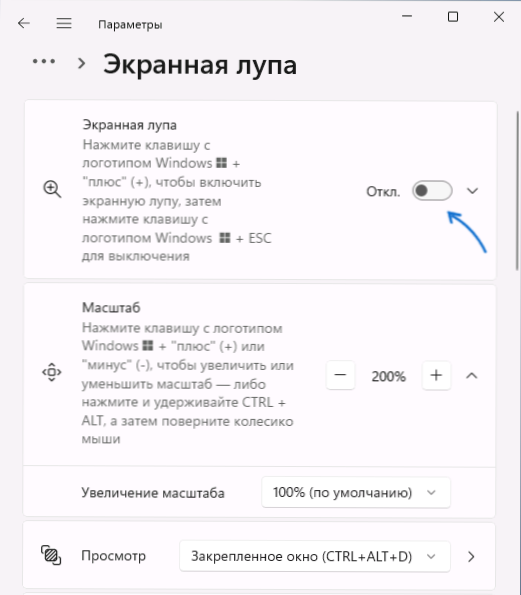
- U sustavu Windows 10 - Parametri - Posebne značajke, s lijeve strane odaberemo "Mast zaslona". Postavke automatskog pokretanja, ako je potrebno.
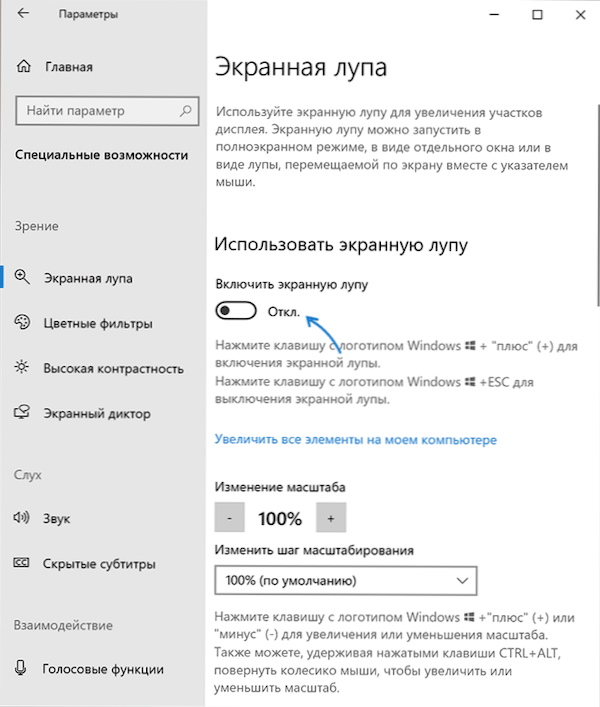
Ako ste aktivni korisnik funkcija, preporučujem vam da proučite druge dostupne postavke, na primjer, možda će biti korisno promijeniti korak skaliranja: na primjer, za ovu vrijednost, skala će se promijeniti kada se koristi vrućim tipkama u promjenama u skali.
- « CMOS Pogreška provjerene zbroje zadane postavke učitane prilikom preuzimanja - kako to popraviti
- Došlo je do pogreške pri pokretanju logilde.DLL nije pronašao navedeni modul - kako to popraviti »

