Gibernation Windows 10

- 2549
- 639
- Donald Willms
U ovim uputama, detaljno o tome kako omogućiti i onemogućiti Gibernaciju u sustavu Windows 10, obnoviti ili izbrisati hiberfil datoteku.Sys (ili smanjite njegovu veličinu), kao i dodajte stavku "GIBERNATION" u izbornik Start. Istovremeno ću govoriti o nekim posljedicama prekida veze režima hibernacije.
I prvo, o čemu se radi. Gibernacija - energetsko stanje računala, namijenjeno prvenstveno za prijenosna računala. Ako se u načinu "spavanja", podaci o stanju sustava i programa pohranjuju u RAM -u koji troši energiju, tada se tijekom Gibernacije ove informacije pohranjuju na tvrdom disku sustava u skrivenoj Falle Hiberfil.Sys, nakon čega se laptop isključuje. Prilikom uključivanja, ti se podaci čitaju i možete nastaviti raditi s računalom od trenutka kada ste završili.
Kako omogućiti i onemogućiti Hindws 10 Hyburner
Najlakši način uključivanja ili isključivanja načina gibbernacije je korištenje naredbenog retka. Bit će potrebno lansirati ga u ime administratora: Za to kliknite gumb "Start" s desnom gumbom i odaberite odgovarajuću stavku.

Da biste isključili hibernaciju, unesite naredbeni redak PowerCFG -H OFF I kliknite Enter. Ovo će isključiti ovaj način, izbrišite hiberfil datoteku.Sys s tvrdog diska, kao i onemogućiti opciju brzog pokretanja Windows 10 (koji također uključuje ovu tehnologiju i ne radi bez Giberonacije). U tom kontekstu, preporučujem pročitati posljednji odjeljak ovog članka - o smanjenju veličine hiberfil datoteke.Sys.
Da biste uključili način hibernacije, upotrijebite naredbu Powercfg -h na Na isti način. Imajte na umu da ovaj tim neće dodati stavku "GIBERNATION" u izbornik Start, kako to učiniti kasnije.
Napomena: Nakon prekida hibernacije na prijenosnom računalu, također biste trebali otići na upravljačku ploču - napajanje, kliknite na postavku korištenog kruga napajanja i pogledajte dodatne parametre. Provjerite da li u odjeljcima "spavanje", kao i djelovanja s malim i kritičnim ispuštanjem baterije, prijelaz na gibbernaciju nije utvrđen.
Drugi način isključivanja Gibbernacije je korištenje uređivača registra, za pokretanje koje možete pritisnuti tipke Win+R na tipkovnici i unijeti regedit, a zatim pritisnite Enter.
U poglavlju HKEY_LOCAL_MACHINE \ SYSTEM \ CURTURECONTROLSET \ CONTROL \ Power Pronađite značenje DWORD -a imenovane HibernateEnabled, Kliknite na njega dva puta i postavite vrijednost 1 ako bi Gibbernacija trebala biti uključena i 0 za isključivanje.
Kako dodati stavku "GIBERNATION" u pokretanje izbornika "završetak rada"
Prema zadanim postavkama u sustavu Windows 10 nema stavke hibernacije u izborniku Start, ali tamo se može dodati. Da biste to učinili, idite na upravljačku ploču (da biste ušli u nju, možete kliknuti gumb za pokretanje s desnom gumbom i odaberite željenu stavku izbornika) - napajanje.
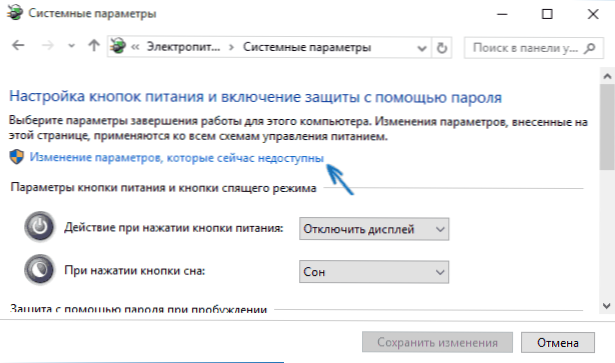
U prozoru Postavke napajanja s lijeve strane pritisnite stavku "gumbi za hranu", a zatim kliknite "Promjena parametara koji sada nisu dostupni" (potrebna su prava administratora).
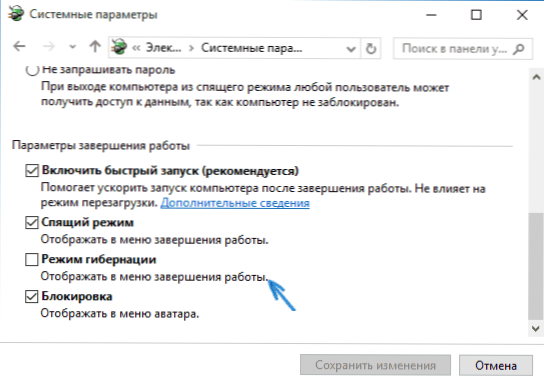
Nakon toga možete omogućiti prikaz točke "režima hibernacije" u izborniku za završetak. Ako je stavka odsutna ili nije aktivna, upotrijebite upute što učiniti ako u izborniku Windows 10 i Windows 11 ne postoji točka Gibbernacije.
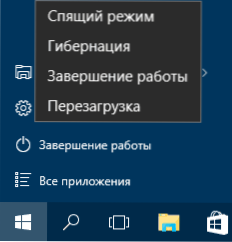
Kako smanjiti hiberfil datoteku.Sys
U normalnim uvjetima, u sustavu Windows 10, veličina skrivene sistemske datoteke hiberfil.Sys na tvrdom disku je nešto više od 70 posto veličine RAM -a vašeg računala ili prijenosnog računala. Međutim, ta se veličina može smanjiti.
Ako ne planirate ručni prijenos računala u način hibernacije, ali želite spremiti opciju brzog pokretanja sustava Windows 10, možete postaviti smanjenu veličinu hiberfil datoteke.Sys.
Da biste to učinili, u naredbenom retku koji se izvodi u ime administratora, unesite naredbu: Powercfg /h /tip smanjen I kliknite Enter. Da biste sve vratili u prvobitno stanje, u navedenoj naredbi, umjesto da se "smanje", koristite "puni".
Ako nešto nije jasno ili se ne uspije - pitajte. Želio bih se nadati da ćete ovdje možete pronaći korisne i nove informacije.

