Ploča za igre Windows 10 - Kako koristiti

- 907
- 34
- Franklin Skiles Sr.
"Ploča igre" pojavila se u sustavu Windows 10, namijenjena prvenstveno za brzi pristup korisnim funkcijama u igrama (ali može se koristiti u nekim običnim programima). Sa svakom verzijom, ploča igre se ažurira, ali u osnovi se odnosi na sučelje - mogućnosti, u stvari, ostaju iste.
Ove jednostavne upute detaljno su detaljno o tome kako koristiti ploču za igre Windows 10 (snimke zaslona predstavljene su za najnoviju verziju sustava) i u kojim zadacima može biti koristan. Također bi ga mogli zanimati: Način igre Windows 10, kako onemogućiti ploču za igre Windows 10.
Kako omogućiti i otvoriti panelu za igru Windows 10
Prema zadanim postavkama, panel za igru već je uključen, ali ako iz nekog razloga niste bili slučaj, ali pokretanje vrućih ključeva Win+g ne događa se, možete ga uključiti u parametrima Windows 10.

Da biste to učinili, idite na parametre - igre i provjerite je li predmet "napiši isječke za igre, napravite slike zaslona i emitirajte ih pomoću izbornika igre" u odjeljku "Igra" Pable.
Nakon toga, u bilo kojoj naprednoj igri ili u nekim aplikacijama možete otvoriti ploču za igru pritiskom na kombinaciju tipki Win+g (Na gornjoj stranici parametara možete postaviti vlastitu kombinaciju tipki). Također, za pokretanje igračke ploče u najnovijoj verziji Windows 10, pojavila se stavka izbornika "Igra" start ".
Korištenje ploče za igru
Nakon što pritisnete kombinaciju tipki za igru, vidjet ćete o onome što je prikazano na snimci zaslona u nastavku. Ovo sučelje omogućuje vam snimanje zaslona igre, videozapisa, kao i kontrolu reprodukcije zvuka iz različitih izvora na računalu desno tijekom igre, bez prelaska na Windows Desktop.
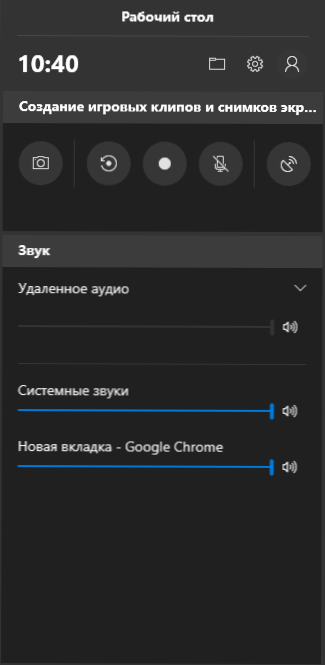
Dio akcije može biti (poput stvaranja snimki zaslona ili snimanja videozapisa) može se provesti bez otvaranja ploče za igru, ali pritiskom na odgovarajuće vruće tipke bez prekida igre.
Među dostupnim mogućnostima na Windows 10 igara:
- Stvaranje snimke zaslona. Da biste stvorili snimku zaslona, možete kliknuti na gumb na ploči igara, ili možete, bez otvaranja, pritisnite kombinaciju tipki Win+alt+prtscn u igri.

- Zapis u posljednjih nekoliko sekundi igre u video datoteci. Također dostupno u kombinaciji ključeva Win+alt+g. Prema zadanim postavkama, funkcija je onemogućena, možete je uključiti u parametrima - igre - isječke - zabilježiti u pozadini dok je igra uključena (nakon uključivanja parametra, možete postaviti koliko će sekundi igre biti spremljeno). Također možete uključiti pozadinsko snimanje u parametrima izbornika igre bez da ga ostavite (više na tome kasnije). Imajte na umu da uključivanje funkcije može utjecati na FPS u igrama.

- Pisanje video igre. Prečac na tipkovnici - Win+alt+r. Nakon što snimanje krene na zaslonu, prikazat će se indikator snimanja s mogućnošću isključivanja snimke iz mikrofona i zaustaviti snimanje. Maksimalno vrijeme snimanja podešeno je u parametre - igre - isječke - snimanje.

- Emitiranje igre. Emitiranje je također dostupno na ključevima Win+alt+b. Podržani su samo mikseri iz Mycrosofta.

Bilješka: Ako, kada pokušate započeti pisati video na ploči s igrama, vidite poruku da "ovo računalo ne ispunjava zahtjeve za hardver za snimanje isječaka", s velikom vjerojatnošću, bilo na vrlo staroj video kartici, bilo u U odsutnost instaliranih upravljačkih programa za to.
Prema zadanim postavkama, svi zapisi i snimke zaslona pohranjuju se u mapu sustava "Video/Clips" (C: \ Users \ Naziv The_Parper \ Videos \ snimanje) na vašem računalu. Ako je potrebno, možete promijeniti mjesto očuvanja u parametrima isječaka.
Tamo možete promijeniti i kvalitetu snimanja zvuka, FPS s kojim se video snima, uključiti ili onemogućiti zvučno snimanje iz mikrofona prema zadanim postavkama.
Postavke panela za igru
Pomoću postavki na ploči igara nalazi se mali broj parametara koji mogu biti korisni:
- U odjeljku "Općenito" možete isključiti prikaz ploče za igru prilikom pokretanja igre, kao i ukloniti oznaku "Sjetite se kao igru" ako ne želite koristiti ploču za igru u trenutnoj aplikaciji ( t.e. Odspojite za trenutnu aplikaciju).
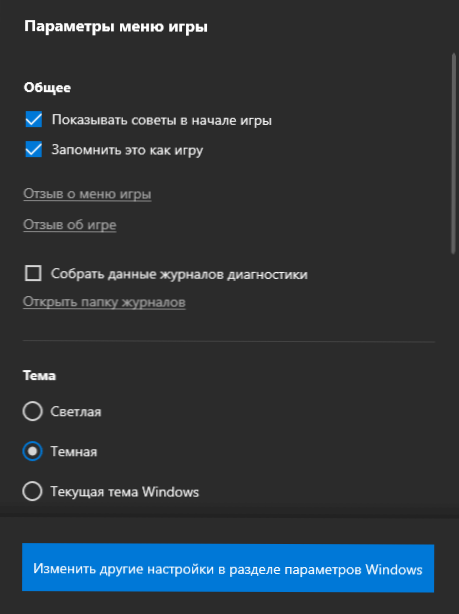
- U odjeljku "zapis", možete uključiti pozadinski snimak tijekom igre bez pretvaranja u parametre Windows 10 (pozadinski snimak treba biti uključen za mogućnost snimanja videozapisa u posljednjih sekundi igre).
- U odjeljku "Zvuk za snimanje", možete promijeniti ono što se zvuk snima u videu - sav zvuk s računala, samo zvuk iz igre (prema zadanim postavkama) ili se audio zapis uopće ne čuva.
Kao rezultat toga, ploča za igru vrlo je jednostavan i prikladan alat za početnike, alat za snimanje videozapisa iz igara koji ne zahtijeva instalaciju dodatnih programa (vidi. Najbolji programi za snimanje videozapisa sa zaslona). Koristite ploču za igru (i za koje zadatke, ako je tako)?
- « Pogreška poziva istraživača.exe - kako to popraviti
- Kako resetirati iPhone i odbaciti ga od iClouda »

