Uvoz i izvoz slika u Excelu

- 3981
- 218
- Donald Willms
Vrlo često u radnom dokumentu korisnik se može suočiti s potrebom umetka slike ili, obrnuto, spremite je na svoje računalo. Na primjer, primili ste cjenik ili katalog, a ilustracije sadržane u njemu su potrebne za popunjavanje internetske trgovine. Može se činiti da je sve prilično lako, međutim, mnogi su suočeni s problemima u pokušajima da ih izvuku iz dokumenta u Excel formatu. Otkrijmo koje akcije treba poduzeti kako bi se brzo i lako umetnuli ili izvukli sliku iz Excela.

Dodajte ili preuzmite slike Exelu mogu biti standardna sredstva uređivača
Fotografije fotografije ili dijela
Da biste stavili crtež na listu, idite na karticu "Umetni", tamo ćete pronaći područje "ilustracija". Odaberite ćeliju u koju želite umetnuti, kliknite gumb "Slika" ili "Slika" i u izborniku koji se pojavljuje, odaberite potrebnu sliku. Prema zadanim postavkama se otvara mapa "slika", u koju se, u pravilu, spremaju sve datoteke preuzete s Interneta. Ako je potrebna slika na drugom mjestu, nakon prelaska na izbornik "crtež", obratite pažnju na prozor koji se pojavio s lijeve strane. Ovo je korijenska struktura svih nosača i mapa smještenih na računalu. Zahvaljujući njoj, možete pronaći točno mapu u kojoj ste zadržali crtež.
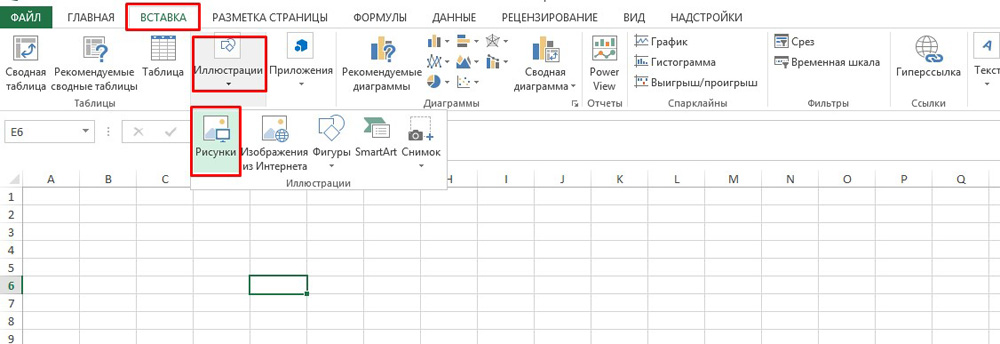
Otvorena slika može se podvrgnuti svim promjenama, na primjer, povećanju, smanjenju ili okretanju. Klikom na crtež i na taj način ga istaknete, primijetit ćete da će biti zatvoren u okviru s krugovima i kvadratima. Uzimajući ih, povećat ćete ili smanjiti veličinu slike, a zeleni krug odozgo će vam omogućiti da ga proširite kako želite. Također, crtež se može podvrgnuti ozbiljnijim postavkama, isticanjem i klikom na desni gumb miša, a u kontekstnom izborniku koji se pojavljuje odaberite "Veličina i položaj". U prozoru koji se pojavljuje, daju se informacije o početnoj veličini slike, moguće je postaviti točne parametre visine, širine i okretanja. Ako je poželjno održavati proporcije slike, stavite okvir nasuprot "Spremi proporcije" i "u odnosu na izvornu veličinu". Ove su postavke namijenjene uglavnom promjeni veličine i oblika, međutim, možete promijeniti i sam crtež dajući ga, na primjer, određenu nijansu ili, općenito, prerade. Nakon što ga istaknete, na samom dnu vidjet ćete stavku "Format crteža". Ovdje su vam dostupne funkcije davanja slike sjene, postavljanja njegove boje i kuta pada. Pored toga, možete konfigurirati njegov odraz konfiguriranjem strane na kojoj će se odražavati, veličina, prozirnost, udaljenost itd. D. U stvari, postoji puno različitih parametara, čija će prilagodba u konačnici moći promijeniti sliku izvan prepoznavanja.
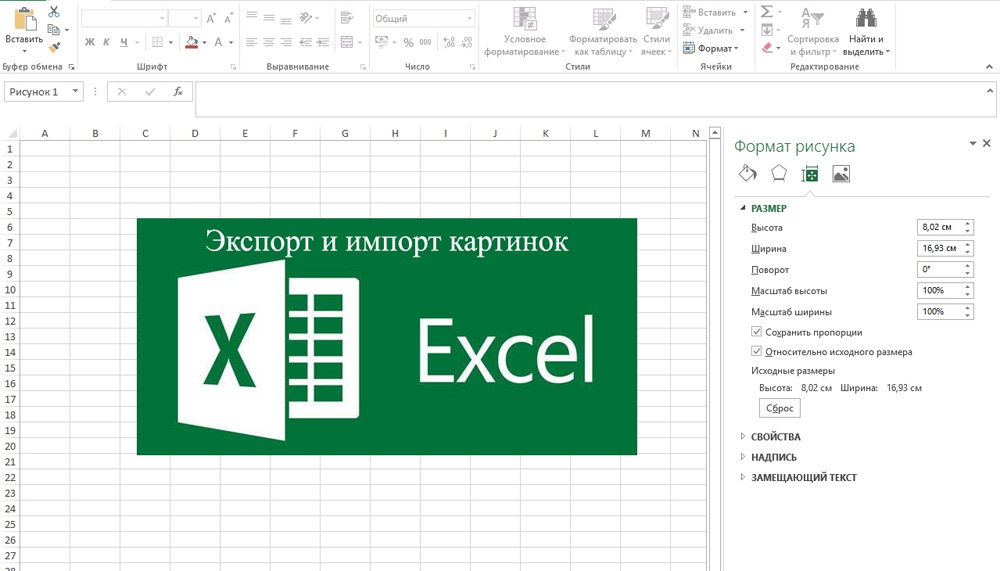
Slikanje slika, fotografija itd. D.
Dakle, smislili smo kako kopirati crtež i umetnuti ga u dokument, a osim toga, otkrili smo gdje i koje se promjene mogu podvrgnuti tome. Međutim, ponekad se postavlja pitanje kako "izvući" ili spremiti slike koje su objavljene u dokumentu Excel formata preuzete s Interneta? Postoji nekoliko opcija.
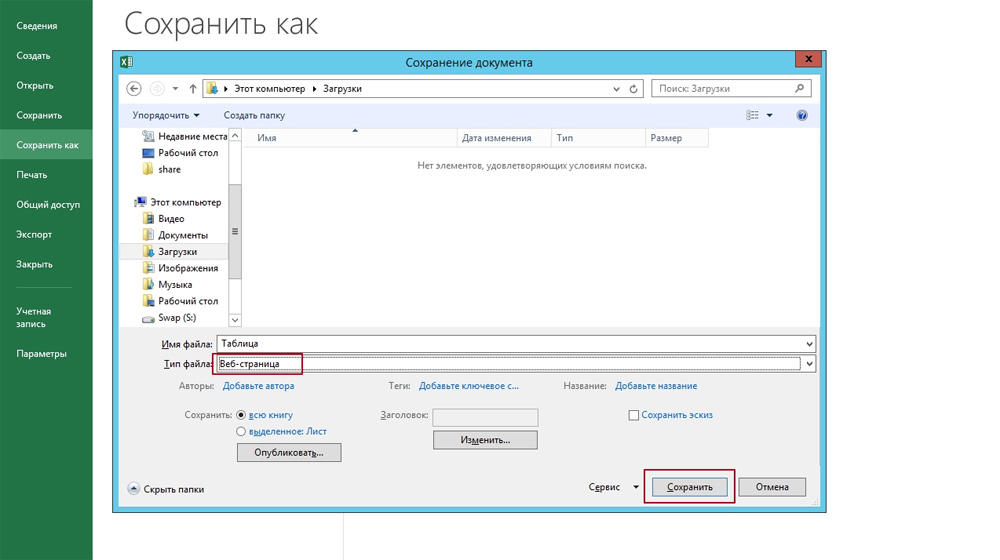
- Spremite dokument u formatu internetske stranice, odnosno HTML. Odaberite stavku "Izbornik" i tamo "Spremi kako". Na padajućem popisu stavke "Vrsta datoteke" odaberite web stranicu. Ima ih nekoliko i možete odabrati bilo koji. Idite u direktorij u kojem je vaš dokument spreman i otvorite ga pomoću preglednika. U njemu ćete vidjeti sam tekst i sve slike koje će biti lako preuzeti jednostavno klikom na njih s desnom gumbom miša i odabirom naredbe "Spremi sliku kao". Naziv samog tima može se razlikovati, ovisno o instaliranom pregledniku.
- Ako slika u početku ima dobru rezoluciju i kvalitetu, možete je ispružiti, kopirati je pomoću Ctrl+C kombinacije tipki, a zatim otvoriti standardni program boje i umetnite. Zatim spremite i nabavite datoteku u PNG formatu.
- Pored gore navedenih jednostavnih operacija, popularnost programa Excel pružila mu je dodatni softver koji je dizajniran za rješavanje različitih specifičnih i specifičnih problema. U tu svrhu stvorena je nadgradnja pod nazivom PastePictures. Zahvaljujući njoj, program pretražuje slike u navedenoj mapi, na temelju sadržaja stanica stola, a zatim ih umeće u susjedne ćelije ili im bilješke. Pored toga, njegova funkcionalnost omogućuje vam preuzimanje slika prema vezama i spremanje u određene mape, a zatim umetnite u bilješke u ćelije. Nakon što ste preuzeli nadgradnju i otvarali je, dobit ćete mogućnost probnog pokretanja, tijekom kojeg ćete vidjeti njegove glavne značajke primjerom posebno stvorenog dokumenta, gdje će se slike dodati i format tablice će biti dodan. Pored toga, u njemu postoje mnogi drugi parametri koji će vam omogućiti da radite na tablicama s praktičnošću, umetnite i spremate slike. Postupak umetanja slika u dokument opisan je gore. Da biste ih spremili, odaberite instaliranu nadgradnju i kliknite naredbu "slike" u gornjem lijevom kutu. U njemu ćete vidjeti stavku "Spremi slike s lista u datoteke", zahvaljujući kojoj ćete slike prenijeti u memoriju računala. Superstructuru možete preuzeti klikom na ovu vezu - http: // excelvba.Ru/programi/pastepictures.
Gornje radnje pomoći će vam u rješavanju problema očuvanja i umetanja različitih slika u dokumente Excel formata, a neke od njih primjenjive su u Wordu.

