Potoshop Feather Alat značajke rada

- 3353
- 471
- Brendan Anderson IV
Na alatnoj traci mnogi su upoznali alat "perja", ali ne svi koriste ovu funkciju, nepoznati svoju mogućnost. U međuvremenu, vrlo je korisno za one koji su angažirani u crtanju i ugradnji slika. U našem članku razmotrite alat za perje u Photoshopu, kako koristiti, u kojim slučajevima možete koristiti. Kada koristite vektorsku grafiku, za crtanje jasnih linija, isticanje objekata, proizvodne vektorske praznine, prikladno je koristiti ovaj alat.

Nudimo vam da proučite osnovne principe
Alatna traka
Kliknite na "Perje" na ploči s lijeve strane, na vrhu će se otvoriti i njegova parametra, mogućnost konfiguriranja za rad. Ovdje možete napraviti sljedeće.
Načini rada
U početku ćete vidjeti dva načina:
- Sloj - Slika - Slojeve vektorske slike izgrađene su ovdje;
- Kontura.
U prvom od ovih načina odabirete boju i možete odmah nacrtati napunjeno odabranim bojama slike. Nacrtani element pojavljuje se na zasebnom sloju. Ispada da se vektorski sloj može promijeniti i urediti na principima vektorske grafike. Na sloju ćete vidjeti ikonu, pokazujući na koju ćete vidjeti natpis "Minijatura vektorske maske" - to znači mogućnost rada s vektorskim objektom.
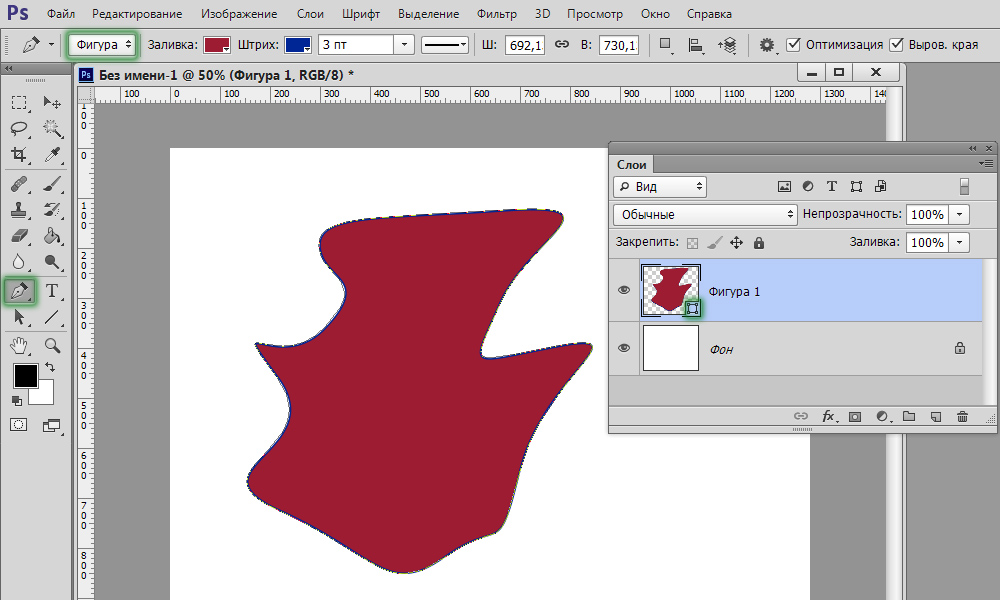
Novi se sloj automatski stvara prilikom izgradnje
Kada radimo u drugom načinu, stavili smo točku na list, bez puštanja lijevog gumba miša, nacrtamo olovku na stranu, oblikovano je usmjeravanje, uz pomoć, čiji će se objekt moći izmijeniti objekt. Stavite sljedeću točku, povezana je redom s prvom točkom, opet crtamo izravnu izravnu. Povucite vodiče na onim stranama gdje trebate saviti liniju. Što je dulje vodič segmenta, to je zavoj jači. Klikom na prvu referentnu točku olovkom zaključajte obris. Tada možete izvršiti različite operacije da biste formirali sliku.
Ako aktivirate funkciju "View", tada program pomaže pratiti gdje će naša krivulja ići pri odabiru sljedeće točke.
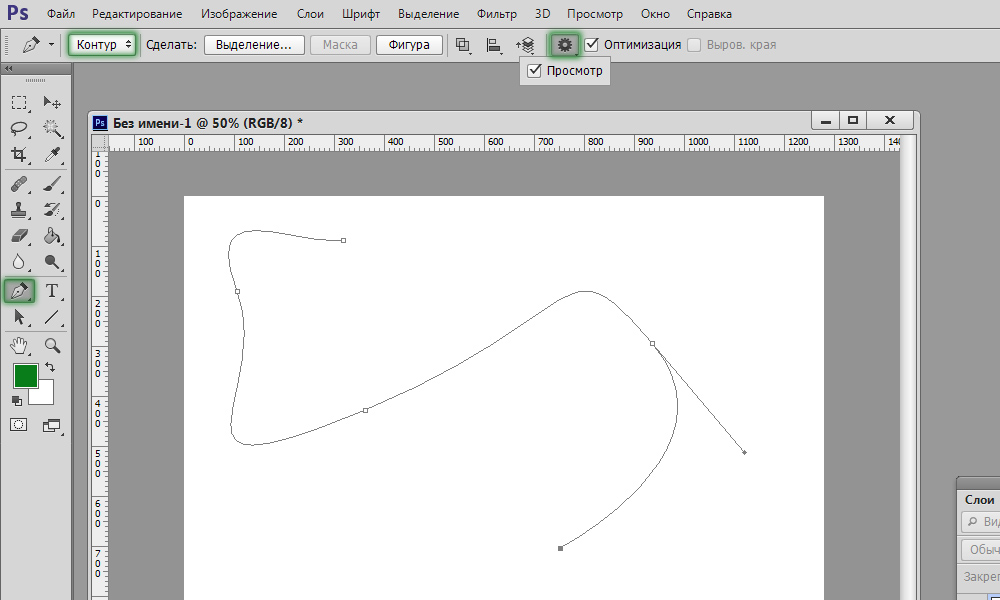
Način je prikladan za crtanje krivulja
Odabir regije
Olovka se koristi za stvaranje područja pražnjenja u Photoshopu.
- Pri postavljanju bodova stvorite konturu bilo koje slike, kliknite unutar slike s desnom gumbom za mišje.
- U izborniku koji se pojavljuje kliknite na "Obrazac namjensko područje".
- Pojavit će se novi prozor, gdje možete odmah postaviti polumjer osipa za istaknutu sliku, aktivirati funkciju izravnavanja neravnih rubova.
- Pritiskom u redu ili da, oblikovat ćemo sjaj olovku.
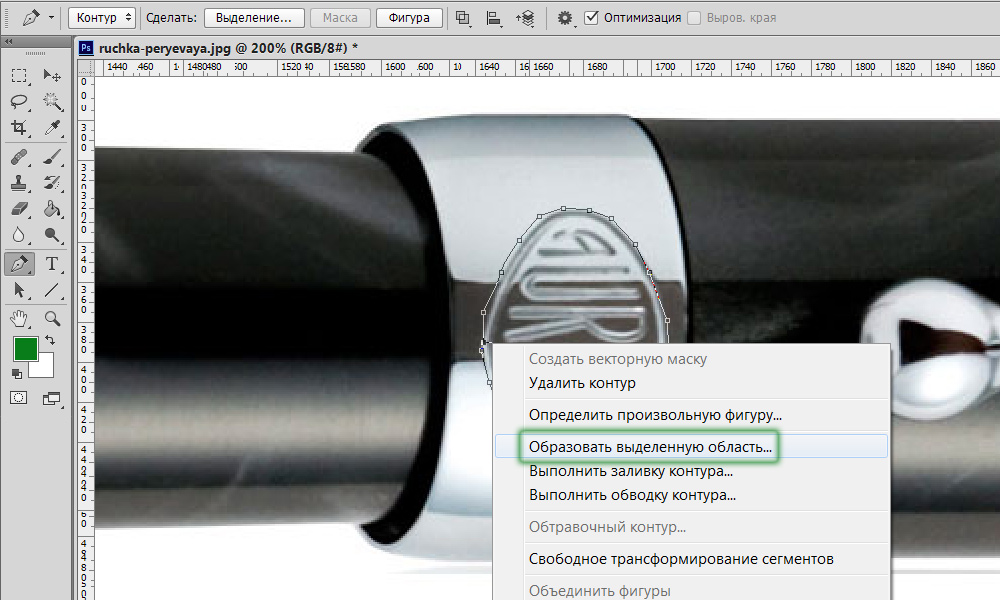
Ova će funkcija biti korisna u daljnjem radu s fotografijama
Udar četke
Bilo koji izgrađeni objekt može se kružiti četkom. Napravite konturu olovkom, kliknite unutra s desnom gumbom, u izborniku koji se pojavljuje, odaberite funkciju "Izvedite".
Novi izbornik ima izbor onoga što točno zaletjeti: s olovkom, četkom, brisačem, čistočilom ili na drugi način. Ako, na primjer, odaberite četkicu, tada će se moždani udar izraditi prema parametrima utvrđenim za četkicu (boja, debljina). Ako trebate izvesti bilo koji moždani udar, unaprijed pritisnite željeni alat, postavite njegove parametre. Zatim uzimate olovku, nacrtajte sliku na njih, odaberite funkciju za stvaranje konture nazvane gore, a vaša namjenska slika dobit će konturu s navedenim parametrima.
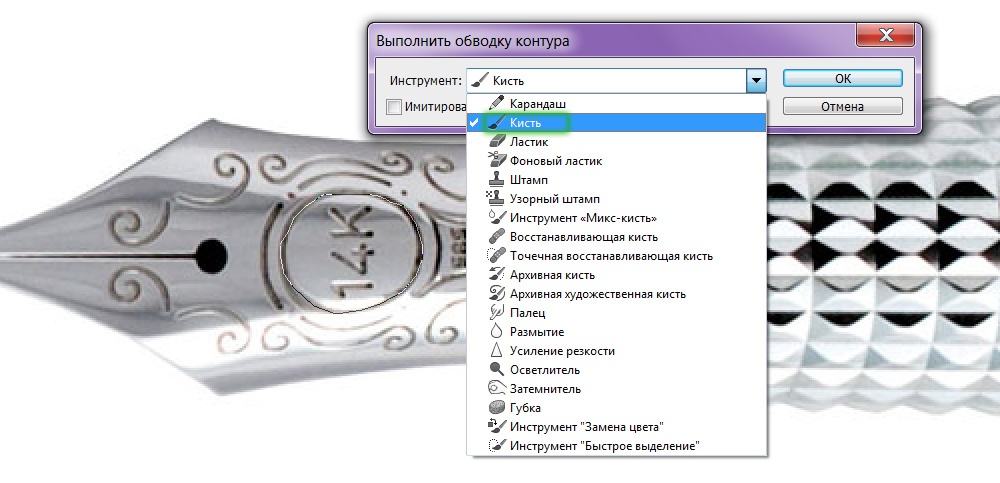
Photoshop, kao i uvijek, želi sa svojom varijabilnošću
Ulijevanje
Nakon što zaokružite sliku, možete odabrati funkciju "ispuni". Objekt će biti preplavljen bojom instaliranom za prednji plan ako u prozoru odaberete "glavnu boju" koja se pojavljuje u prozoru. Možete odabrati određeni uzorak za izlijevanje, odložiti režijski način rada, razinu prozirnosti, radijus racija, izglađivanje.
Preobražavajući
Funkcija "Slobodno transformiranje" tvori kvadrat za rad s likom. Promjenom njegovog položaja, možete otkriti lik kakva vam je potrebna.
Klikom na desni gumb unutar okvira otvorite prozor s različitim metodama transformiranja: slike na slici, nagib, izobličenje, skaliranje (povećanje ili smanjenje), promijenite perspektivu ili izvršite besplatnu deformaciju pomoću dodatne mreže.
Besplatna olovka
Ovaj alat vam omogućuje stvaranje različitih krivulja za uzorak vektora u Photoshopu. Za razliku od prethodnog režima, besplatno perje omogućuje vam vožnju listom i davanje različitih slika bez upotrebe sidrenih točaka. Nacrtana slika u Photoshopu također se može izliti bojom, stvoriti moždani udar, odabrati ili koristiti funkciju "slobodne transformacije".
U načinu "besplatne olovke" možete konfigurirati i neke parametre. Parametar "pogreška" s instaliranim 2-3 piksela stvara neplaćeni, insolventni krug, s 10 piksela postaje glatko.
Nakon što ste odabrali "magnetski" parametar, gradite krug u skladu s istim principom kojim radi "magnetski lasso" alat. Za "magnetski" parametar, možete odrediti širinu u pikselima, suprotno pozadini, frekvenciji točaka sidra. Odabirom takvog parametra, crtamo olovkom, a točke sidra automatski se stvaraju.
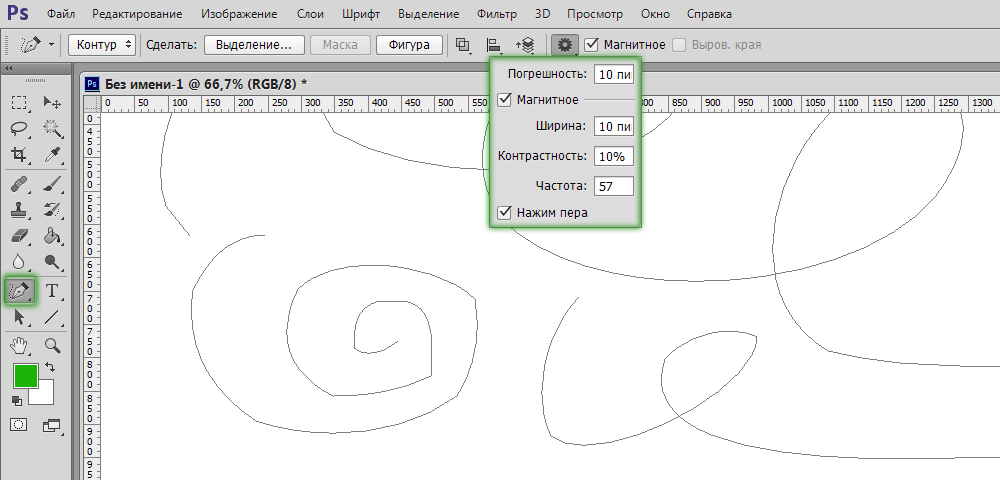
Uključujemo dodatne mogućnosti
Uređivanje kruga
Za rad s konturom u Photoshopu, postoji alat "Dodajte novu točku". Kada lebdite u točki, uključit će se način "strelice", što vam omogućava da promijenite položaj točke, promijenite zakrivljenost luka u pojedinačnim segmentima slike.
Možete ukloniti nepotrebnu referentnu točku koja ometa stvaranje ispravnog kruga, koristeći poseban alat u prozoru olovke.
Kutak
Još uvijek postoji u Photoshopu alata "kuta" u sortama načina olovke. Klikom na referentnu točku uklonite segment vodiča. Nakon što smo kliknuli na drugi put, ponovno formiramo segmente vodiča, ali sada se njegove polovice mogu rasporediti u bilo kojim uglovima, što daje više mogućnosti za promjenu zakrivljenosti našeg luka.
Stvaranje određenih figura
Na vrhu na ploči parametara za olovku olovke nalazi se skup figura koje se s njom mogu brzo nacrtati ili stvoriti konture ovih brojki za polje selekcije. Tako možete sagraditi pravilan pravokutnik, pravokutnik s izglađenim uglovima, krugom, poligonom s bilo kojim brojem strana, ravnom linijom određene debljine.
Postoji i funkcija "proizvoljna figura". Na popisu za otvaranje naći ćete mnogo različitih slika.
Stil slike
Za predmete izgrađene u načinu "slojevito-figure", možete postaviti stil nekoliko standarda, koji je predložio program. Slika se odmah formira u odabranom stilu, za koji se efekti automatski dodaju. Ova se slika lako može pretvoriti iz vektora u raster, klikom na ikonu s desnom gumbom i odabirom "Raster Layer".
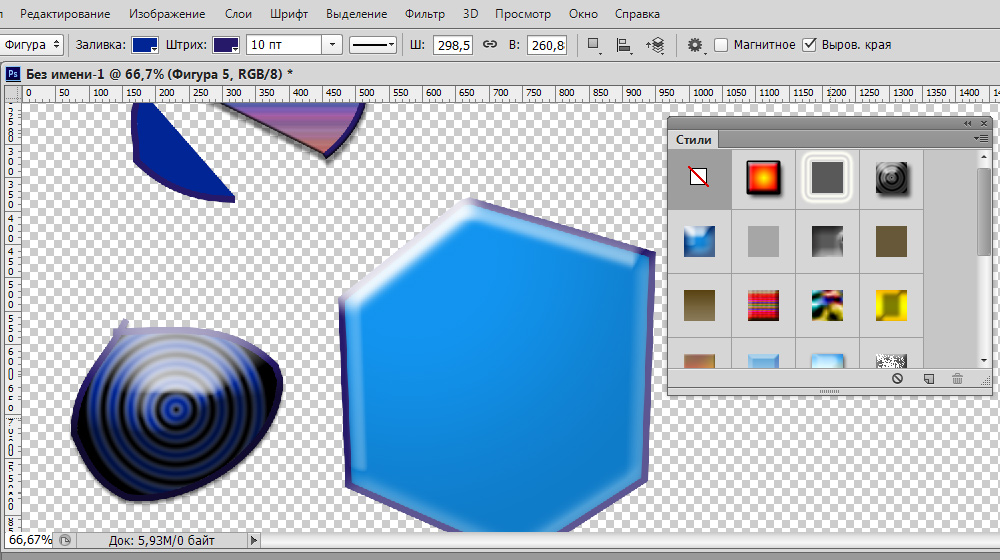
Možete dodati efekte
Vektorska maska
Funkcija vektorske maske omogućuje vam da ograničite rad slikom odabrane konture. Na primjer, kada koristite četkicu za slikanje figure, boja neće nadići konturu, čak i ako nacrtate četkicu izvan njegovih granica.
Kao što vidite, olovka pruža mnogo mogućnosti za vektorsku grafiku. Posebno ga često koriste za isticanje složenih figura stvaranjem konture i stvaranjem polja selekcije. Ali čak i pri crtanju, korisno je, zahvaljujući raznim opcijama koje vam omogućuju stvaranje slika i uređivanje. Ako ranije niste znali kako koristiti olovku u Photoshopu, upoznajte se s njegovim parametrima i provjerite ih u praksi. Sigurni smo da će ovaj alat uskoro postati vaš stalni pomoćnik u radu s programom Photoshop, a često ćete ga koristiti prilikom stvaranja kolaža, vektorskih crteža, prenošenja podataka u drugu pozadinu.
- « Kako promijeniti Windows Desktop pomoću kišnog metra?
- Instalacija widgeta na radnoj površini u Windows OS -u »

