Intel Wi-Fi 6 AX201 160 MHz Pogreška, pokretač, ne radi, postavljajući u sustavu Windows 11, 10

- 4914
- 498
- Johnny Ankunding
Intel Wi-Fi 6 AX201 160 MHz: Pogreška, pokretač, ne radi, postavljanja u sustavu Windows 11, 10
Ako vaš prijenosno računalo ili računalo za povezivanje s Wi-Fi koristi Intel Wi-Fi 6 AX201 160 MHz adapter i prestao je raditi, postoji neka vrsta pogreške, nema vozača ili samo trebate shvatiti-otišli ste-otišli na adresu. Ovaj je članak potpuno posvećen postavljanju i rješavanju problema s ovim prilično popularnim Wi-Fi adapterom iz Intel-a.
Već sam mnogo puta odgovorio na komentare na druge članke na ovoj web stranici u kojima su napisali da Intel Wi-Fi 6 AX201 160 MHz adapter ne radi, u svojstvima se pojavila pogreška (najčešće je ovo kod 10), ili neka vrsta pogreške) Problemi s upravljačkim programima (Windows ne može instalirati odgovarajući upravljački program). Takvi se problemi uglavnom primjećuju u sustavu Windows 11 i Windows 10. U sustavu Windows 7 ili više starih verzija ovaj adapter će uopće raditi, jer na web stranici Intel postoje vozači samo pod jedanaestom i desetom verzijom. A za Windows 8.1. Da, a stavljanje sedam na računalo s ovim adapterom nije baš razumno (iz razloga što je drugo željezo u ovom računalu najvjerojatnije novo).
Koji problemi mogu biti s Wi-Fi Intel adapterom?
- Žuti uzvik u blizini Intel Wi-Fi 6 Ax201 160 MHz u upravitelju uređaja, a pogreška u svojstvima "Pokretanje ovog uređaja je nemoguće (kod 10)". Ako imate ovaj problem, tada možete primijeniti rješenja iz članka pokretanjem ovog uređaja nemoguće je (kod 10) - WI -FI i mrežni adapter s oznakom žutog uzvika. Ili upotrijebite rješenja koja ćete pronaći u ovom članku.

- KOD 43 GREŠKA: Windows System je zaustavio ovaj uređaj, kao što je izvijestio o pojavi problema.
- Pogreške povezane s vozačem adaptera. U upravitelju uređaja ili prilikom provođenja dijagnostike problema u sustavu Windows. Također mogu postojati problemi prilikom instaliranja upravljačkog programa za Intel Wi-Fi 6 Ax201.
- Kad je Wi-Fi adapter potpuno nestao iz upravitelja uređaja i Windows ga ne vidi. Može se prikazati samo kao skriveni uređaj. U dispečeru uređaja morate kliknuti na izbornik View i odabrati za prikaz skrivenih uređaja. U isto vrijeme, na primjer, Windows 11 neće imati gumb i druge Wi-Fi postavke. Kao u Windows 10.
- Nestabilna Wi-Fi veza putem Intel (R) Wi-Fi 6 AX201. Stalne litice, odvajanje adaptera, niska brzina povezivanja.
- Ne vidi Wi-Fi mrežu u rasponu od 5 GHz.
Provjerit ću i pokazati sva rješenja za Windows 11. Ako je potrebno, dat ću upute za Windows 10. Ako imate još jedan Intel adapter - u redu je. Ova su rješenja također prikladna za Intel Wireless-K, Intel Dual Band Wireless, ubojice bežične osovine i T. D. Na primjer, u mom prijenosnom računalu instaliran je bežični modul ubojice (R) bežični adapter bežične mreže instaliran.
Intel Wi-Fi 6 adapter AX201 prestao je raditi: Što učiniti?
Prvo, preporučujem vam da izvršite redovito ponovno pokretanje računala. Zatim isključite gumb za napajanje. Zatim trebate provjeriti adapter u upravitelju uređaja. Tamo se može uključiti, ukloniti (ponovno instalirati) ili pokušati vratiti/zamijeniti vozač. Također preuzimamo upravljački program s web stranice Intel i instaliramo ga. A također je vrlo važno instalirati sva dostupna ažuriranja Windows -a i upravljačkih programa. Ažurirajte BIOS laptop ili matičnu ploču.
Normalno i prisilno ponovno pokretanje
Prvo, samo ponovno pokrenite laptop ili računalo. Važno je izvršiti ponovno pokretanje, a ne isključiti se i uključiti se. Ako ovo nije pomoglo, možete izvršiti prisilno ponovno pokretanje. Obično preporučujem ovu metodu u slučajevima kada je Wi-Fi adapter općenito nestao s upravitelja uređaja (nije prikazan na kartici "Mrežni adapteri"). I prije nego što je bio tamo i radio. Nije ga teško napraviti:
- Spremite sve dokumente (u otvorenim programima) i zatvorite sve Windows.
- Kliknite gumb za uključivanje na prijenosnom računalu i držite ga pritisnute dok se laptop ne isključi.
- Pričekajte nekoliko minuta i uključite laptop.
Provjera i ponovna instalacija adaptera
Otvorite upravitelja uređaja. U sustavu Windows 11 možete ga otvoriti klikom na desno -kliknite na izbornik Start, putem pretraživanja ili pritiskom na kombinaciju tipki Win+R I nakon završetka naredbe Devmgmt.MSC. Posljednje dvije metode iste su za Windows 10.
U upravitelju uređaja otvorite zida Mrežni adapteri. Intel adapter tamo treba biti prikazan. Može se nazvati drugačije. Na primjer, Intel Wi-Fi 6 AX201 160 MHz ili ubojica (R) bežični adapter za bežičnu mrežu 1650-ih.
Obratite pažnju na ikonu u blizini adaptera. Ako postoji ikona u obliku strelice, najvjerojatnije je isključena i trebate je uključiti. Pritisnite ga desnom gumbom miša i odaberite Uključite uređaj.

Ako je vaš adapter već uključen, ali u blizini, na primjer, prikazana je žuta ikona s uskličnikom, a u svojstvima pogreška "Kod 10" ili drugo, pokušajte je izbrisati. Kliknite s desnom gumbom miša i odaberite Izbrišite uređaj.

Potvrdite uklanjanje. Nakon toga možete kliknuti na gumb Ažuriraj konfiguraciju opreme.

Ali preporučujem samo ponovno pokrenite računalo. Adapter će biti instaliran automatski. I možda će se pogreška popraviti.
Ako ne pronađete adapter Wi-Fi u upravitelju uređaja, koristite druga rješenja (prisilno ponovno pokretanje (koje sam gore napisao), Ažuriranje BIOS-a, instalacija Windows Ažuriranja).
Kotrljanje i zamjena Intel Wi-Fi 6 AX201 160 MHz Driver
- Otvorite svojstva Intel adaptera u upravitelju uređaja i idite na karticu Vozač. Tamo kliknite gumb Svitak. Odaberite jednu od opcija i kliknite Da.
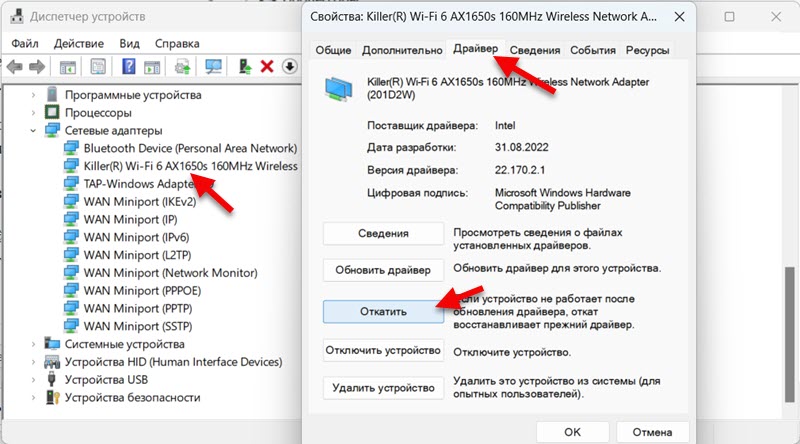 Ponovno učitajte računalo.
Ponovno učitajte računalo. - Ako problem ostane nakon povratka vozača, pokušajte zamijeniti vozača. U istom prozoru (na gornjoj snimci zaslona) kliknite na gumb Ažurirajte upravljački program.

- Tada biramo Pronađite upravljački program na ovom računalu. U sljedećem prozoru kliknite Odaberite upravljački program s popisa dostupnih vozača na računalu.

- Označite jednog od vozača (Na popisu može biti nekoliko) I instalirajte ga.
 Ponovno učitajte računalo. Stoga možete provjeriti nekoliko različitih pokretača.
Ponovno učitajte računalo. Stoga možete provjeriti nekoliko različitih pokretača.
Detaljnije upute:
- Rješavanje problema s vozačem bežičnog Wi-Fi adaptera u sustavu Windows 10
- Wi-Fi upravljački program adaptera u sustavu Windows 11: Ažuriranje, povratak, zamjena za rješavanje različitih problema i pogrešaka
Učitavanje i instaliranje upravljačkog programa s web stranice Intel
Na Intelu postoje vozači za sve bežične adaptere ovog proizvođača. Samo trebamo preuzeti upravljački program i instalirati ga.
Ovdje, na primjer, veza na stranicu s vozačima za Intel Wi-Fi 6 Ax201 i ostale modele: https: // www.Inteliran.Ru/content/www/ru/download/19351/windows-10-windows-11-wi-fi-pokretači-za-bežični-dar.Html
Pažljivo vidjeti. Vozač bi trebao biti za instaliran Windows. Također pogledajte pražnjenje sustava (64-bitni, 32-bitni). Na primjer, imam Windows 11 64-bitni. Na stranici postoje podaci za koje su modeli adaptera ovaj vozač prikladni.

Nakon učitavanja .Exe filit neki i dodajte ga i slijedite upute.
Ažuriranje BIOS -a
Već sam vidio slučajeve mnogo puta kada je bežični adapter samo nestao na prijenosnim računalima. Ovo nije rijetko nakon instaliranja ili ažuriranja Windows -a. To se događa s adapterima različitih proizvođača, uključujući i s Intel adapterima. A ako ovo nije hardverski problem s adapterom, tada je u većini slučajeva razlog u biosu.
Morate ići na web mjesto proizvođača ili matične ploče prijenosnog računala (ako imate Intel adapter ugrađen u matičnu ploču), pronađite stranicu s preuzimanjem za svoj model i tamo preuzmite ažuriranje za BIOS. Zatim ga instalirajte.
Mnogi proizvođači imaju programe koji automatski skeniraju sustav, pronalaze upravljačke programe koje treba ažurirati i ažurirati. Uključujući BIOS.
Instaliranje ažuriranja Windows -a i opcionalnih ažuriranja upravljačkih programa
Instalirajte ažuriranja sustava. To se može učiniti u parametrima, u "Windows" centru za ažuriranje ".
Također, standardni alat za ažuriranje Windows -a ponekad vam omogućuje instaliranje ažuriranja za upravljačke programe. Uključujući bežične adaptere. Može biti dostupno ažuriranje za Intel Wi-Fi 6 Ax201 160 MHz, što će riješiti problem koji je nastao.
- U parametrima otvorite karticu Centar za ažuriranje sustava Windows I kliknite na Dodatne opcije.

- Zatim odaberite stavku Izborna ažuriranja.
- Otvorite popis dostupnih ažuriranja, istaknite sva ažuriranja tamo (ili one koje želite instalirati) i kliknite Preuzmite i instalirajte.
 Imam dostupna ažuriranja za Intel Corporation - SoftwareComponent. Ovo se može ažurirati za Wi-Fi adapter.
Imam dostupna ažuriranja za Intel Corporation - SoftwareComponent. Ovo se može ažurirati za Wi-Fi adapter.
Ako imate Windows 10, tada morate otvoriti Centar za ažuriranje sustava Windows i u odjeljku "Dostupna neobavezna korekcija" "Kliknite na" Pogledajte sva neobavezna ažuriranja ". Tamo odaberite potrebne upravljačke programe i instalirajte ih.
Sredstvo za uklanjanje problema
Pokušajte pokrenuti sredstvo za uklanjanje problema. Možda će pronaći neku vrstu neispravnosti s Wi-Fi modulom. A ako to ne ispravi, onda barem govori u čemu je problem.
Otvorite parametre i idite na odjeljak Sustav - Uklanjanje problema - Druga sredstva za uklanjanje problema. Kliknite gumb Pokrenuti protiv priključak za internet.

Tada samo trebate slijediti upute. O rezultatima možete pisati u komentarima. A možda će sam Windows ispraviti problem.
U sustavu Windows 10 morate otvoriti parametre, a zatim prijeđite na odjeljak UPDATE i SIGURNOST - Uklanjanje problema.
Postavljanje Intel Wi-Fi 6 AX201 160 MHz i ostali Intelovi adapteri
U upravitelju uređaja otvarajući svojstva adaptera na kartici Dodatno Možete pristupiti postavkama bežičnog adaptera. Ne preporučujem promjenu ovih postavki bez potrebe. A ako promijenite, zapamtite, pa još bolje fotografirate parametre i vrijednosti koje su izvorno bile.
Na primjer, problemi s nestabilnom vezom putem Wi-Fi-a ponekad se mogu riješiti postavljanjem širine kanala 20 MHz ili 40 MHz u svojstvima "Širina kanala za 2.4 GHz "ili" Širina kanala za 5 GHz "(802.11 n širina kanala za bend 2.4GHz). Ovisno o rasponu mreže.
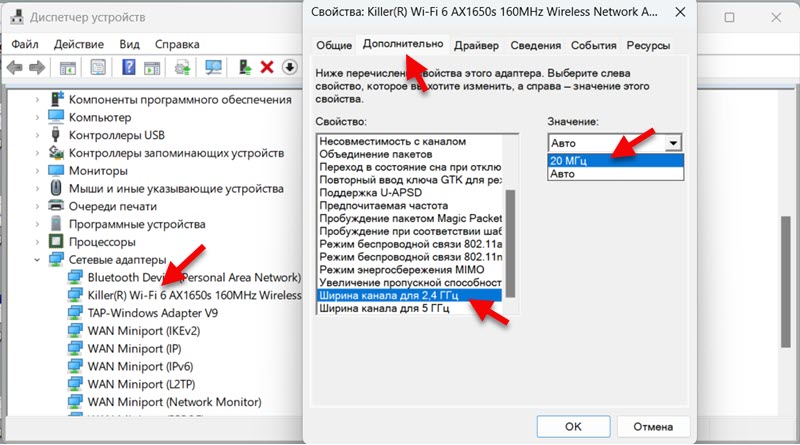
Dopustite da vas podsjetim da ove postavke nisu potrebne za promjenu. Samo ako veza s Wi-Fi-om djeluje nestabilno. A ako ovo nije pomoglo, vratite tvorničke postavke.
Također tamo možete konfigurirati agresivnost roaminga, preferiranu frekvenciju, bežični režim, način zaštite energije MIMO, itd. D. Ove postavke možete imati na engleskom jeziku. Koliko razumijem, to ovisi o vozaču.
Postavljanje očuvanja energije
Preporučujem zabranu isključivanja bežičnog modula (ili drugog modela) Intel Wi-Fi 6 AX201 160 MHz (ili drugi model). Zbog toga često postoje različiti problemi u Wi-Fi radu.
To se može učiniti u svojstvima adaptera na kartici Kontrola napajanja. U nekim slučajevima, kao i u mojoj, ova kartica iz nekog razloga nedostaje. Izgleda ovako:
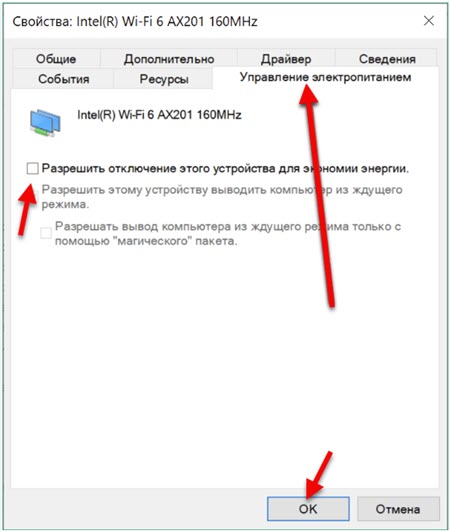
Morate ukloniti kvačicu u blizini predmeta Dopustite isključenje ovog uređaja da uštedi energiju I pritisnite u redu.
Pročitajte više o tome u zasebnom članku: Postavljanje napajanja adaptera bežične mreže.
- « Pogreška DNS poslužitelja ne odgovara na Windows 11
- Bluetooth slušalice (stupac) nisu definirane kao zvuk i prikazuju se kao ostali uređaji u sustavu Windows 11, 10 »

