Pogreška DNS poslužitelja ne odgovara na Windows 11

- 2528
- 101
- Simon Heaney
Pogreška DNS poslužitelja ne odgovara na Windows 11
Ako ste suočeni s pogreškom kada DNS poslužitelj ne odgovara u sustavu Windows 11, ili s drugim problemima povezanim s DNS poslužiteljima na vašem računalu ili prijenosnom računalu, tada će vam ovaj članak pomoći da ih popravite. Govorit ću o mogućim problemima zašto se pojave i dijele radna rješenja koja će vam pomoći da uklonite sve moguće pogreške.
U članku DNS poslužitelj ne odgovara u sustavu Windows 10, 8, 7, rekao sam kako se nositi s tim problemom u prethodnim verzijama sustava Windows. Članak je prikupio puno pogleda i komentara. U sustavu Windows 11, pogreška DNS poslužitelja također je vrlo česta pojava, pa sam u zasebnom članku odlučio prikupiti sva učinkovita rješenja koja su mi već provjerili i posjetitelji web stranice. I koji savršeno rade u Windows 11.
Kako izgleda pogreška DNS poslužitelja u sustavu Windows 11?
Status internetske veze (ikona) pokazuje da je sve povezano, ali ne radi na Internetu. Web stranice se ne otvaraju u preglednicima, nije moguće pristupiti web mjestu i takve pogreške se pojavljuju:
- "Pronađite IP adresu poslužitelja", "Dns_probe_finied_bad_config", "DNS adresa web mjesta ne uspijeva", "Dns_probe_started". Ovisno o pregledniku ili programu, pogreške mogu biti različite.

- Prilikom provođenja dijagnostike ne -law -a internetske veze u sustavu Windows 11 bit će pogreška "DNS poslužitelj ne odgovara" ili "Windows se ne može kontaktirati s uređajem ili resursima (glavni DNS poslužitelj)".

- Može doći do pogreške "Računalni parametri su pravilno konfigurirani, ali uređaj ili resurs (DNS poslužitelj) ne odgovara".
Što to znači i zašto problem nastaje s DNS -om?
DNS Server obavlja funkciju pretvaranja uobičajenih adresa web mjesta (domene) na IP adresi. Kad otvorimo neku vrstu veze u pregledniku, DNS poslužitelj ga pretvara u IP adrese. A onda se web mjesto već pretražuje i preuzima.
Ako DNS poslužitelj ne radi, tada preglednik ili neki program jednostavno ne mogu pronaći željeno mjesto (poslužitelj) i preuzeti ga. Stoga, u sustavu Windows 11, vidimo pogreške u vezi s činjenicom da nije moguće pronaći DNS adresu web mjesta ili nije bilo moguće pronaći IP adresu poslužitelja.
Koriste se zadani DNS poslužitelji dobavljača intenziteta. Mogu se promijeniti, poslužitelji su propisani. Pogreške mogu biti posljedica nepravilnog rada ovih poslužitelja kada se dogodi neka vrsta neuspjeha, a one nisu dostupne ili ne reagiraju. Ili, na primjer, kada neka vrsta programa (antivirus, VPN) u sustavu Windows 11 promijeni ove mrežne postavke.
DNS poslužitelj u sustavu Windows 11 ne odgovara, nije dostupan ili nije pronađen: kako to popraviti i što učiniti?
Da biste popravili pogrešku DNS poslužitelja u sustavu Windows 11, morate ponovno učitati usmjerivač i računalo, provjeriti postavke DNS poslužitelja, propisati poslužitelje trećih strana, za ispuštanje DNS mreže i predmemorije, kao i isključiti uzrok u antivirusu i Ostali programi.
Počet ćemo s najjednostavnijim i najučinkovitijim rješenjima. Što, po mom iskustvu, najčešće pomaže. Ovo će vam pomoći da brzo ispravite ovaj problem i ne gubite vrijeme ispunjavajući složene preporuke.
Ponovno utovarivanje računala i usmjerivač
Možda ste to već učinili. Ako ne, učinite to. Ponovno učitajte računalo ili laptop. A također ponovno pokrenite usmjerivač kroz koji se povezujete s Internetom. Ako imate pristup njemu. Dovoljno je isključiti utičnicu (ili gumb na kućištu) na minutu i uključiti ga na leđa. Ako imate vezu izravno prema kabelu, a zatim ponovno učitajte samo računalo.
Provjera i promjena DNS poslužitelja
Ovo rješenje najčešće pomaže. Morate provjeriti postavke DNS -a u svojstvima veze putem kojih je računalo spojeno na Internet. Ako je tamo registriran neki poslužitelj, tada morate instalirati automatske postavke (DHCP) i provjeriti rad. Ako to ne pomaže, a DNS poslužitelj još uvijek ne odgovara, onda ručno propišite javne DNS poslužitelje. Preporučujem korištenje Google DNS poslužitelja. Brzi su i pouzdani. O njima napisao u zasebnom članku: 8.8.8.8 - Kakva adresa? Kako zamijeniti DNS s Google javnim DNS -om.
Gdje provjeriti/promijeniti ove postavke ovisi o načinu povezivanja na Internet. Postoji mogućnost da ih promijenite za jednu određenu Wi-Fi mrežu, za sve bežične veze putem Wi-Fi-ja i za povezivanje putem kabela (Ethernet).
Za jednu određenu Wi-Fi mrežu
- Kliknite ikonu veze u Tria, zatim na gumbu Wi-Fi (na strelici) i na ikonu (i) u blizini mreže na koju ste povezani.

- Nasuprot točki "Svrha DNS poslužitelja" Kliknite gumb "Promijeniti".

- Ako ste tamo već odabrali ručne postavke i neke su adrese napisane, instalirajte "automatski", spremite postavke i ponovno pokrenite računalo. Ovo bi trebalo pomoći.
- Ako je u početku bilo automatskih postavki i došlo je do pogreške DNS poslužitelja, tada biramo "Ručno", Upaliti IPv4 I na terenu "Preferirani DNS poslužitelj" Pišemo 8.8.8.8, I na terenu "Dodatni DNS poslužitelj" označiti 8.8.4.4.

- Spremite postavke i provjerite radi li Internet.
Za sve bežične i ožičene veze
- Otvorite parametre. Možete, na primjer, kliknite na izbornik Start s desnom gumbom miša i odaberite "Opcije ".
- Zatim idite na odjeljak "Mreža i Internet" I odaberite "Dodatni mrežni parametri".
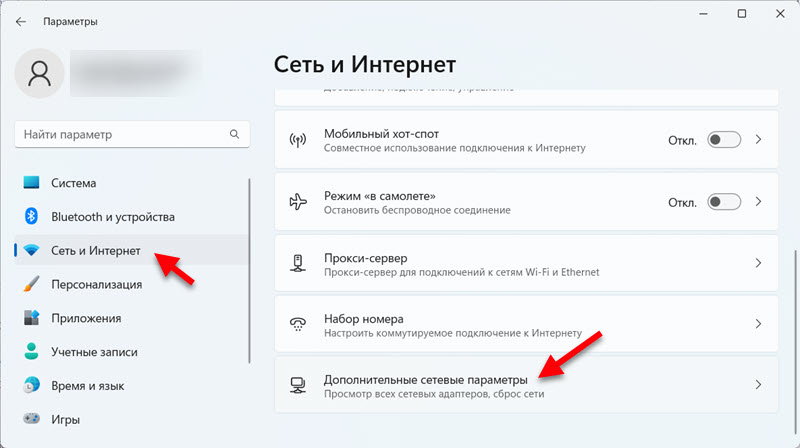
- Sada važna točka: Ako imate problema s DNS poslužiteljem u sustavu Windows 11 prilikom povezivanja putem kabela, zatim kliknite Ethernet. Ako Wi -fi - odaberite Bežična mreža. Zatim kliknite predmet "Pogledajte dodatna svojstva".

- pritisni gumb "Promijeniti" Naprotiv, "imenovanje DNS poslužitelja". Ako su adrese već napisane vani (odabrane "ručno"), onda stavljamo "Automatski", Spremimo i provjeravamo postoji li pristup internetu. Ako je tamo prvobitno odabrana točka "Automatski (DHCP)", zatim odaberite "Ručno" i propisati DNS poslužitelje za IPv4:: 8.8.8.8 I 8.8.4.4.

- Spremite postavke. Nakon toga pokušajte otvoriti mjesto u pregledniku. Mislim da bi sve trebalo uspjeti.
Pokušao sam dati najjednostavniju i najrazumljivije upute. Ali ako se nešto nije uspjelo, pogledajte zaseban članak: Kako promijeniti DNS poslužitelje u sustavu Windows 11. Tamo sam pokazao i kako propisati DNS poslužitelje za IPv6 protokol. Možete pokušati ako IPv4 nije radio.
DNS čišćenje i ažuriranje veze
Postoje naredbe s kojima možete brzo očistiti DNS predmemoriju i ažurirati mrežne parametre. Ponekad pomaže popraviti rad DNS poslužitelja.
- Za pokretanje naredbenog retka otvorite početak i u pretraživanju počnite ući "naredbeni redak". Zatim ga kliknite s desnom gumbom miša i odaberite "Pokrenite u ime administratora".
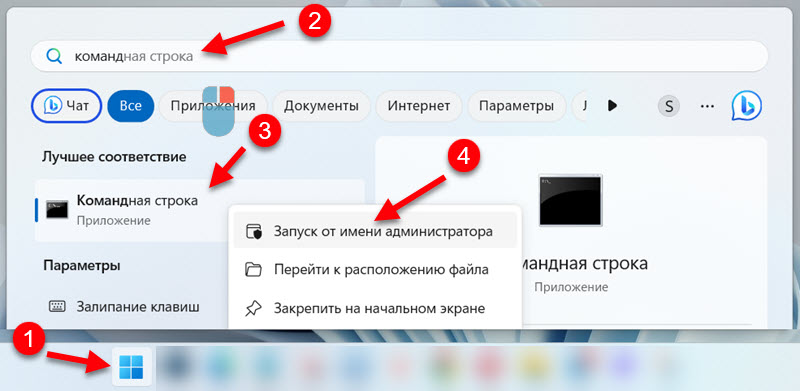
- Uzmi to zauzvrat i ispunite ove tri naredbe:
Ipconfig /flushdns
Ipconfig /izdanje
Ipconfig /obnavljanje Kopirao tim, umetnut u naredbeni redak, pritisnut "Unesi".
- Nakon dovršetka svih naredbi, ponovno pokrenite računalo.
Isključivanje ili uklanjanje antivirusa i vatrozida
U komentarima na članak s rješenjima iste pogreške u prethodnim verzijama sustava Windows, u komentarima su često napisali da je razlog bio u antivirusu. Posebno često su tamo prijavili Avast (Avast VPN) antivirus. Doista, antivirus može promijeniti mrežne postavke sustava, zbog čega Windows 11 ne može kontaktirati DNS poslužitelj.
Pokušajte u potpunosti zaustaviti rad antivirusa i Brandmauera ugrađenih u njega neko vrijeme. Ako ovo nije pomoglo, pokušajte u potpunosti ukloniti antivirus. Pogotovo ako imate Avast.
Također preporučujem da za provjeru isključite Brandmower Microsoftovog braniča ugrađene u Windows 11.
Resetiranje mrežnih postavki
Potpuno resetiranje mrežnih postavki, ovo je još jedno izvrsno rješenje koje pomaže u borbi protiv različitih pogrešaka prilikom povezivanja s Internetom. Uključujući pogreške koje su povezane s DNS poslužiteljima.
U odjeljku možete započeti resetiranje u parametrima "Mreža i Internet" - "Dodatni mrežni parametri" - "Mrežno resetiranje".

Prije toga, preporučujem vam da vidite detaljnu uputu: Poništite mrežne postavke u sustavu Windows 11.
Provjera i ponovno pokretanje DNS usluge
Windows 11 ima zasebnu uslugu koja je odgovorna za rad DNS -a. Morate provjeriti je li pokrenut. A ako ste započeli, zaustavite ga i započnite ponovo.
- Pritisnite tipkovnicu na tipkovnici Win + R, Unesite naredbu Servis.MSC I pritisnite u redu.
- Otvara se prozor "Usluga", gdje moramo pronaći uslugu DNS klijent, Otvorite svoja svojstva i osigurajte da djeluju.

- Ako postoji takva prilika (gumbi za zaustavljanje i započinjanje aktivnih), zaustavite je i započnite.
Provjera postavki proxy poslužitelja
Morate provjeriti i provjeriti je li Windows 11 ne koristi proxy poslužitelj.
Te se postavke mogu naći u parametrima, u odjeljku "Mreža i Internet" - "Proxy poslužitelj".

Po detaljnije o tim postavkama, u članku sam napisao kako onemogućiti proxy poslužitelj u sustavu Windows.
Sredstva za uklanjanje internetske veze u sustavu Windows 11
Ako nijedna od gore navedenih rješenja nije pomoglo da se riješi pogreške, a DNS poslužitelj u sustavu Windows 11 ne reagira, pokušajte pokrenuti sredstvo za uklanjanje problema.
Otvorite parametre i idite na odjeljak "Sustav" - "Eliminacija problema" - "Ostala sredstva za uklanjanje problema" i pokrenuti ga za "Priključak za internet".

Odaberite stavku "Uklanjanje problema internetske veze".

Na temelju rezultata dijagnoze, ako je problem otkriven, Windows 11 će mu ponuditi da ga ispravi ili jednostavno pokaže pogrešku kojom možete kretati prilikom pretraživanja rješenja.
dodatne informacije
Na temelju mog osobnog iskustva, mogu reći da su pogreške povezane s DNS poslužiteljem u sustavu Windows 11 i u drugim verzijama sustava Windows u većini slučajeva postavljanje alternativnih DNS poslužitelja. U članku sam pokazao kako postaviti DNS poslužitelje s Googlea (8.8.8.8/8.8.4.4). Provjerite jeste li pravilno dovršili ovu preporuku. Propisali su ih upravo za aktivnu vezu.
Ako ste koristili sva rješenja iz članka, ali Windows ne može kontaktirati DNS poslužitelj, pokušajte odrediti problem na čijoj strani. Ako imate vezu putem usmjerivača, povežite se s drugom mrežom. Ili provjerite radi li veza na drugim uređajima iz ove mreže.
Također se vrlo često takvi problemi pojavljuju nakon instaliranja nekih programa, proširenja, igara, ažuriranja, VPN -a itd. D. Razmislite o tome što ste učinili prije pojave ove pogreške. Ako je netko drugi koristio računalo - pitajte ga. Ako je prije toga došlo do instalacije programa, zatim ga izbrišite i napravite resetiranje mreže.
Ne zaboravite na komentare. Tamo uvijek možete ostaviti svoje pitanje ili podijeliti rješenje.
- « Kako otvoriti mrežni upravljački centar i totalni pristup ili mrežne veze s Windows 11
- Intel Wi-Fi 6 AX201 160 MHz Pogreška, pokretač, ne radi, postavljajući u sustavu Windows 11, 10 »

