Korištenje CCleaner -a u korist
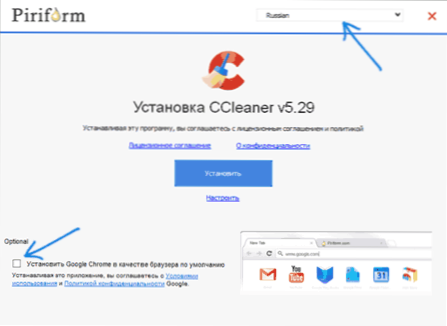
- 2546
- 475
- Alan Lueilwitz
CCLeaner je najpopularniji besplatni program čišćenja računala koji korisniku pruža izvrstan skup funkcija za uklanjanje nepotrebnih datoteka i optimizaciju performansi računala. Program vam omogućuje brisanje privremenih datoteka, sigurno čišćenje predmemorija i registracija preglednika, potpuno brisanje datoteka iz koša i još mnogo toga, te u smislu kombiniranja učinkovitosti i sigurnosti za početnika CCLeaner - možda vođa među vođom među vođom među vođom među vođom među vođom među vođom među vođom među vođom među vođom među vođom među vođom među vođom među vođom među vođom među vođom među vođom među vođom među vođom među vođom među vođom među vođom među vođom među vođom među vođom među vođom među vođom među vođom među vođom među vođom među vođom među vođom među vođom među vođom među vođom među vođom među vođom među vođom među vođom među vođom među Ovakav program.
Međutim, iskustvo pokazuje da većina korisnika početnika obavlja čišćenje u automatskom načinu rada (ili, što može biti još gore, bilježe sve točke i očiste sve što je moguće) i ne zna uvijek kako koristiti ccleaner, što i zašto čisti i što je ono što čisti čisti i ono što čisti i ono što čisti i ono što očisti je moguće, a možda je i bolje da ne očistite. O tome će se raspravljati u ovim uputama za korištenje računalnog čišćenja pomoću CCleaner bez štete sustavu. Cm. Također: kako očistiti disk C nepotrebnih datoteka (dodatne metode, osim CCleaner -a), najbolji programi za čišćenje računala iz smeća.
Napomena: Kao i većina programa čišćenja računala, CCleaner može dovesti do problema s Windowsom ili preuzimanja računala i unatoč činjenici da se to obično ne događa, ne mogu jamčiti odsustvo problema.
Kako preuzeti i instalirati ccleaner
CCleaner možete preuzeti sa službene web stranice https: // www.Ccleaner.Com/ru -ru/ccleaner - odaberite preuzimanje u free stupcu na dnu, ako vam treba besplatna verzija (prilično funkcionalna verzija, potpuno je kompatibilna s Windows 10, 8 i Windows 7).
Instalacija programa nije teška (ako se instalacijski program otvorio na engleskom jeziku, odaberite ruski jezik u gornjem desnom kutu), ali imajte na umu da će se u nedostatku Google Chrome na računalu predložiti za instaliranje (vi možete ukloniti oznaku ako želite odbiti).
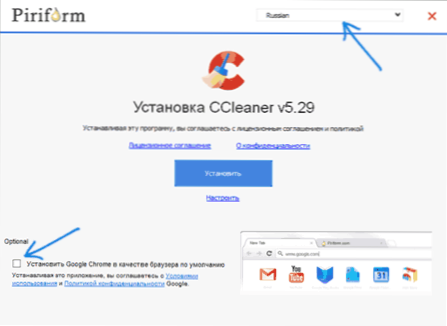
Također možete promijeniti instalacijske parametre klikom na gumb "set" ispod gumba "set".
U većini slučajeva nije potrebno mijenjati nešto u instalacijskim parametrima. Na kraju postupka oznaka CCleaner pojavit će se na radnoj površini i program se može pokrenuti.
Kako koristiti ccleaner, što izbrisati i što ostaviti na računalu
Standardni način korištenja ccleanera za mnoge korisnike jest kliknuti gumb "Analiza" u glavnom prozoru programa, a zatim - gumb "čišćenje" i pričekajte da se računalo automatski očisti od nepotrebnih podataka.
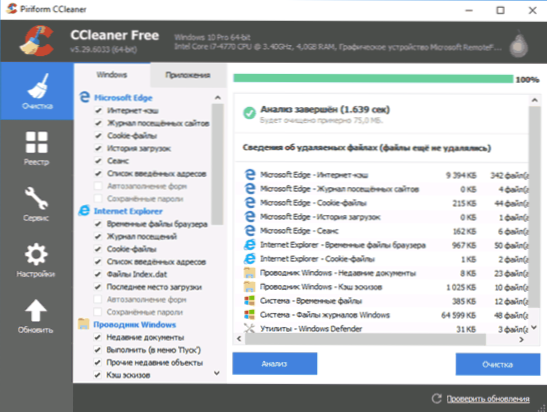
Prema zadanim postavkama, CCleaner Deleys značajan broj datoteka i, ako računalo dugo nije očišćeno, veličina objavljenog prostora na disku može impresionirati (zaslon prikazuje program programa nakon što je koristio nedavno instalirani Windows 10, Dakle, nije objavljeno puno prostora).
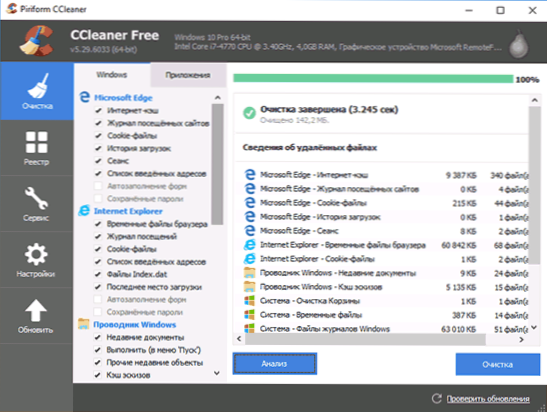
Zadani parametri čišćenja su sigurni (iako postoje nijanse, i stoga bih prije prvog čišćenja i dalje preporučio stvaranje sustava obnove sustava), ali možete se raspravljati o učinkovitosti i koristi nekih od njih nego što hoću učini to.
Neke su točke zaista sposobne čistiti prostor na disku, ali ne ubrzati, ali do smanjenja performansi računala, prvo ćemo razgovarati o takvim parametrima.
Preglednici Microsoft Edge i Internet, Google Chrome i Mozilla Firefox
Započnimo čišćenjem predmemorije preglednika. Opcije za čišćenje predmemorije, časopise na pohađanju web stranica, popis adresa i ove sesije su prema zadanim postavkama uključeni za sve preglednike koji se nalaze u odjeljku "Čišćenje" na kartici Windows (za ugrađene -u preglednicima) i "" Kartica prilog "Kartica (za treće preglednike, s preglednicima na temelju osnovnog kroma, na primjer, Yandex preglednik, prikazat će se kao Google Chrome).
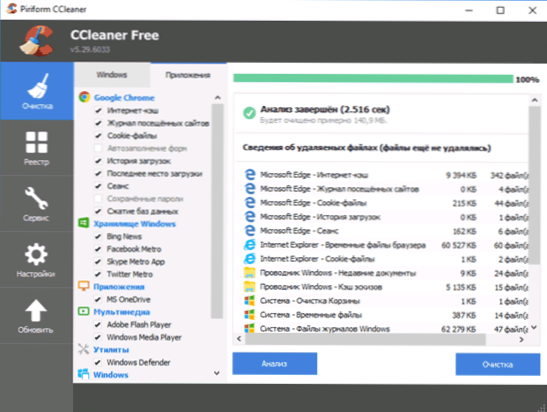
Je li dobro što čistimo ove elemente? Ako ste običan korisnik kuće - najčešće ne baš:
- Predmemorija preglednika su različiti elementi web lokacija na Internetu koje preglednici koriste kada se više puta posjećuju kako bi se ubrzala učitavanje stranice. Čišćenje predmemorije preglednika, iako uklanja privremene datoteke s tvrdog diska, oslobađajući malu količinu prostora, može prouzrokovati sporo utovarne stranice koje često posjetite (bez čišćenja predmemorije, bile bi učitane u udio ili jedinice od sekunde, s čišćenjem - sekunde i desetine sekundi). Međutim, čišćenje predmemorije može biti preporučljivo ako se neke web stranice počele pogrešno prikazivati i potrebno je ispraviti problem.
- Sjednica je još jedna važna točka prema zadanim postavkama prilikom čišćenja preglednika u CCleaner. To znači otvorenu komunikacijsku sesiju s nekim web lokacijama. Ako očistite sjednice (na datoteke se također može utjecati na to, na koje će se u članku biti napisano odvojeno), tada ćete na sljedećem ulazu na web mjesto na kojem ste već unese.
Posljednja točka, kao i skup takvih točaka kao što je popis unesenih adresa, povijest (časopis o prisutnosti datoteka) i povijest preuzimanja može imati smisla očistiti ako se želite riješiti tragova i sakriti nešto, ali Ako ne postoji takav cilj, čišćenje će jednostavno smanjiti pogodnost korištenja preglednika i brzine svog rada.
Novčane skice i ostali elementi čišćenja provizija za prozore
Još jedna točka koju je CCLeaner očistio prema zadanim postavkama, ali što dovodi do usporavanja u otvaranju mapa u Windows, a ne samo - "gotovinske skice" u odjeljku "Windows Dirigent".
Nakon čišćenja predmemorije skica, s ponovljenim otvaranjem mape koja sadrži, na primjer, slike ili videozapise, sve će minijature biti stvorene opet, što nema uvijek povoljan učinak na izvedbu. Istodobno, svaki put se izvode dodatne operacije rekordi čitanja (nisu korisne za disk).
Preostale točke u odjeljku "Windows" mogu imati smisla samo ako želite sakriti nedavne dokumente i unesene naredbe od nekoga Outsid -a, oni će teško utjecati na slobodni prostor.
Privremene datoteke
U odjeljku "Sustav" na kartici Windows, zadana točka uključena je za čišćenje privremenih datoteka. Također, na kartici aplikacije u CCleaner -u možete izbrisati privremene datoteke za razne programe instalirane na računalu (primjećujući ovaj program).
Opet, prema zadanim postavkama, brišu se privremeni podaci ovih programa, što nije uvijek potrebno - u pravilu ne zauzimaju mnogo prostora na računalu (osim u slučajevima nepravilnog rada programa ili ih čestih zatvaranja koristeći koristeći Zadaci dispečera) i, štoviše, u njemu je prikladno, na primjer, imati neki softver (na primjer, u programima za rad s grafikom, u Office Applications) na popis najnovijih datoteka s kojima je obavljen rad - ako je Koristite nešto slično, a prilikom čišćenja ccleanera ove točke nestaju, samo uklonite kontrolne oznake iz odgovarajućih programa. Cm. Također: kako izbrisati privremene datoteke Windows 10.
Čišćenje registra u CCleaner
U stavci izbornika CCleaner postoji prilika za pronalaženje i popravljanje problema u registru sustava Windows 10, 8 i Windows 7. Činjenica da će čišćenje registra ubrzati rad računala ili prijenosnog računala eliminirati pogreške ili utjecati na Windows na drugačiji pozitivan način, mnogi kažu, ali u pravilu su to mnogi obični korisnici koji su čuli ili čitali o tome ili oni koji su oni koji su oni koji su oni koji su čuli ili čitali onih koji su oni koji su čuli ili čitali one koji Želite zaraditi na običnim korisnicima.
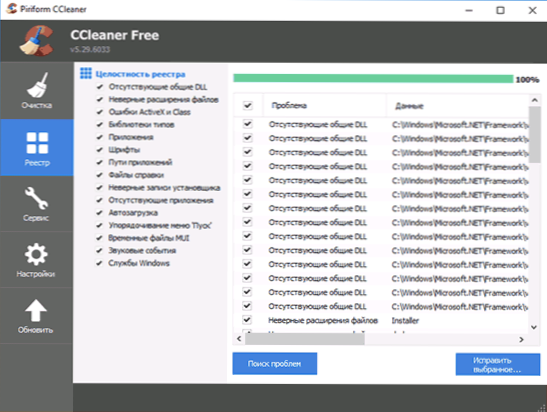
Ne bih preporučio uporabu ovog predmeta. Ubrzanje računala može ubrzati rad automatskog učitavanja, uklanjanja neiskorištenih programa, ali samo po sebi čišćenje registra - malo je vjerojatno da je to malo vjerojatno.
Registar Windows sadrži nekoliko stotina tisuća ključeva, nekoliko stotina programa za čišćenje registra i, štoviše, može „očistiti“ neke od specifičnih programa (na primjer, 1C), koji neće odgovarati predlošcima dostupnim CCleaneru. Stoga je mogući rizik za običnog korisnika nešto veći od stvarnog učinka djelovanja. Važno je napomenuti da sam prilikom pisanja članka upravo instalirao na čisti CCleaner za Windows 10 definiran kao problematičan "osobno" stvoren odjeljak registra.
Bez obzira na to, ako i dalje želite očistiti registar, svakako spremite sigurnosnu kopiju uklonjenih odjeljaka - to će predložiti CCLeaner (također ima smisla napraviti točku oporavka sustava). U slučaju bilo kakvih problema, registar se može dovesti u prvobitno stanje.
Napomena: Češće od drugih, pitanje je o tome koja je točka "čišćenje slobodnog prostora" u odjeljku "Ostali" na kartici Windows odgovorna za. Ova stavka omogućuje vam da "obrišete" slobodni prostor na disku kako se ne mogu obnoviti izbrisane datoteke. Za običnog korisnika obično nije potreban i bit će gubljenje vremena i resursa diska.
Odjeljak "Usluga" u CCleaner
Jedan od najvrjednijih odjeljaka u CCleaner -u je "usluga" koji sadrži mnogo vrlo korisnih alata u vještim rukama. Nadalje, svi se alati sadržani u njemu razmatraju redoslijedom, s izuzetkom „obnove sustava“ (nije izvanredan i omogućava samo uklanjanje sustava koje je stvorio Windows).
Upravljanje instaliranim programima
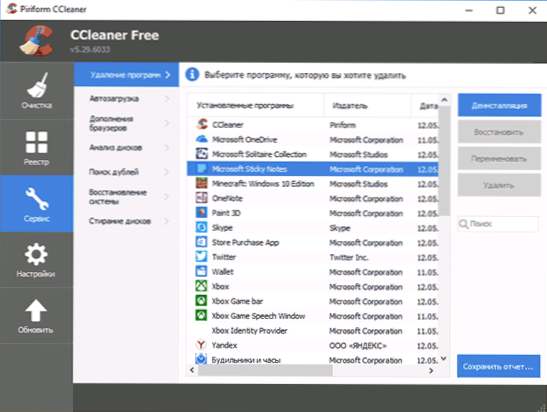
U stavku "Program brisanja" CCleaner, ne možete samo izbrisati programe, koji se mogu obaviti u odgovarajućem odjeljku upravljačkih panela Windows (ili u parametrima - aplikacije u sustavu Windows 10) ili koristeći posebne deinstal programe, već: također: također: također:
- Preimenujte utvrđene programe - Naziv programa na popisu se mijenja, promjene će se prikazati na upravljačkoj ploči. To može biti korisno, s obzirom na to da neki programi mogu imati nerazumljiva imena, kao i sortirati popis (sortiranje se događa abecednim)
- Spremite popis instaliranih programa u tekstualnu datoteku - ovo može biti korisno ako želite, na primjer, instalirati Windows, ali nakon ponovnog instalacije planirate instalirati sve iste programe s popisa.
- Izbrišite izgrađenu -u aplikacijama Windows 10.
Što se tiče uklanjanja programa, sve slično ugrađeno u upravljanje instaliranim aplikacijama Windows. Prije svega, ako želite ubrzati računalo, preporučio bih vam izbrisati sve Yandex bar, amigo, alatsku traku za poštu, pitaj i bing - sve što je potajno uspostavljeno (ili ne baš oglašavanje) i nitko ne mora biti proizvođači ovih programa. Nažalost, uklanjanje takvih stvari kao što je spomenuti amigo nije najjednostavnija stvar i ovdje možete napisati zaseban članak (napisao sam: Kako izbrisati Amigo s računala).
Čišćenje prozora čišćenja
Automobilski programi jedan su od najčešćih razloga za sporo pokretanje, a zatim - isti rad Windows -a od početničkih korisnika.
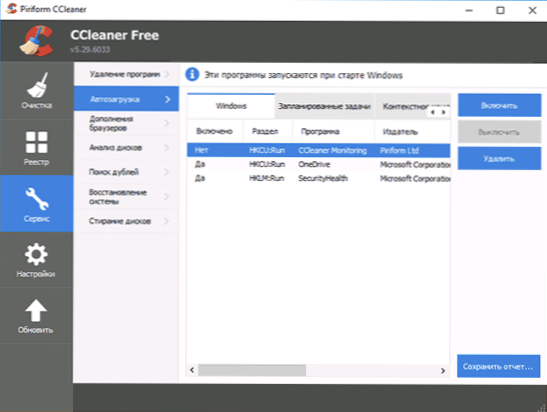
U odjeljku "Automobil" Odjeljak "Podpostavka" možete onemogućiti i uključiti programe koji se automatski pokreću na početku Windows -a, uključujući zadatke u planeru zadataka (gdje je adware često propisan nedavno). Na popisu automatski pokrenutih programa odaberite program koji trebate isključiti i kliknite "Isključi", slično možete isključiti zadatke u planeru.
Iz mog vlastitog iskustva mogu reći da su najčešći nepotrebni programi u Auto Start -u brojne usluge za Syamsung Kies, Apple iTunes i Bonjour) i razni softver instaliran s pisačima, skenerima i web kamerama. U pravilu se prvo rijetko koriste, a njihovo automatsko preuzimanje nije potrebno, a drugi se uopće ne koriste - tiskanje, skeniranje i video u Skypeu radom zbog vozača, a ne raznih softverskih „smeća“ koje proizvođači distribuiraju “u teret". Pročitajte više o temi isključivanja programa u automatskom učitavanju, a ne samo u uputama što učiniti ako računalo uspori.
Dodaci preglednika
Dodaci ili širenje preglednika prikladna je i korisna stvar, ako im odgovara odgovorno: učitavanje proširenja iz službenih trgovina, uklanjanje neiskorištenih, znati što je instalirano i što je potrebno upravo ovo produženje.
Istodobno, širenje ili dodaci preglednika najčešći su razlog što se preglednik usporava, kao i razlog pojave nerazumljivog oglašavanja, pop -up prozora, zamjene rezultata pretraživanja i sličnih stvari (t.e. Mnoga proširenja su adware).
U odjeljku "Usluga" - "Dodaci preglednika CCleaner" možete onemogućiti ili ukloniti nepotrebna proširenja. Preporučujem vam da izbrišete (ili barem isključite) sve one proširenja koja ne znate zašto su potrebni, kao i one koje ne koristite. To definitivno neće naštetiti, ali s velikom vjerojatnošću će imati koristi.
Pročitajte više o tome kako izbrisati adware u planeru zadataka i proširenja u preglednicima u članku Kako se riješiti oglašavanja u pregledniku.
Analiza diskova
Alat "Analiza pogona" u CCleaner -u omogućuje vam da brzo dobijete jednostavno izvješće o tome što se točno bavi prostorom na disku, sortiranje podataka na vrstama datoteka i njihovim proširenjima. Po želji, možete izbrisati nepotrebne datoteke izravno u prozoru diskova - primjećujući ih pritiskom na desni gumb i odabirom "Izbriši odabrane datoteke".
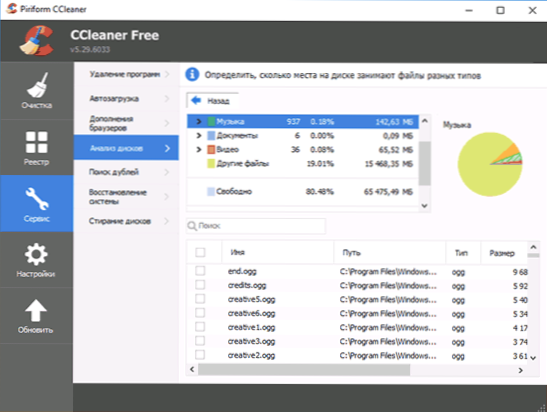
Alat je koristan, ali za potrebe analize okupiranog mjesta na diskovima postoje moćniji besplatni komunalije, vidi. Kako saznati s čime je mjesto na disku zauzet.
Potražite bitke
Još jedna izvrsna, ali rijetko korištena funkcija - potražite duplicirane datoteke. Često se događa da je značajna količina prostora na disku zauzeta takvim datotekama.
Alat je sigurno koristan, ali preporučujem ga pažljivim - neke datoteke sustava Windows trebaju biti na različitim mjestima na disku, a brisanje na jednom mjestu može oštetiti normalan rad sustava.
Postoje i napredniji alati za pretraživanje parova - besplatni programi za pretraživanje i brisanje dupliciranih datoteka.
Diskovi za pranje
Mnogi ljudi znaju da se prilikom brisanja datoteka u sustavu Windows, brisanje u cijelom smislu riječi ne događa - datoteku sustav jednostavno označava kao daljinski upravljač. Različiti programi za oporavak podataka (vidi. Najbolji programi za oporavak besplatnih podataka mogu ih uspješno obnoviti, pod uvjetom da ih sustav više nije prepisao.
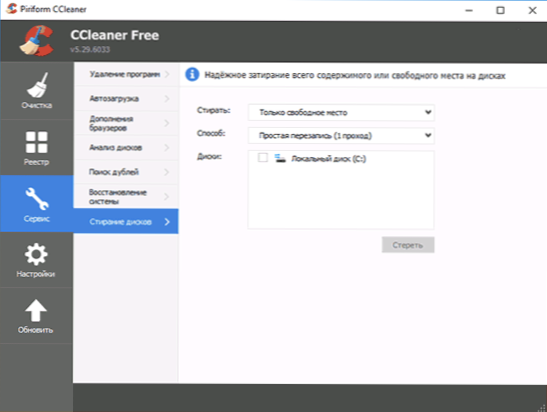
CCLeaner vam omogućuje izbrisanje podataka sadržanih u tim datotekama s diskova. Da biste to učinili, u izborniku "Service" odaberite "Pranje diskova", u "točku pranja" samo besplatno mjesto ", metoda - jednostavna prepisivanje (1 prolaz) - u većini je slučajeva to dovoljno, tako da je to dovoljno da je to dovoljno Nitko ne može vratiti vaše datoteke. Ostale metode prepisivanja više utječu na trošenje tvrdog diska i možda će vam trebati, možda, samo ako se bojite posebnih usluga.
Postavke CCleaner
A potonji u ccleaneru rijetko je posjećen odjeljak "Postavke", koji sadrži neke korisne opcije na koje ima smisla obratiti pažnju. Bodovi dostupne samo u pro verziji koju namjerno propuštam u recenziji.
Postavke
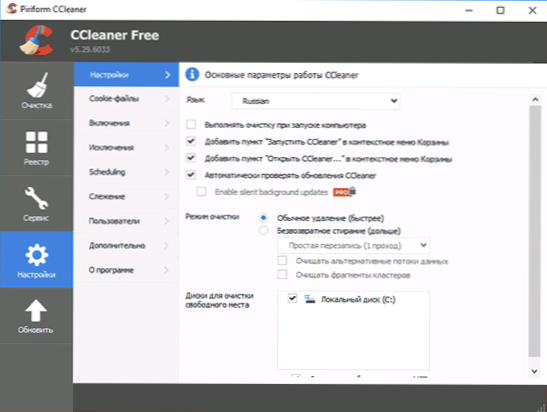
U prvoj točki postavki iz zanimljivih parametara može se primijetiti:
- Čisto čišćenje prilikom pokretanja računala - ne preporučujem instaliranje. Čišćenje nije ono što trebate obavljati svakodnevno i automatski, bolje - ručno i po potrebi.
- Oznaka "automatski provjerava ažuriranja CCleaner -a" - Možda će imati smisla ukloniti kako biste izbjegli redovito pokretanje zadatka ažuriranja na računalu (dodatni resursi za ono što se može ručno učiniti kad vam zatreba).
- Način čišćenja - možete uključiti potpuno pranje za izbrisane datoteke. Za većinu korisnika neće biti korisno.
Kolačić
Prema zadanim postavkama, ccleaner deleys svi kolačići, međutim, to ne dovodi uvijek do povećanja sigurnosti i anonimnosti rada na Internetu, a u nekim će slučajevima biti preporučljivo ostaviti neke od kolačića na računalu. Da biste konfigurirali što će se očistiti i što je preostalo, odaberite stavku "Cooki -FILES" u izborniku "Postavke".
Sve adrese web mjesta za koje se kolačići spremaju na računalu bit će prikazane s lijeve strane. Sve će ih sve očistiti. Kliknite desni tipki miš na ovom popisu i odaberite stavku kontekstnog izbornika za kontekstnu analizu. Kao rezultat toga, datoteke kolačića koje ccleaner "smatra važnim" bit će uključene u popis s desne strane i neće izbrisati - kolačiće za popularne i dobro poznate web stranice. Na ovaj popis mogu se dodati dodatna web mjesta. Na primjer, ako ne želite unijeti lozinku svaki put kada posjetite VK nakon čišćenja u CCleaner, pomoću pretraživanja, pronađite web mjesto VK.com na popisu s lijeve strane i pritiskom na odgovarajuću strelicu premjestite ga na desni popis. Slično za sve ostale često posjećene web stranice koja zahtijevaju autorizaciju.
Uključivanje (brisanje određenih datoteka)
Još jedna zanimljiva mogućnost CCLeaner -a je izbrisati određene datoteke ili očistiti mape koje su vam potrebne.
Da biste dodali datoteke koje je potrebno očistiti u točki "uključivanje", naznačite koje datoteke trebate oprati prilikom čišćenja sustava. Na primjer, potreban vam je CCleaner da biste u potpunosti izbrisali sve datoteke iz tajne mape na C:. U ovom slučaju kliknite "Dodaj" i naznačite željenu mapu.
Nakon što su dodane staze za uklanjanje, trebali biste ići na točku "čišćenje" i na kartici "Windows" u odjeljku "Ostali", stavite ček nasuprot "ostale datoteke i mape". Sada, prilikom obavljanja čišćenja ccleaner -a, tajne datoteke će se neopozivo izbrisati.
Iznimke
Slično tome, možete postaviti mape i datoteke koje ne trebate izbrisati prilikom čišćenja u CCleaner. Dodajte tamo one datoteke čija je brisanje nepoželjna za rad programa, Windows ili za vas osobno.
Praćenje
Prema zadanim postavkama, CCleaner Free uključuje "praćenje" i "aktivno praćenje", kako bi obavijestio kada je potrebno čišćenje. Po mom mišljenju, to su one opcije koje se mogu još bolje isključiti: Program djeluje u pozadini samo kako bi izvijestio da je nakupljeno sto megabajta koji se mogu očistiti.
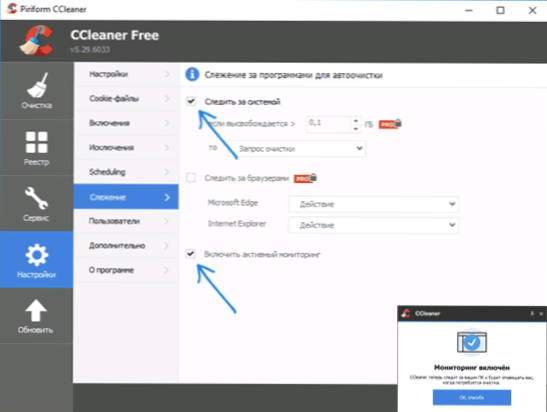
Kao što sam već napomenuo, takvo redovito čišćenje nije potrebno, a ako je odjednom oslobađanje nekoliko stotina megabajta (pa čak i pare gigabajta) na disku je kritično za vas, a onda s velikom vjerojatnošću niste dovoljno dodijelili dovoljno dodijeljeni Prostor za odjeljak sustava tvrdog diska ili je začepljen nečim -koliko je drugačije od onoga što CCleaner može očistiti.
dodatne informacije
I malo dodatnih informacija koje mogu biti korisne u kontekstu korištenja CCleaner -a i čišćenja računala ili prijenosnog računala iz nepotrebnih datoteka.
Stvaranje prečaca za automatsko čišćenje sustava
Da biste stvorili prečac za koji će CCLeaner biti očišćen u skladu s prethodno postavljenim postavkama, bez potrebe za suradnjom s samom programom, kliknite na desni gumb miša na radnoj površini ili u mapi, gdje trebate stvoriti a Označite i naznačite objekt lokacije ", unesite:
"C: \ Program datoteke \ ccleaner \ ccleaner.Exe " /auto
(Pod uvjetom da se program nalazi na disku C u mapi programskih datoteka). Možete postaviti i vruće ključeve za pokretanje čišćenja sustava.
Kao što je već spomenuto gore, ako su stotine megabajta za vas kritične na odjeljku sustava tvrdog diska ili SSD -a (a ovo nije neka vrsta tableta s diskom od 32 GB), možda ste se samo približili veličini odjeljaka kada ste se približili dijelovima kad podijelili su ga. U modernim stvarnostima preporučio bih, ako je moguće, imati najmanje 20 GB na sistemskom disku i ovdje može biti korisno za upute kako povećati disk C zbog diska D.
Ako samo nekoliko puta vodite čišćenje "tako da nema smeća", budući da svijest o njegovoj prisutnosti uskraćuje mir - mogu samo reći da su hipotetičke nepotrebne datoteke s ovim pristupom manje štetne od izgubljenog vremena, resursa tvrdog diska ili SSD (nakon što se većina ovih datoteka ponovno bilježi) i smanjenje brzine i praktičnosti rada sa sustavom u nekim slučajevima koji su spomenuti ranije.
Mislim da je dovoljno za ovaj članak. Nadam se da će netko imati koristi za sebe i početi koristiti ovaj program s većom učinkovitošću. Podsjećam vas, možete preuzeti besplatni ccleaner na službenoj web stranici, treći izvori su bolji da ne koriste.
- « Pogreška dpc_watchdog_vilacija u sustavu Windows 10 i kako je popraviti
- Kako sakriti Wi-Fi mrežu i povezati se sa skrivenom mrežom »

