Kako sakriti Wi-Fi mrežu i povezati se sa skrivenom mrežom
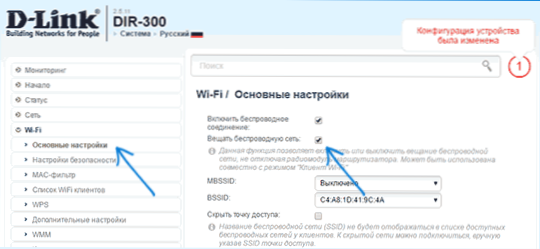
- 2099
- 197
- Miss Kirk Mante
Kad se povežete s Wi-Fi mrežom, obično na popisu dostupnih bežičnih mreža vidite popis imena (SSID) mreže drugih ljudi čiji su usmjerivači u blizini. Oni zauzvrat pogledaju ime vaše mreže. Po želji, možete sakriti Wi-Fi mrežu ili, točnije, SSID tako da susjedi ne vide, a svi biste se mogli povezati sa skrivenom mrežom sa svojih uređaja.
U ovim uputama-kako sakriti Wi-Fi mrežu na ASUS, D-Link, TP-Link i Zyxel usmjerivačima i povezati se s njom u Windows 10-Windows 7, Android, iOS i MacOS. Cm. Također: kako sakriti Wi-Fi mreže drugih ljudi s popisa veza na Windows.
Kako napraviti skrivenu mrežu Wi-Fi
Nadalje, u vodstvu, prerajat ću od činjenice da već imate Wi-Fi usmjerivač, a bežična mreža funkcionira i možete se povezati s odabirom imena mreže s popisa i unosom lozinke.
Prvi korak potreban za sakrivanje Wi-Fi mreže (SSID) bit će ulaz u postavke usmjerivača. Ovo nije teško, pod uvjetom da sami postavite svoj bežični usmjerivač. Ako to nije slučaj, možete naići na neke nijanse. U svakom slučaju, standardni način unosa postavki usmjerivača bit će sljedeći.
- Na uređaju koji je povezan s usmjerivačem putem Wi-Fi-a ili kabela, pokrenite preglednik i unesite adresu web sučelja Roter u adresnu liniju preglednika. Ovo je obično 192.168.0.1 ili 192.168.1.1. Podaci za ulaz, uključujući adresu, prijavu i lozinku, obično su naznačeni na naljepnici koja se nalazi na dnu ili stražnjem dijelu usmjerivača.
- Vidjet ćete upit prijave i lozinke. Obično standardna prijava i lozinka - Administrator I Administrator i, kao što je spomenuto, naznačeni su na naljepnici. Ako se lozinka ne uklapa - pogledajte. Objašnjenja odmah nakon 3. točke.
- Nakon što ste unijeli postavke usmjerivača, možete nastaviti s kože mreže.
Ako ste prethodno podesili ovaj usmjerivač (ili je to učinio netko drugi), standardni administrator lozinke je vrlo vjerojatan (obično se na prvom ulazu u postavke usmjerivača traži da promijeni standardnu lozinku). U isto vrijeme, na nekim usmjerivačima vidjet ćete poruku o pogrešnoj lozinci, a na neki drugi će izgledati kao "odlazak" iz postavki ili jednostavnog ažuriranja stranice i pojave praznog ulaznog obrasca.
Ako znate lozinku za ulazak - izvrsno. Ako ne znate (na primjer, netko drugi postavi usmjerivač) - Uključit ćete se u postavke samo tako što ćete usmjerivač spustiti u tvorničke postavke da biste išli sa standardnom lozinkom.
Ako ste spremni za to, tada se resetiranje obično izvodi dugo (15-30 sekundi) koji drži gumb za resetiranje, koji se obično nalazi na stražnjoj strani usmjerivača. Nakon resetiranja, morat ćete ne samo napraviti skrivenu bežičnu mrežu, već će i konfigurirati vezu davatelja na usmjerivaču. Možda ćete na ovoj web stranici pronaći potrebne upute u odjeljku.
Bilješka: Pri skrivanju SSID-a, veza na uređajima koji su povezani putem Wi-Fi-ja bit će rastrgana i morat ćete se ponovno povezati s već skrivenom bežičnom mrežom. Druga važna točka - na stranici postavki usmjerivača, gdje će biti napravljeni koraci opisani u nastavku, obavezno zapamtite ili napišite vrijednost SSID polja (ime mreže) - potrebno je povezati se s skrivenom mrežom.
Kako sakriti Wi-Fi mrežu na D-Link
Skrivanje SSID-a na svim uobičajenim usmjerivačima D-Link-DIR-300, DIR-320, DIR-615 i drugi su gotovo isti, unatoč činjenici da su, ovisno o verziji firmvera, sučelja malo drugačija.
- Nakon unosa postavki usmjerivača, otvorite odjeljak WI -FI, a zatim - "Osnovne postavke" (u ranijem firmveru - pritisnite "proširene postavke" u nastavku, a zatim "Osnovne postavke" u odjeljku "WI -FI", u ranijim čak i čak Ranije - "Postavite ga ručno", a zatim pronađite glavne postavke bežične mreže).
- Označite predmet "Sakrij pristupnu točku".
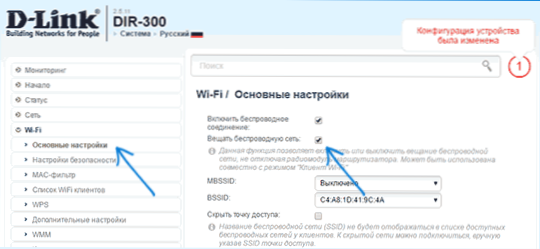
- Spremite postavke. U isto vrijeme, uzmite u obzir D-Link nakon pritiska na gumb "Promjena", morate dodatno kliknuti "Spremi" klikom na obavijest s desne strane stranice postavki tako da su promjene konačno sačuvane.
Napomena: Kada instalirate oznaku "Sakrij pristupnu točku" i kliknite gumb "Promijeni", možete biti isključeni iz trenutne Wi-Fi mreže. Ako se to dogodilo, onda može vizualno izgledati kao da je stranica "visila". Trebali biste se povezati s mrežom i na kraju spremiti postavke.
Skrivanje SSID na TP-Link
Na usmjerivačima TP-Link WR740N, 741ND, TL-WR841N i ND i slično je skrivanju Wi-Fi mreže u odjeljku "Wireless Mode"-"Postavke bežičnog načina".
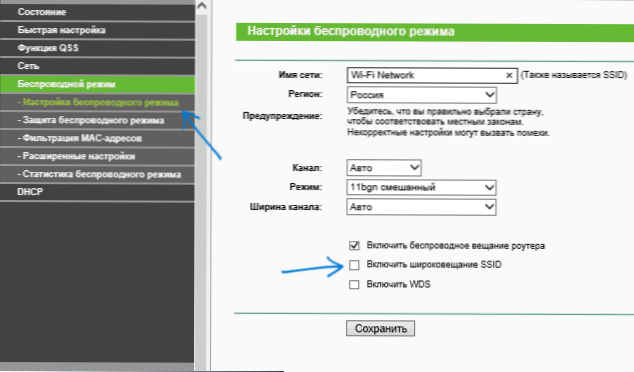
Da biste sakrili SSID, morat ćete ukloniti "Uključi SSID emitiranje" i spremiti postavke. Kad se postavke spremaju, Wi-Fi mreža će biti skrivena, a možete se odvojiti od prozora preglednika, može izgledati kao ovisna ili ne učitana stranica web-link web sučelja. Samo se povežite s već skrivenom mrežom.
Asus
Da biste napravili Wi-Fi mrežu ASUS RT-N12, RT-N10, RT-N11P i mnogih drugih uređaja od ovog proizvođača skrivenih na usmjerivačima, idite na postavke, odaberite izbornik "Wireless Network" s lijeve strane.
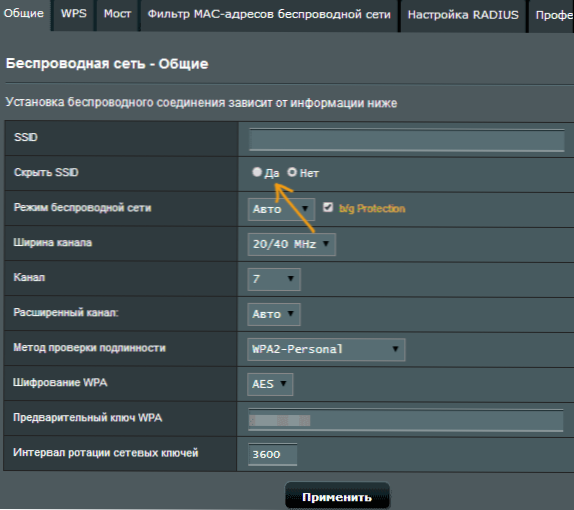
Zatim, na kartici "Općenito" u točki "Sakrij SSID", postavite Da i spremite postavke. Ako kada održavate postavke, stranica "visi" ili se učitava s pogreškom, samo se ponovno povežite, s već skrivenom Wi-Fi mrežom.
Zyksel
Da biste sakrili SSID na korijenima Zyxel Keenetic Lite i drugih, na stranici Postavke, kliknite na ikonu bežične mreže na dnu.
Nakon toga označite stavku "Sakrij SSID" ili "Onemogući SSID emitiranje" i kliknite gumb "Primjeni".
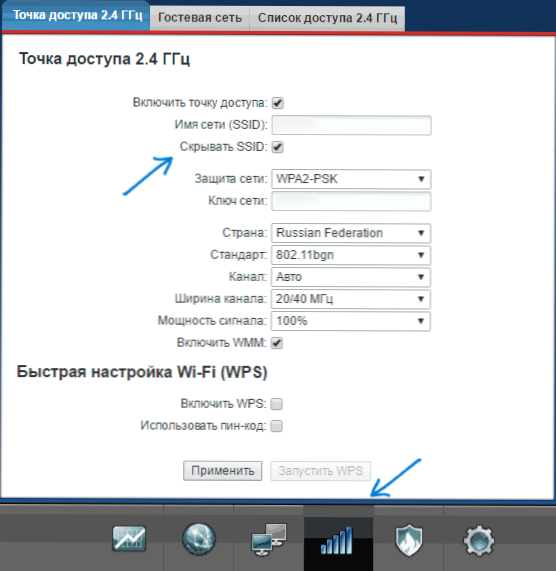
Nakon spremanja postavki, veza s mrežom će se slomiti (t.Do. Skrivena mreža, čak i s istim imenom -ovo nije ista mreža) i morat ćete se ponovno povezati s WI -FI mrežom, već skrivenom.
Kako se povezati sa skrivenom Wi-Fi mrežom
Povezivanje sa skrivenom Wi-Fi mrežom zahtijeva da znate točan pravopis SSID-a (naziv mreže, možete ga vidjeti na stranici Postavke usmjerivača na kojoj je mreža bila skrivena) i lozinku iz bežične mreže.
Povezanost na skrivenu Wi-Fi mrežu u Windows 10 i prethodnim verzijama
Da biste se povezali sa skrivenom Wi-Fi mrežom u sustavu Windows 10, trebate poduzeti sljedeće korake:
- Na popisu dostupnih bežičnih mreža odaberite "Skrivenu mrežu" (obično na dnu popisa).
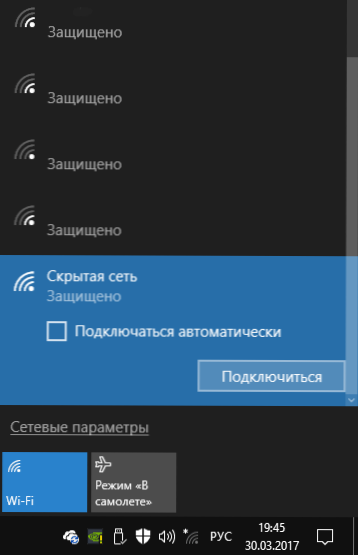
- Unesite ime mreže (SSID)
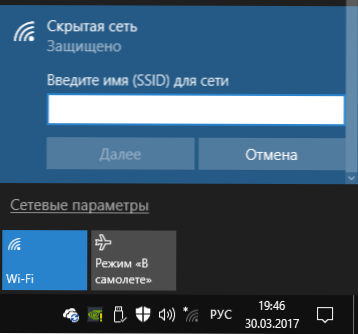
- Unesite lozinku Wi-Fi (mrežni sigurnosni ključ).
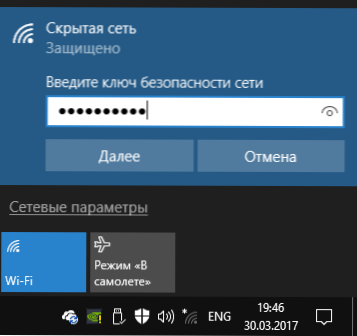
Ako je sve uvedeno ispravno, nakon kratkog vremena bit ćete spojeni na bežičnu mrežu. Sljedeća metoda veze također je prikladna za Windows 10.
U sustavu Windows 7 i Windows 8, za povezivanje sa skrivenom mrežom, koraci će izgledati drugačije:
- Idite na mrežni kontrolni centar i Total Access (možete putem desnog -Kliknite izbornik prema ikoni veze).
- Kliknite "Stvaranje i postavljanje nove veze ili mreže".
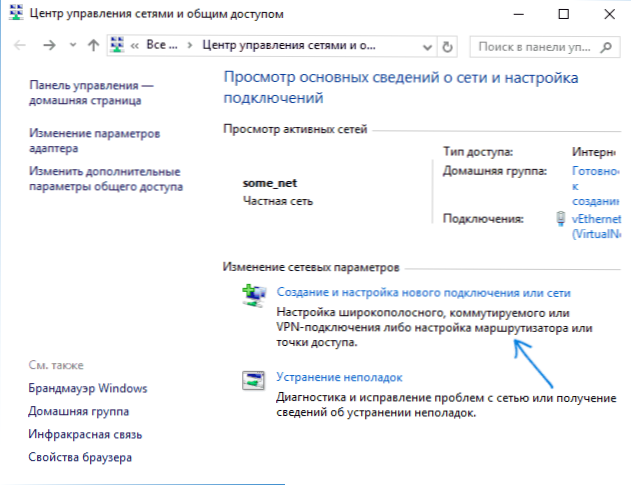
- Ručno odaberite "Veza na bežičnu mrežu. Veza na skrivenu mrežu ili stvaranje novog mrežnog profila ".
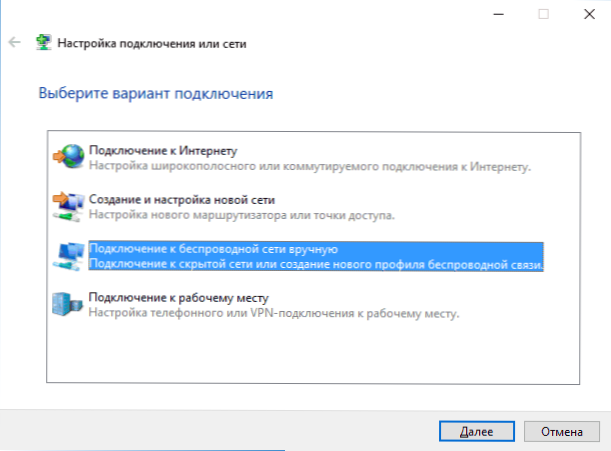
- Unesite mrežu (SSID), sigurnosnu vrstu (obično WPA2-osobni) i sigurnosni ključ (mrežna lozinka). Označite stavku "Povežite se, čak i ako mreža ne proizvodi emitiranje" i kliknite "Next".
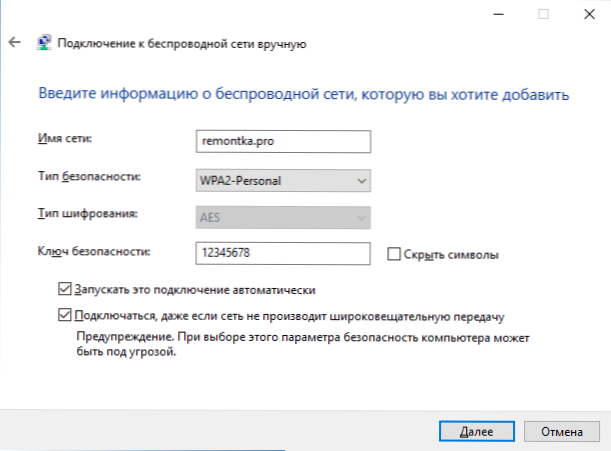
- Nakon stvaranja veze, veza sa skrivenom mrežom treba automatski instalirati.
NAPOMENA: Ako vezu ne biste mogli instalirati na ovaj način, izbrišite spremljenu Wi-Fi mrežu s istim imenom (ona koja je spremljena na prijenosno računalo ili računalo prije nego što je sakrila). Kako to učiniti može se vidjeti u uputama: mrežni parametri spremljeni na ovom računalu ne ispunjavaju zahtjeve ove mreže.
Kako se povezati sa skrivenom mrežom na Androidu
Da biste se povezali s bežičnom mrežom sa skrivenim SSID -om na Androidu, učinite sljedeće:
- Idite na postavke - wi -fi.
- Pritisnite gumb "Izbornik" i odaberite "Dodaj mrežu".
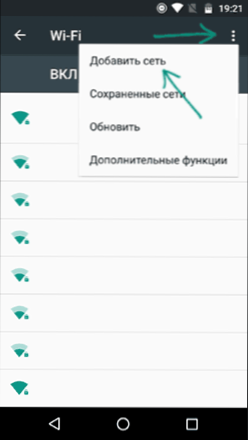
- Navedite naziv mreže (SSID), u polju zaštite označavaju vrstu provjere autentičnosti (obično WPA/WPA2 PSK).
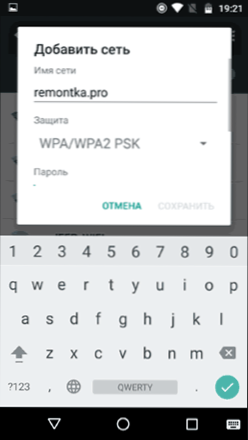
- Navedite lozinku i kliknite "Spremi".
Nakon spremanja parametara, vaš telefon ili tablet na Androidu trebao bi se povezati s skrivenom mrežom ako je u zoni pristup, a parametri se pravilno unose.
Veza na skrivenu Wi-Fi mrežu s iPhoneom i iPadom
Akcijski postupak za iOS (iPhone i iPad):
- Idite na postavke - wi -fi.
- U odjeljku "Odaberite mrežu" kliknite drugi.
- Navedite naziv (SSID), u polju "Sigurnost", odaberite vrstu provjere autentičnosti (obično WPA2), odredite lozinku bežične mreže.
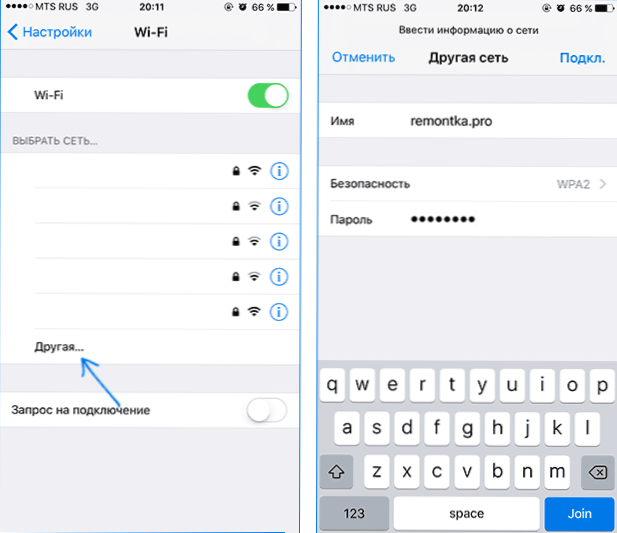
Da biste se povezali s mrežom, kliknite "Cool."U desnoj strani. Ubuduće će se veza s skrivenom mrežom izvršiti automatski ako postoji pristup u pristupnoj zoni.
MacOS
Za povezivanje sa skrivenom mrežom s MacBook -om ili IMAC -om:
- Kliknite ikonu bežične mreže i odaberite "Povežite se s drugom mrežom" na dnu izbornika ".
- Unesite naziv mreže, u polje sigurnosti označite vrstu autorizacije (obično WPA/WPA2 Personal), unesite lozinku i kliknite "Connect".
U budućnosti će se mreža spremiti i veza s njom će se izvršiti automatski, unatoč nedostatku emitiranja SSID -a.
Nadam se da se materijal pokazao prilično potpunim. Ako postoje pitanja, spreman sam odgovoriti na njih u komentarima.

