Korištenje Microsoftove udaljene radne površine (daljinsko upravljanje računalom)

- 4490
- 1027
- Miss Kirk Mante
Podrška za RDP - U Windows je prisutan protokol udaljene radne površine počevši od verzije XP, ali ne znaju svi kako koristiti (pa čak i prisutnost) Microsoftove udaljene radne površine za daljinsku vezu s računalom s Windows 10, 8 ili Windows 7, uključujući i Windows 7, uključujući bez korištenja bilo kakvih programa trećih strana.
Ova uputa opisuje kako koristiti udaljeno Microsoft Desktop s računala na Windows, Mac OS X, kao i s Android, iPhone i iPad Mobile uređaja. Iako se postupak nije mnogo razlikuje za sve ove uređaje, osim što je u prvom slučaju sve potrebno dio operativnog sustava. Cm. Također: najbolji programi za daljinski pristup računalu.
Napomena: veza je moguća samo s računalima s urednicima Windows -a koji nisu niži od Pro (možete se povezati s kućnom verzijom), ali postoji nova novo jednostavna mogućnost daljinske veze s radnom površinom, što je prikladno u onim situacijama u kojima je Smješten u Windows 10 potrebnim jednom i morate se povezati putem Interneta, pogledajte. Daljinsko računalno veza pomoću brze pomoći aplikacije u sustavu Windows 10.
Prije upotrebe udaljene radne površine
Udaljena radna površina na zadanom RDP protokolu sugerira da ćete se povezati s jedno računalo s drugog uređaja koji se nalazi na istoj lokalnoj mreži (kod kuće to obično znači povezano s istim usmjerivačem. Postoje metode povezivanja na Internetu, o kojima ćemo razgovarati na kraju članka).
Za vezu je potrebno znati IP adresu računala u lokalnoj mreži ili naziv računala (druga opcija radi samo ako je uključena otkrivanje mreže) i uzimajući u obzir činjenicu da je u većini kućnih IP- Konfiguracije adresa neprestano se mijenjaju prije početka, preporučujem da dodijelite statičku IP adresu (samo na lokalnoj mreži, ovaj statički IP nema nikakve veze s vašim internetskim davateljem) za računalo na koju će se veza provesti.
Mogu ponuditi dva načina da to učinim. Jednostavno: Idite na upravljačku ploču - mrežni upravljački centar i Total Access (ili desnom tipkom miša kliknite ikonu veze s obavijestima - mrežni upravljački centar i Total Access. U sustavu Windows 10 1709, stavka je odsutna u kontekstnom izborniku: mrežni parametri se otvaraju u novom sučelju, na dnu na kojem postoji veza za otvaranje mreža mreža i ukupnog pristupa, više detalja: Kako otvoriti mrežu Kontrolni centar i ukupni pristup u sustavu Windows 10). U odjeljku pregledavanja aktivnih mreža kliknite na vezu lokalne mreže (Ethernet) ili Wi-Fi i kliknite gumb "Informacije" u sljedećem prozoru.

Iz ovog prozora trebat će vam informacije o IP adresi, zadanom gatewayu i DNS poslužiteljima.
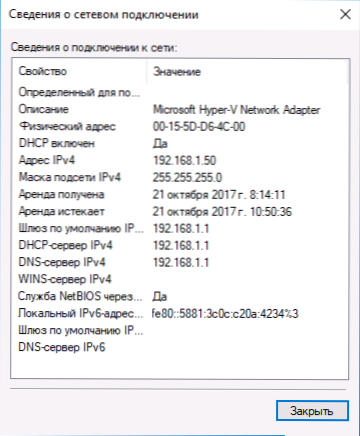
Zatvorite prozor veze o vezi i kliknite "Svojstva" u prozoru države. Na popisu komponenti koje se koriste povezivanjem internetskog protokola verzije 4, pritisnite gumb "Svojstva", a zatim unesite parametre primljene ranije u prozoru za konfiguraciju i kliknite OK, a zatim opet opet.
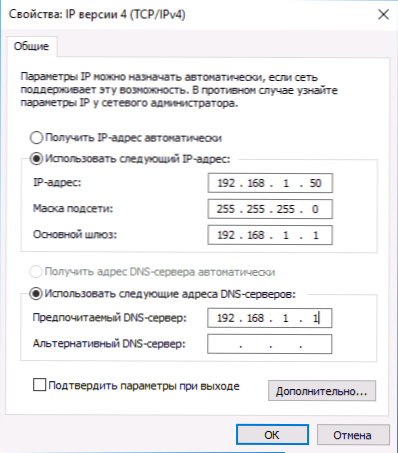
Spremno, sada vaše računalo ima statičku IP adresu koja će se morati povezati s udaljenom radnom površinom. Drugi način dodjeljivanja statičke IP adrese je korištenje postavki DHCP poslužitelja vašeg usmjerivača. U pravilu postoji mogućnost vezanja određenog IP -a za MAC adresu. Neću ulaziti u detalje, ali ako znate kako sami postaviti usmjerivač, možete to učiniti.
Dozvola za povezivanje s udaljenom Windows radnom površinom
Druga točka koja bi trebala biti izvedena jest omogućiti kapacitet RDP veze na računalu na koje ćete se povezati. U sustavu Windows 10, počevši od verzije 1709, možete dopustiti daljinsku vezu u parametrima - sustavu - udaljenoj radnoj površini.
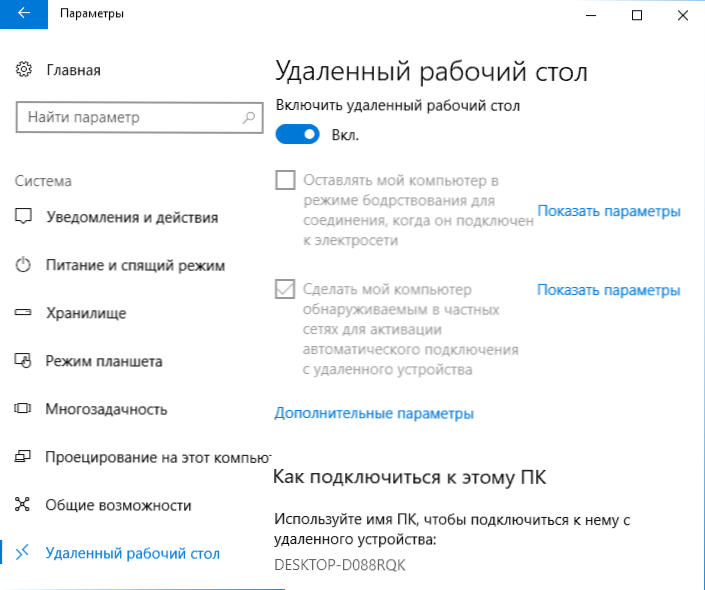
Na istom mjestu, nakon uključivanja udaljene radne površine, prikazat će se naziv računala pomoću kojeg se možete povezati (umjesto IP adresa), međutim, da biste koristili vezu po imenu, morate promijeniti mrežni profil u "Privatni" umjesto "javnosti" (vidi. Kako promijeniti privatnu mrežu u javnost i obrnuto u sustavu Windows 10).
U prethodnim verzijama sustava Windows idite na upravljačku ploču i odaberite stavku "Sustav", a zatim na popisu s lijeve strane - "Postavke daljinskog pristupa". U prozoru parametara uključite "Dopustite vezu udaljenog pomoćnika na ovom računalu" i "Dopustite udaljene veze na ovo računalo".
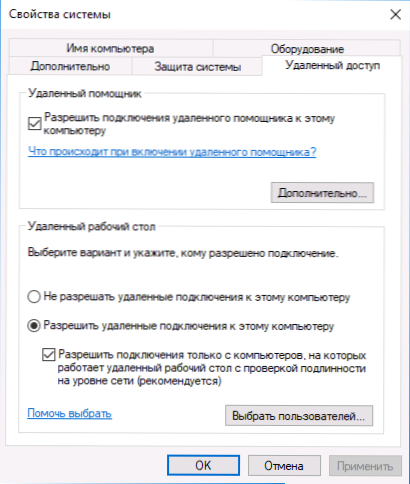
Ako je potrebno, naznačite korisnike sustava Windows koji trebaju pružiti pristup, možete stvoriti zasebnog korisnika za povezivanje udaljene radne površine (prema zadanim postavkama, pristup se pruža na račun pod kojim ste unijeli sve administratore sustava). Sve je spremno za početak.
Spajanje na udaljenu radnu površinu u sustavu Windows
Da biste se povezali s udaljenom radnom površinom, ne morate instalirati dodatne programe. Samo počnite unositi polje za pretraživanje (u izborniku Start u sustavu Windows 7, u zadacima u sustavu Windows 10 ili na početnom zaslonu sustava Windows 8 i 8.1) "Veza na udaljenu radnu površinu" kako bi se pokrenuo uslužni program za povezivanje. Ili pritisnite tipke Win+R, unesite MSTSC I kliknite Enter.
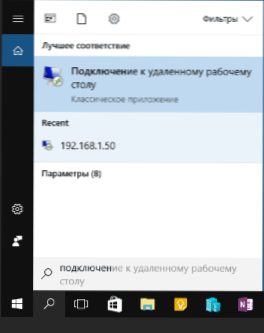
Prema zadanim postavkama, vidjet ćete samo prozor u koji biste trebali unijeti IP adresu ili naziv računala na koje se trebate povezati - možete ga unijeti, kliknite "Poveži se", unesite korisničko ime i lozinku na račun na računu račun udaljenog računala), nakon čega ćete vidjeti zaslon udaljenog računala.
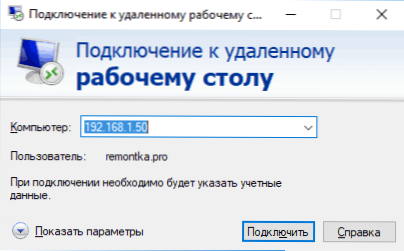
Također možete konfigurirati parametre slike, spremite konfiguraciju veze, prijenos zvuka - za to kliknite "Prikaži parametre" u prozoru Connection.
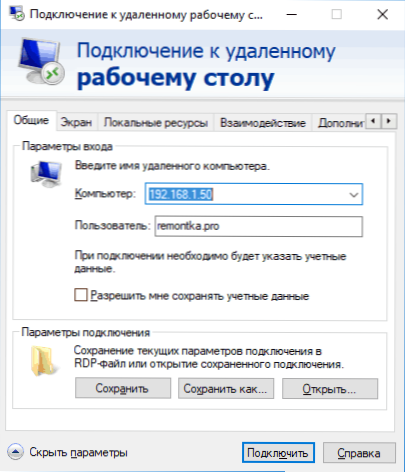
Ako je sve učinjeno ispravno, nakon kratkog vremena vidjet ćete zaslon udaljenog računala u prozoru za priključak prozora.
Microsoft Remote Desktop u Mac OS X
Da biste se povezali s Windows na Mac -u, morat ćete preuzeti aplikaciju udaljene radne površine (Microsoft Remote Desktop) iz App Store -a. Nakon pokretanja aplikacije pritisnite gumb "Plus" da biste dodali udaljeno računalo - dajte mu ime (bilo koji), unesite IP adresu (u polje "Naziv računala"), korisničko ime i lozinka za povezivanje.
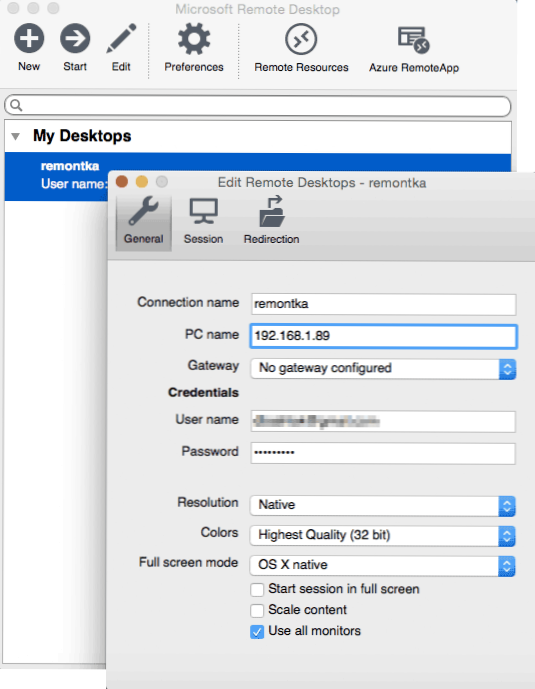
Ako je potrebno, postavite parametre zaslona i druge detalje. Nakon toga zatvorite prozor postavki i kliknite na naziv udaljene radne površine na popisu za vezu. Ako je sve napravljeno ispravno, vidjet ćete Windows radnu površinu u prozoru ili na cijelom zaslonu (ovisno o postavkama) na vašem Macu.
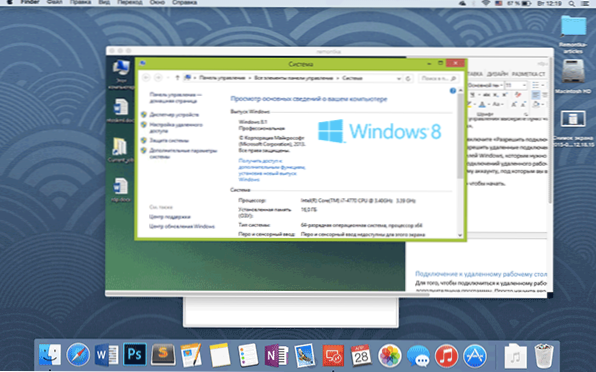
Osobno koristim RDP samo u Apple OS X. Na svom MacBook Airu ne držim virtualne strojeve s prozorima i ne instaliram ga u zasebnom odjeljku - u prvom slučaju sustav će usporiti, u drugom ću značajno smanjiti trajanje baterije (plus neugodnost za ponovno pokretanje). Stoga se samo spojim putem Microsoft Remote Desktop -a na svoje cool radno računalo ako mi treba Windows.
Android i iOS
Microsoftova tablica udaljene radne površine gotovo se ne razlikuje za Android telefone i tablete, iPhone i iPad uređaje. Dakle, instalirajte Microsoftovu aplikaciju za daljinsku radnu površinu za Android ili "Daljinska radna površina (Microsoft)" za iOS i pokrenite je.
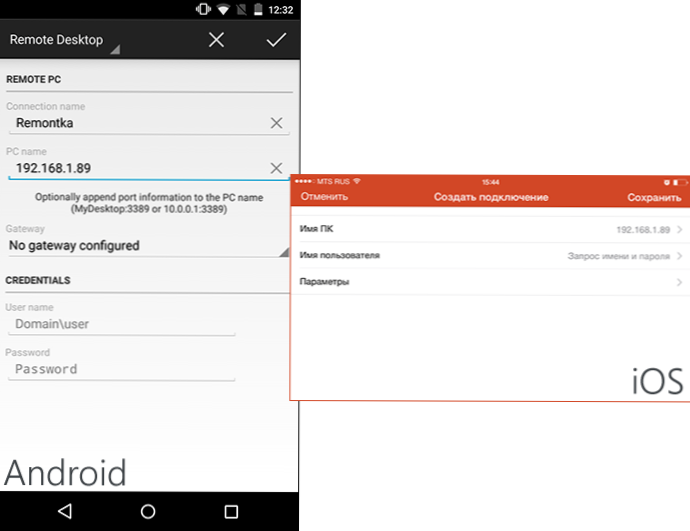
Na glavnom zaslonu kliknite "Dodaj" (u verziji za iOS, a zatim odaberite "Dodaj računalo ili poslužitelj") i unesite parametre veze - baš kao i u prethodnoj verziji, ovaj naziv veze (po vašem nahođenju, samo u Androidu), IP adresa računalo, prijava i lozinka za unos sustava Windows. Ako je potrebno, postavite ostale parametre.
Spremni, možete se povezati i daljinski kontrolirati računalo sa svog mobilnog uređaja.
RDP preko Interneta
Na službenoj web stranici Microsofta nalazi se uputa o tome kako dopustiti povezivanje udaljene radne površine putem Interneta (samo na engleskom). Sastoji se u odlomku na priključku 3389 na IP adresu vašeg računala, a zatim - povezivanje s javnom adresom vašeg usmjerivača koji označava ovaj port.
Po mom mišljenju, ovo nije najoptimalnija opcija i sigurnija, ili je možda lakše stvoriti VPN vezu (usmjerivač ili Windows) i povezati se putem VPN -a na računalo, a zatim koristiti udaljenu radnu površinu kao da ste u Ista lokalna mreža (međutim, i dalje će biti potrebna priključka za prijenos).
- « Android memorija u Google datotekama Go
- Provjera pogreške podataka o DMI bazenu prilikom preuzimanja računala »

