Ispravljanje pogreške ESRV aplikacije.Exe

- 4600
- 1473
- Miss Kirk Mante
Neki korisnici prijavljuju poruku o pogrešci koja uključuje ESRV.Exe na svakom startu. U početku se pojavio u tehničkim sklopovima preliminarnog pristupa Windows 10, ali na modernim računalima odlučeno je. Većina korisnika prijavljuje sljedeću poruku pri svakom pokretanju:
VAŽNO. Ako kliknete OK, pogreška je i dalje nestaje, ali pojavit će se na svakom sljedećem lansiranju.ESRV.EXE - Pogreška aplikacije. Aplikacija se nije mogla ispravno pokrenuti (0xC0000142). Kliknite U redu da biste zatvorili aplikaciju.
Statistički podaci pokazuju da problem nastaje kada korisnik postavi veliko ažuriranje sustava Windows ili se ažurira na Windows 10 iz stare verzije.

Ispravljanje pogreške ESRV -a.exe prilikom pokretanja prijave.
Kakva ESRV datoteka.Exe
ESERV je postupak koji se odnosi na ažuriranje Intelovih vozača. U većini slučajeva problemi nastaju zbog činjenice da je Intel pogon ažuriranje pogrešno izbrisao ili ručno obradio korisnik ili automatski pomoću Windows Update Center tijekom instalacije ažuriranja sustava. Netočno uklanjanje ostavit će neke elemente koji i dalje mogu uzrokovati postupak pri svakom početku. Budući da ga Windows više ne može pronaći i pokrenuti (ili postupak povezan s njim), ESRV program će biti prikazan umjesto njega i učitavanje aplikacije. Budući da je Intel zaustavio podršku Intel Update Update i zamijenio ga s Intelovim vozačem i pomoćnikom za podršku, Windows Update pokušava samostalno izvršiti prijelaz. Međutim, tijekom ovog procesa, nešto može poći po zlu, što dovodi do pojave pogreške u pokretanju aplikacije.
Ispravljanje pogreške pri pokretanju ESRV aplikacije.Exe
Ako se suočite i s ovim problemom, naći ćete sve učinkovite metode rješavanja. Izvršite ih zauzvrat dok se ne riješite pogreške 0xc0000142 pri pokretanju ESRV aplikacije.Exe.
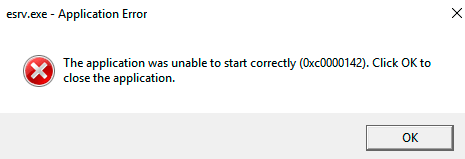
Preimenovanje ESRV datoteka.Exe
Neki su korisnici uspjeli riješiti problem kako bi preimenovali svaku kopiju ESRV -a i ručno promijenili proširenje datoteke. Evo kratkog vodiča za pretraživanje i preimenovanje svake kopije datoteke:
- Otvorite vodič i pristupite disku C (ili odjeljku u kojem se pohranjuju Windows datoteke). U gornjem desnom kutu u polju za pretraživanje unesite "ESRV.Exe ". Vidjet ćete najmanje dvije kopije u mapi Entel koja se nalazi u katalogu "Program".
- Kliknite desni gumb miša sve kopije i kliknite "Preimenuj". Onda samo dodaj ".Staro "Na kraju produžetka. To će značiti da vaš operativni sustav sada ignorira ovu datoteku.
- Kliknite "Da" u dijaloškom okviru "Preimenuj" kako biste potvrdili promjene.
- Ponovno učitajte računalo i provjerite je li kvar vraćen na sljedećem startu.
Ako se problemi još uvijek pojave tijekom početka, nastavite na sljedeće metode.
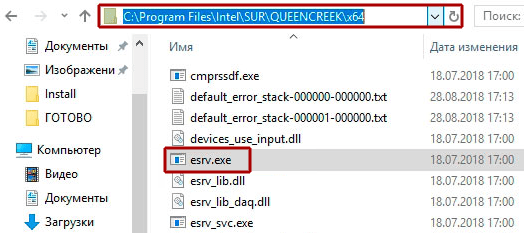
Uklanjanje programa koji uzrokuju pogrešku pokretanja ESRV -a.Exe
Najjednostavniji način za sprječavanje pogreške ESRV.EXE je uklanjanje programa kojem pripada - ažuriranje Intelovih upravljačkih programa može se uvjetno ukloniti iz programa i komponenti.
VAŽNO. Ako ste zabrinuti zbog gubitka funkcionalnosti nakon uklanjanja ažuriranja vozača Intel, ne brinite. Intel je već zamijenio ažuriranje starih vozača. Windows mora automatski pronaći i prenijeti najnoviju verziju.Ispod je kratki vodič o tome kako zaustaviti pokretanje ESRV aplikacije svakim startom uklanjanjem Intel Software -a:
- Pritisnite tipku Windows+R da biste otvorili novi prozor Izvršite. Unesite "AppWiz.CPL "i kliknite" Enter "za otvaranje" programa i komponenti ".
- Pomaknite popis aplikacija da biste pronašli Intel Software Driver softver.
- Kliknite softver Intel upravljačkog programa s desnom gumbom miša i odaberite "Izbriši". Zatim slijedite upute za zaslon kako biste u potpunosti uklonili softver iz vašeg sustava.
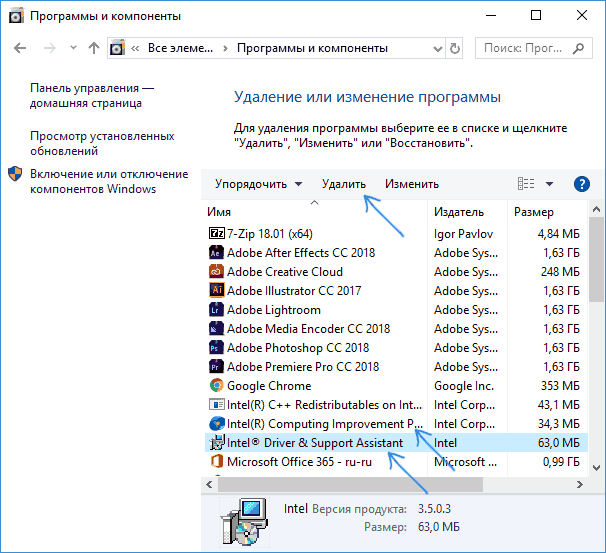
- Nakon uklanjanja softvera Intel Driver, zatvorite "programe i komponente" i ponovno pokrenite računalo.
- Na sljedećem startu provjerite je li kvar vraćen.
Ako je problem riješen, vratite se na programe i komponente i provjerite je li Intel Software Software zamijenio Intel Driver & Pomoćnik za podršku. Inače možete ručno preuzeti uslužni program sa službene stranice. Ako se ponovno pojavi pogreška, prijeđite na sljedeći savjet.
Odvojite usluge pomoću ESRV -a.Exe
Druga metoda za rješavanje problema na sustavu Windows 7 - onemogućavanje usluga pomoću ESRV -a:
- Pritisnite Win+R i unesite usluge, kliknite Enter; Popis svih sistemskih funkcija otvorit će se. Zanima nas samo 3: Usluga izvješća o korištenju Intel sustava, Intel Sur QC Software Asset Manager i Usluga korisničkog energetskog poslužitelja QueenCreek.
- Pronađite svaku od njih, otvorite svojstva s dvostrukim kliknom;
- Ako je usluga sada aktivna, odaberite "Stop";
- Nakon toga, "isključi" i "ok". Spreman!
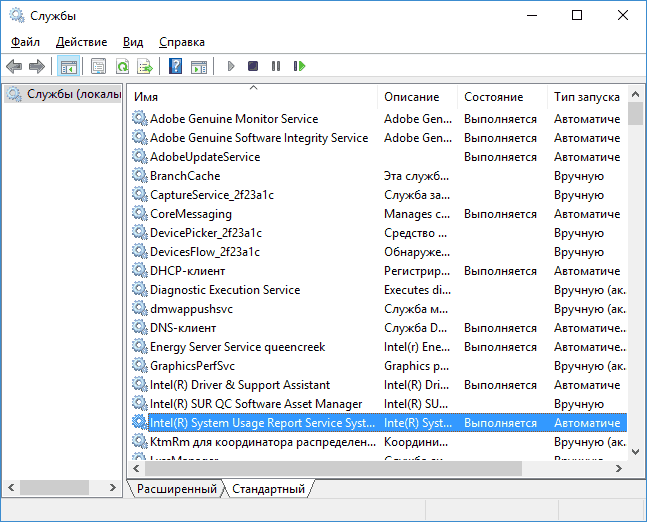
Korištenje Autoruns za uklanjanje ključa automatskog učitavanja povezanog s ESRV -om.Exe
Ako nijedna od gore navedenih metoda nije uklonila neispravnost aplikacije, morate ukloniti tipke za opterećenje koje uzrokuju uslugu. Razmotrite postupak na primjeru programa Autoruns namijenjen brisanju pokretanja, runonce, ključeva registra i mapa za pokretanje. Budući da se problem pojavljuje pri svakom početku, problem je najvjerojatnije uzrokovan planiranim zadatkom, koji stvara pogrešan deinstal. Slijedite menadžment u nastavku kako biste uklonili ESRV automobilski sustav, čime se sprječava izgled ove pogreške:
- Preuzmite Autoruns i raspakirajte arhivu na bilo kojem ugodnom mjestu. Otvorite mapu u koju ste uklonili sadržaj i dvaput kliknite na Autoruns.Exe.
- KOGDA PROVITS ISTREVENNOE ONKNOE, NIчEGO NA ON DEDALE, PISPOKAKA " -s.
- Kad je popis potpuno ispunjen, kliknite CTRL+F da biste pozvali funkciju pretraživanja. U polje za pretraživanje unesite "ESRV.exe "i kliknite gumb" Pronađi dalje ".
- Zatim kliknite na desni gumb miša duž prve plave istaknute vrijednosti i odaberite "Ukloni" da biste uklonili element za pokretanje. Nakon toga, nazovite funkciju pretraživanja i ponovite postupak dok se ne naznače elementi pokretanja u kojem se ne spominje ESRV datoteka.
Zatvorite Autoruns i ponovno pokrenite računalo. Sljedeći put kada započnete, više se nećete morati brinuti zbog pogreške u pokretanju aplikacije.
- « Ispravljanje ulazne točke pogreške u UCRTBASE postupak prekida nije pronađen u DLL knjižnici
- Instalacija i konfiguracija Virtualni audio kabel »

