Audio usluga korekcije pogrešaka nije pokrenuta u sustavu Windows
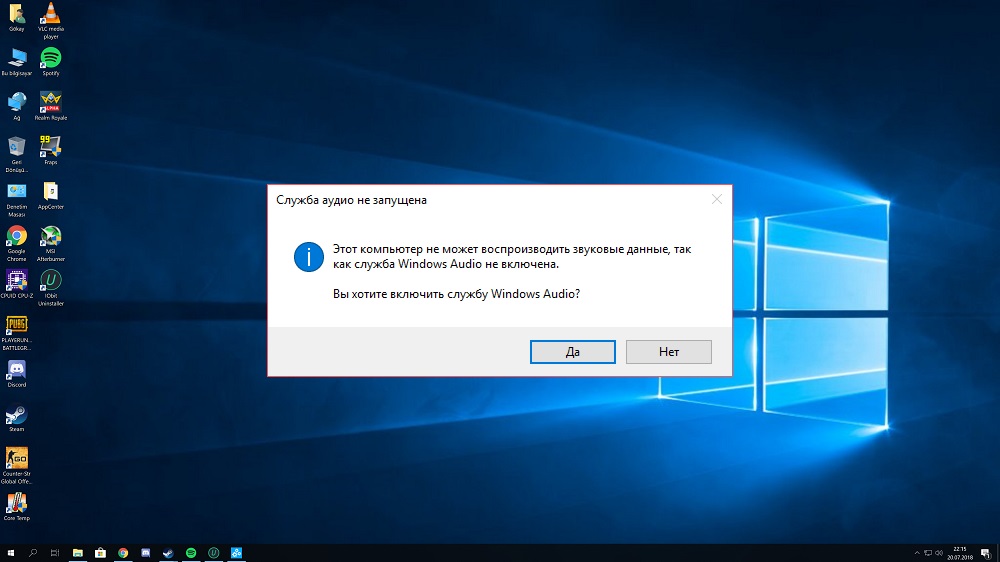
- 981
- 53
- Jacob Kassulke
Često se možete suočiti s problemom kada, bez ikakvog vidljivog razloga, računalo prestaje reproducirati sve zvukove: obavijesti o sustavu, audio vlakovi, video i sadržaj na Internetu. U donjem desnom kutu ikona megaphona prelazi crveni križ ili redak, pojavljuje se prozor s porukom: "Audio usluga nije pokrenuta".
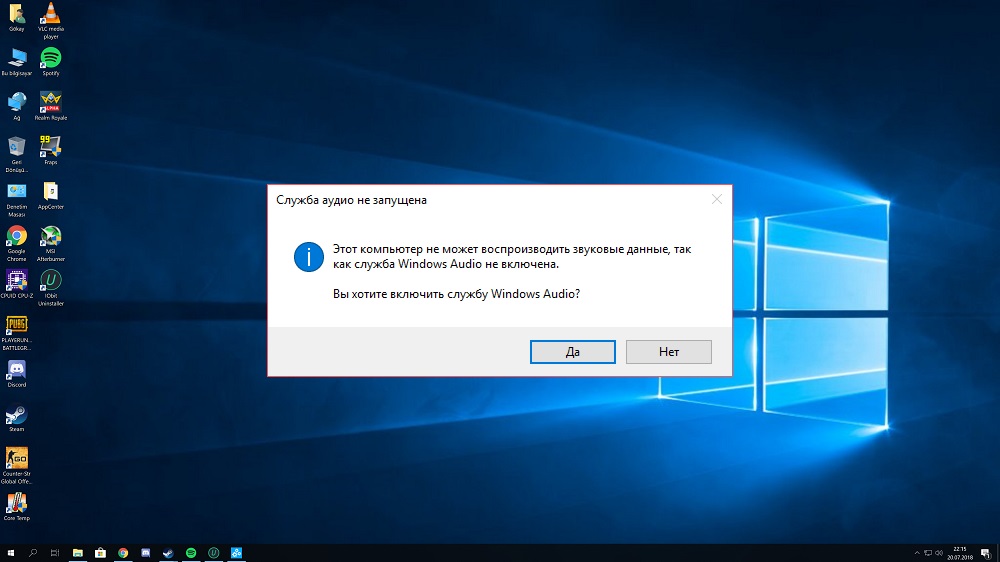
Sada ćemo vam reći što je katalizator za sličan problem i kako se nositi s tim.
Uzroci pogreške
Dovoljni su razlozi zbog kojih audio usluga ne smije pokrenuti Windows 10:
- Slučajno je isključila vi ili drugi korisnik.
- Došlo je do neuspjeha u radu OS -a.
- Jedna od sljedećih prijava za usluge isključena je:
- Planer medija.
- Uključi i igraj.
- Windows Audio Endpoint Builder.
- Poziv za daljinski postupak (RPC).
- Napajanje.
- Registar propisuje ključ ovisnosti audio usluge o radu drugih aplikacija. To znači da ona stoji u redu i čeka dok se ne aktivira više prioriteta.
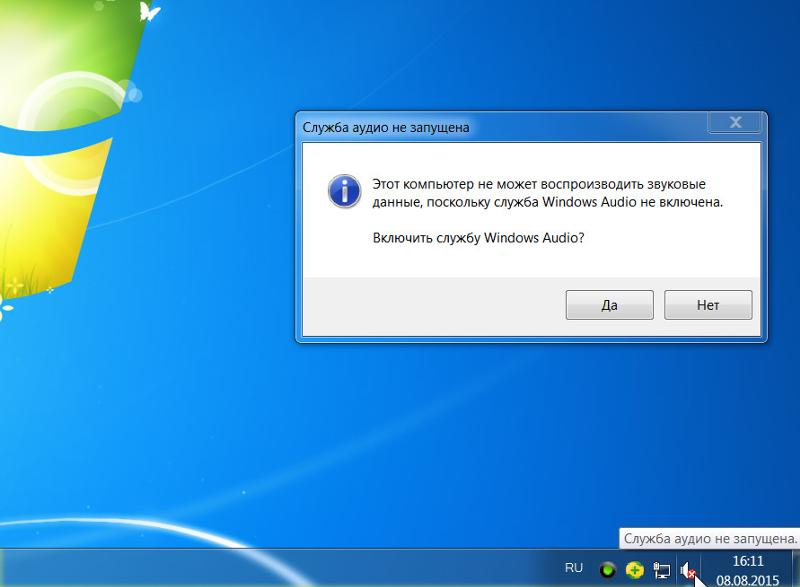
Ista stvar se događa kada audio usluga nije lansirana u sustavu Windows 7. Ponekad se dogodi još čudnija stvar: ikona u pladnju je prekrižena, došla je pogreška, a postoji zvuk. U ovom slučaju, pokušajte ponovno učitati računalo - najvjerojatnije, dan ranije, pogrešno je završio posao.
Kako omogućiti Windows Audio
Otkrijmo kako popraviti pogrešku na sustavu Windows 10 i kako pokrenuti audio uslugu na Windows 7. U načelu ćemo djelovati gotovo isto. Evo nekoliko učinkovitih načina:
- Otvorite modul za rješavanje problema - kliknite na prekomjerni megafon s dodatnim gumbom, a on se aktivira sam po sebi. Pričekajte da OS pronađe neuspjeh i nudi rješenje, a zatim pristao provjeriti je li uspjelo. Ako vam usluga nije mogla pomoći i ponuditi da pronađete rješenje na Internetu, nastavite na sljedeću metodu.

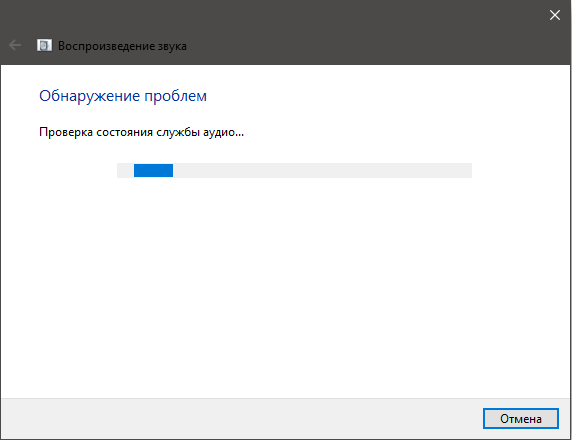
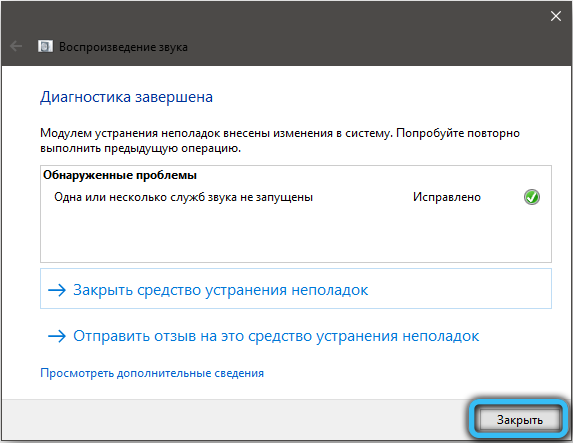
- Pokušajte ponovno pokrenuti putem "Upravitelja zadataka". Kliknite Ctrl+Alt+del i odaberite odgovarajuću stavku. Na vrhu ćete vidjeti nekoliko odjeljaka - zainteresirani smo za "usluge". Pronađite AudioSRV na popisu (ovo nije lako ako se pokrene puno programa, tako da zatvorite sve dodatno, a tek tada idite na "dispečer"). Pogledajte kakav je trenutni status usluge. Ako to znači "onemogućeno", kliknite prema nazivu dodatnim gumbom i odaberite "Run". Ako aplikacija u statusu "djeluje", ali nema zvuka, prvo ga isključite, a zatim ponovo uključite. Aktivirajte sve povezane procese ovdje: Scheduler Media Class, Plug and Play, Windows Audio Toint Builder, poziv daljinskog postupka (RPC) i napajanje).
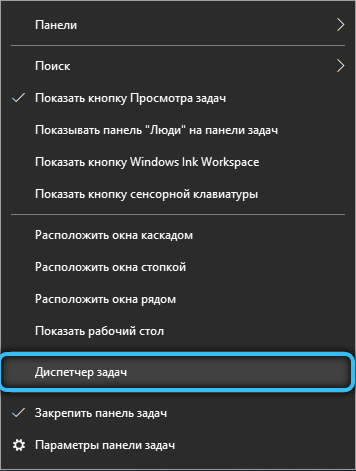
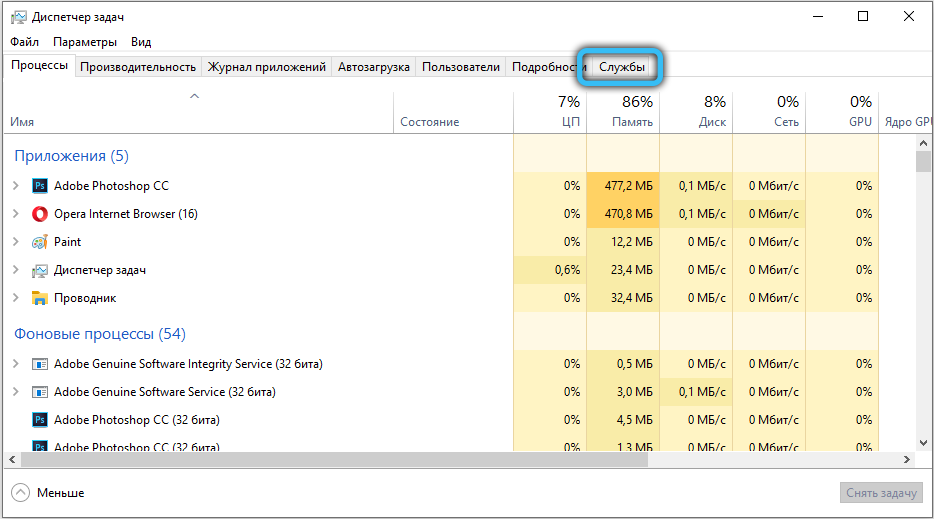
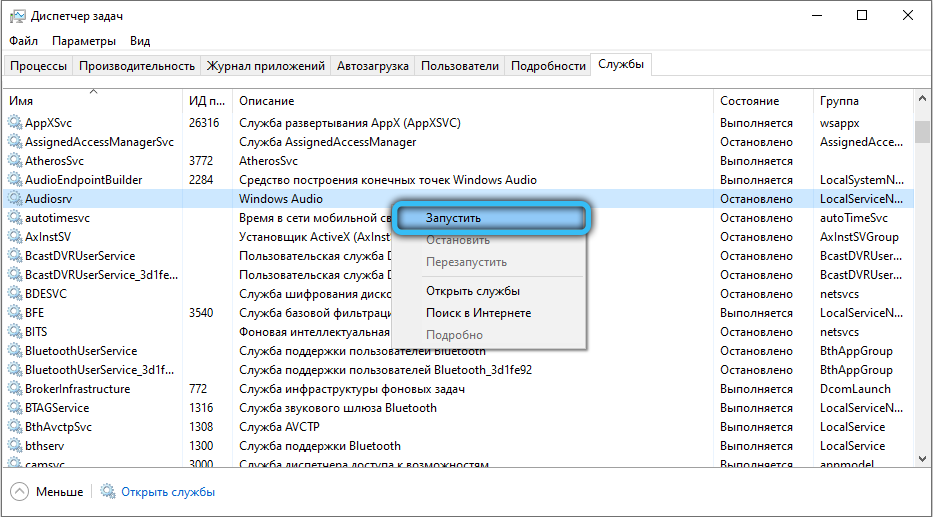
- Pribjegavati ponovnom pokretanju kroz Windows servisni prozor. Idite u pretragu sustava i napišite: "Izvedite". Pojavit će se program s ovim imenom - kliknite na IT PKM i pokrenite se u ime administratora. Zatim se vozite u praznu liniju: Usluge.MSC i kliknite Enter. Pronađite Windows Audio i provjerite je li funkcionirao. Jaz nasuprot imenu ukazuje na deaktivaciju usluge. U ovom slučaju dvaput kliknite na njega i dodijelite automatsku vrstu pokretanja. Sada zatvorite prozor postavki i ponovno pokrenite Windows tako da promjene stupe na snagu.
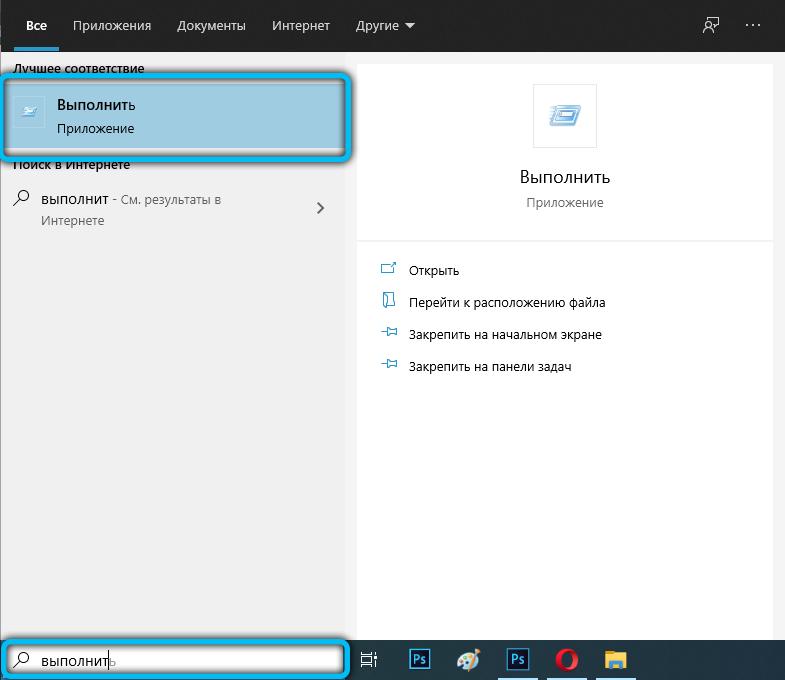
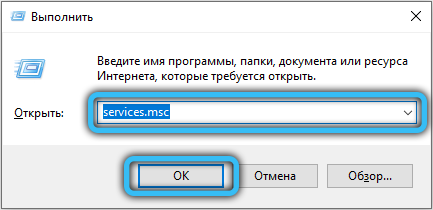
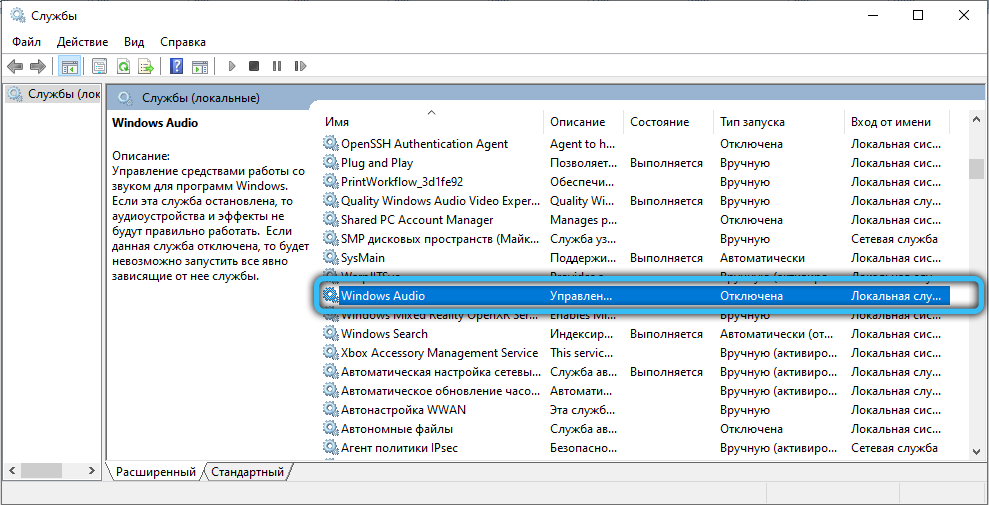
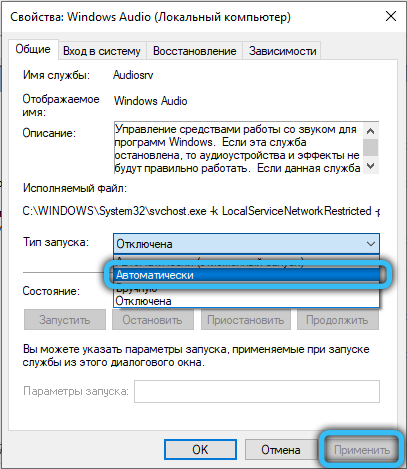
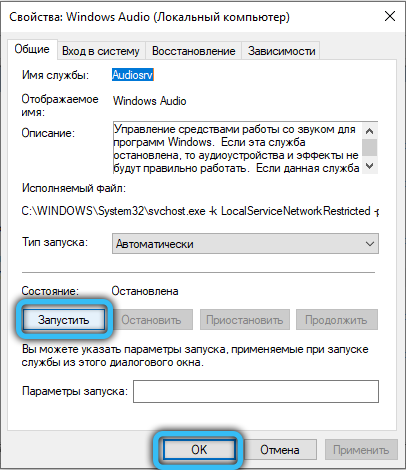
- Također je moguće ponovno pokrenuti uslugu putem "naredbenog retka". Pronađite ga putem pretraživanja sustava i također započnite u ime administratora. Ovo je preduvjet, inače će sustav oduprijeti vašim zahtjevima i neće ih ispuniti. Strogo pod treptavim pokazivačem Napišite: Net Start AudioSRV i kliknite Enter. Crveni križ u ladici trebao bi nestati, a zvuk će se pojaviti.
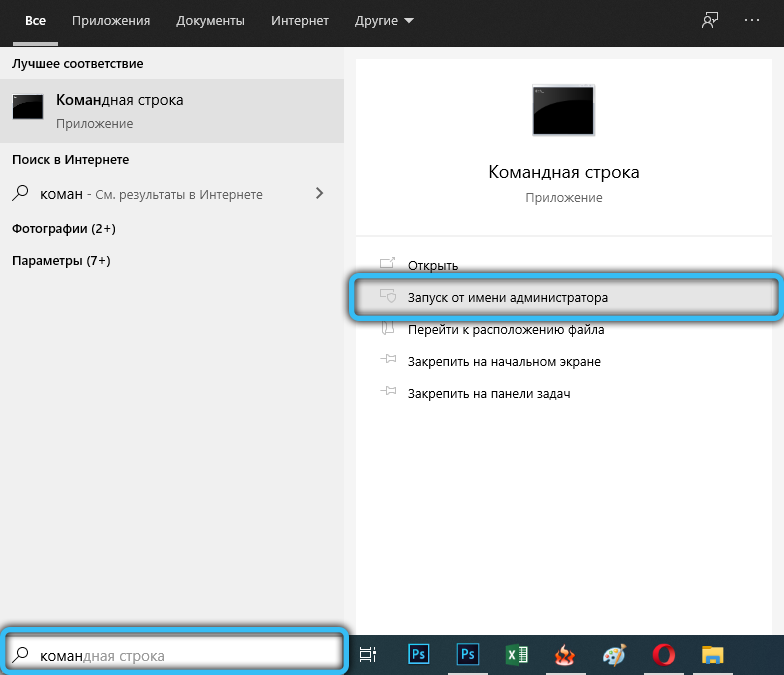
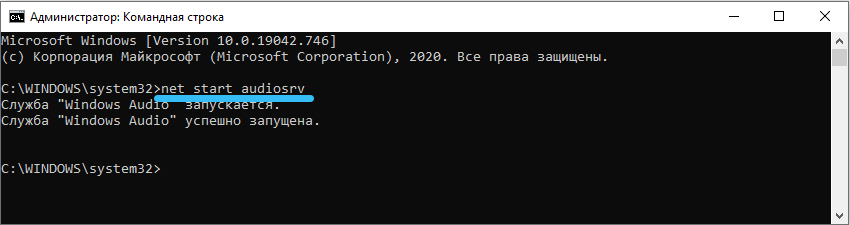
- I na kraju, ako ništa nije pomoglo, uzmite registar. Nazovite program "Izvršenje" i unesite: regedit. Otvorite karticu "Datoteka", a zatim "Izvoz", odaberite bilo koje mjesto za pohranu (samo ga zapamtite) i kliknite "U redu". Tek nakon toga možete započeti promjene. Pronađite podružnicu hkey_local_machine s lijeve strane, otvorite je i idite na pododjeljak sustava. U njemu su nam potrebne CurrentControlset \ Services i AudioSRV mape. Provjerite postoji li ovisna usluga u posljednjoj datoteci - treba je ukloniti. Ako je nakon toga računalo počelo pogrešno raditi, registar se može vratiti iz spremljene kopije.
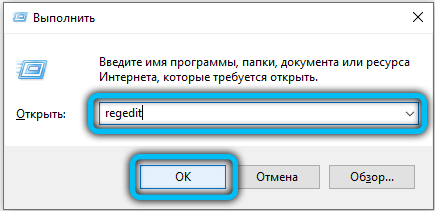
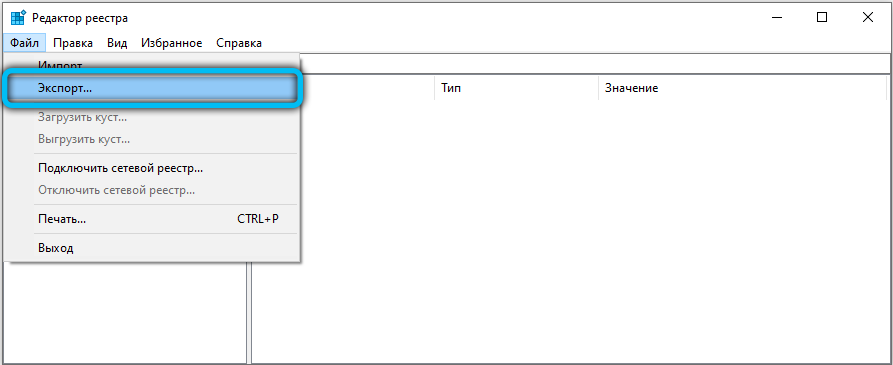
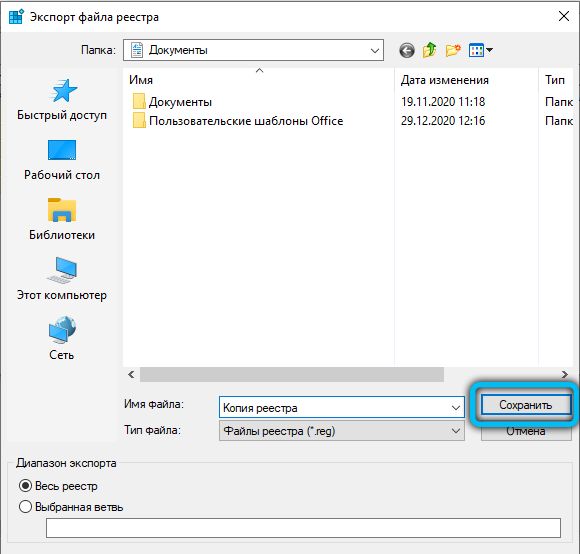
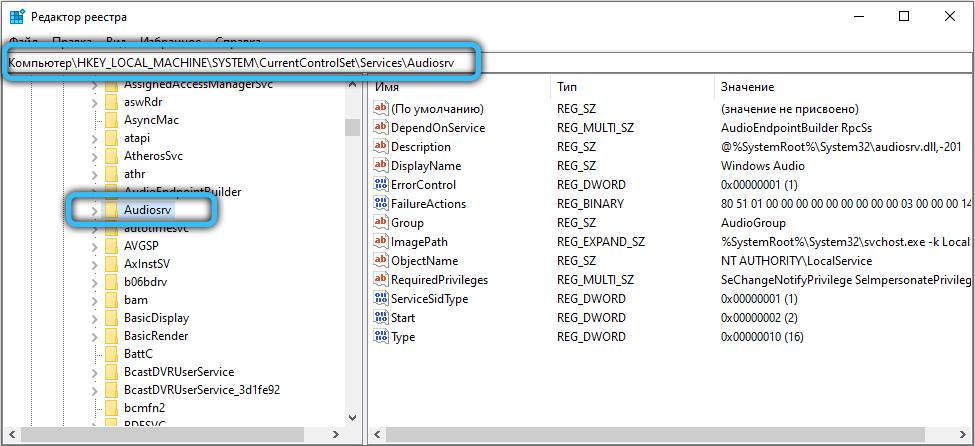
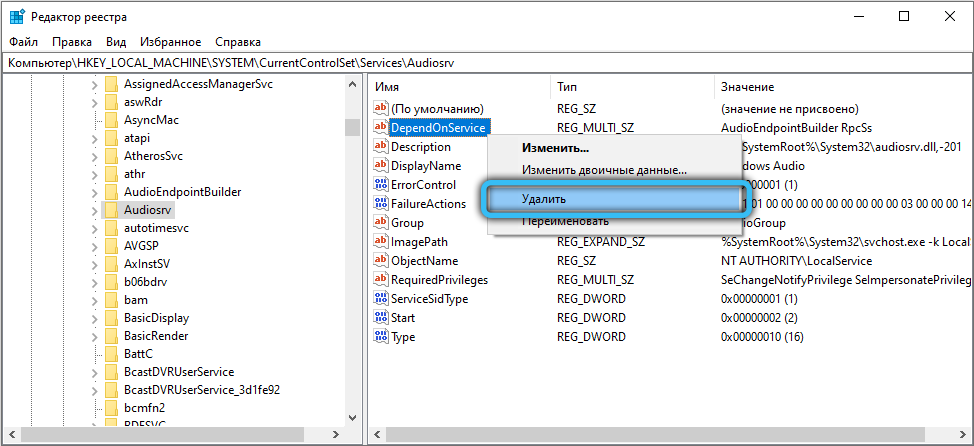
Sada znate kako omogućiti audio uslugu na prijenosnom računalu i na računalu.
Što učiniti ako se usluga audio zvuka Audio Windows ne pokrene
Sve su gore navedene metode učinkovite, ali ponekad nisu dovoljne. Iz nekog razloga, usluga još uvijek ne započinje i daje pogrešku. To je zbog neovlaštenih radnji Faerwola, pogotovo ako su ga postavili oštri kriteriji za provjeru prijava. Jednostavno može smjestiti neke Windows audio komponente u karantenu i zabraniti im da rade.
Što učiniti u ovom slučaju:
- Pokrenite "naredbeni redak" s pravima administratora i unesite: SFC/Scannow, a zatim kliknite Enter. Sustav će razumjeti problem i sve će staviti na svoje mjesto. Samo imajte na umu da će postupak biti dovoljno dug, ponekad se ljestvica izvršenja zamrzava za 42% - ne bojte se, ovo je normalno. Također, PC se može ponovno pokrenuti nekoliko puta.
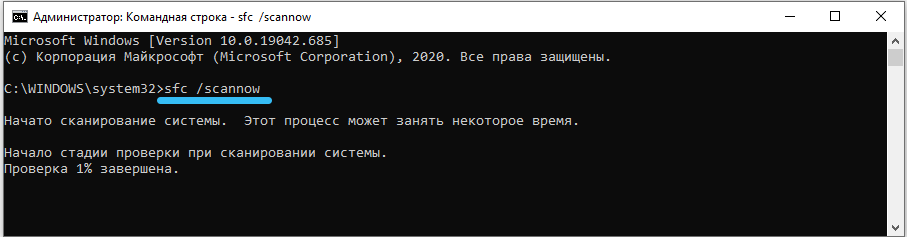
- Ako ovo nije pomoglo, pređite na drugo računalo, povežite flash pogon na njega i otvorite registar kako je gore opisano. Prođite kroz iste redatelje i prijeđite do mape AudioSRV. Odaberite ga, kliknite "Datoteka" - "Izvoz" i pošaljite dokument na uklonjivi medij. Sada pokrenite problematično računalo, umetnite flash pogon u njega, prenesite datoteku na "radna površina", kliknite na nju dodatnim gumbom i kliknite "Kombiniraj". Ponovno učitajte računalo.
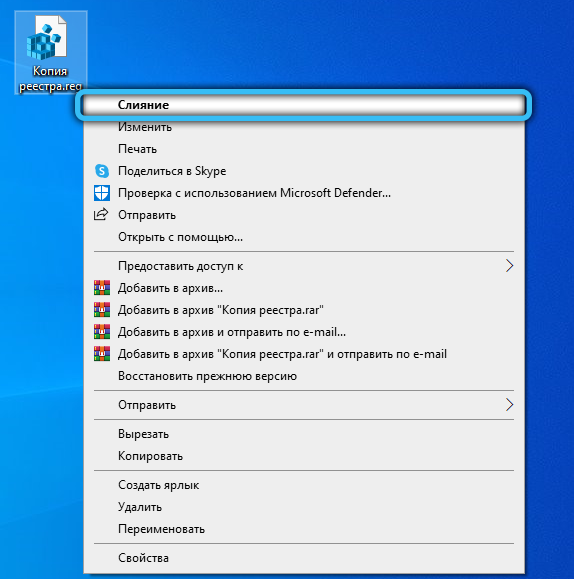
- Sada idite na postavke antivirusa i ručno dodajte Windows Audio na popis izuzetaka.
Nadamo se da će ovaj članak biti koristan za vas: budite sigurni da u komentarima podijelite koji je način pomogao da uklonite pogrešku.
- « Kernel_Task postupak u macOS -u što je to i zašto učitava sustav
- Uključivanje i isključivanje funkcije otkrivanja mreže u sustavu Windows »

