Uključivanje i isključivanje funkcije otkrivanja mreže u sustavu Windows

- 3505
- 559
- Alan Lueilwitz
Uređaji povezani s jednom mrežom mogu koristiti mogućnost otkrivanja mreže, koju osigurava standardna funkcionalnost OS Windows. Omogućuje ostalim računalima da vide (pronađu) korisničko računalo, a također omogućava pregled uređaja koji su povezani s mrežom i koriste ovu funkciju.

Nakon uključivanja vidljivosti, sustav automatski otvara potrebne portove, mijenja mrežni način rada, a također pokreće potrebnu uslugu. Shvatimo kako konfigurirati ovu priliku na svom uređaju, a također i što učiniti ako postoje problemi.
Uključivanje funkcije otkrivanja mreže
Svaki put kada se korisnik poveže s novom mrežom, sustav predlaže omogućavanje drugih uređaja da otkriju korisničko računalo. To se može napustiti ili dopušteno pomoću standardnih sredstava. U budućnosti se može aktivirati/deaktivirati pomoću metoda predstavljenih dalje u članku.
Razmislite o načinu uključivanja ove mogućnosti putem alata dizajniranog za automatizaciju sustava - PowerShell System Utility:
- Desnom tipkom miša kliknite gumb "Start", odaberite "PowerShell s pravima administratora". U nedostatku elementa na popisu, pokušajte otvoriti bilo koji katalog (idite na bilo koju mapu, direktorij), a zatim držite tipku Shift i kliknite PKM kroz slobodni prostor promatrača datoteke, odaberite "Otvori prozor PowerShell ovdje .. . ". Na drugi način, terminal je uključen ovako - pomoću vrućih ključeva "Win + R" Zatražite pokretanje "PowerShell.Exe ".
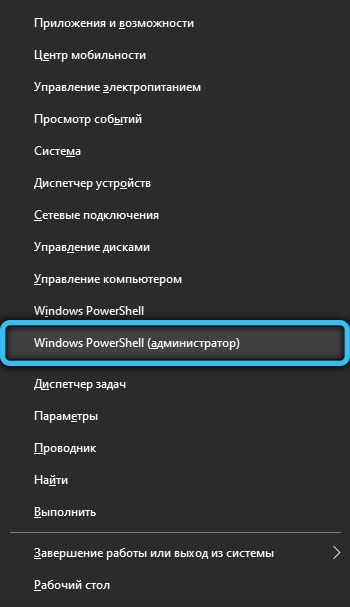
- Kopirajte i umetnite sljedeću naredbu u terminal: "Netsh advfirewall vatrozid postavljenog pravila grupe =" Otkrivanje novog enable = da ", a zatim pritisnite tipku" Enter "(unesite na tipkovnicu).
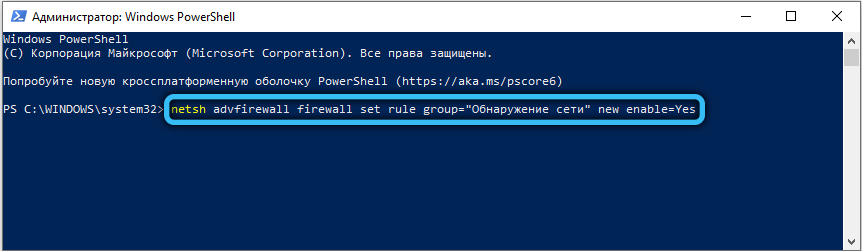
- Ako se pojavi pogreška, u poruci o kojoj je napisana "niti jedno pravilo ne odgovara ovim kriterijima" - trebali biste koristiti drugu opciju naredbe. Unesite: "Netsh advfirewall vatrozid postavljeno pravilo grupa =" Network Discovery "New Enable = Da".
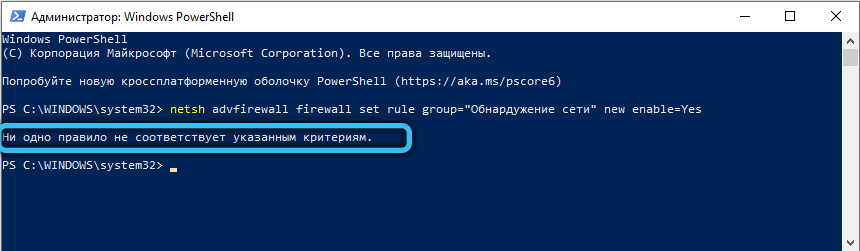
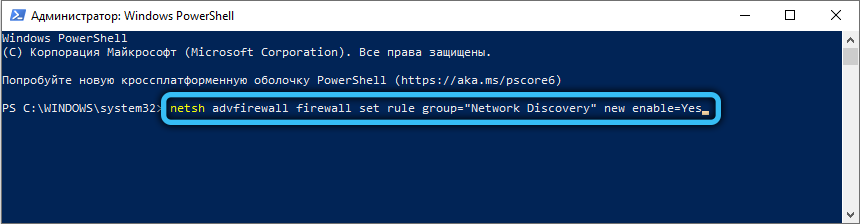
- Kao rezultat toga, Microsoft PowerShell trebao bi izvijestiti da se pravila ažuriraju + određeni iznos (znamenka). Skripta je uspješno funkcionirala, preporučuje se ponovno pokretanje računala za potpunu primjenu izmijenjenih od strane grupa na grupne politike.
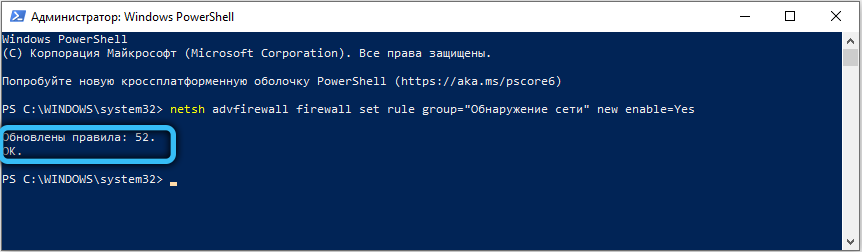
Druga metoda uključivanja mrežnog otkrivanja podrazumijeva ručnu promjenu parametara OS mreže. Da biste to učinili, slijedite jednostavne korake iz uputa:
- Idite na "upravljačku ploču" pomoću kombinacije Win + I tipki.
- Odaberite kategoriju "Mreža i Internet", nakon čega idite na pododjeljak "Wi-Fi" (na lijevoj strani prozora parametra).
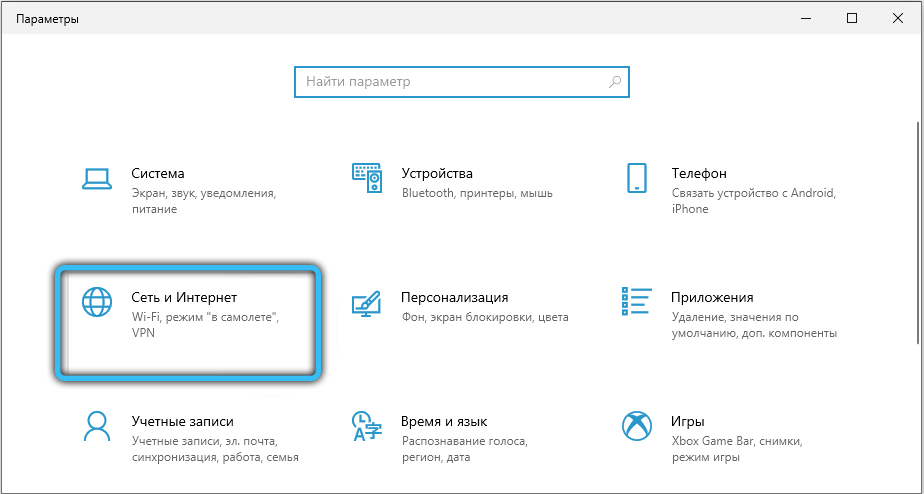
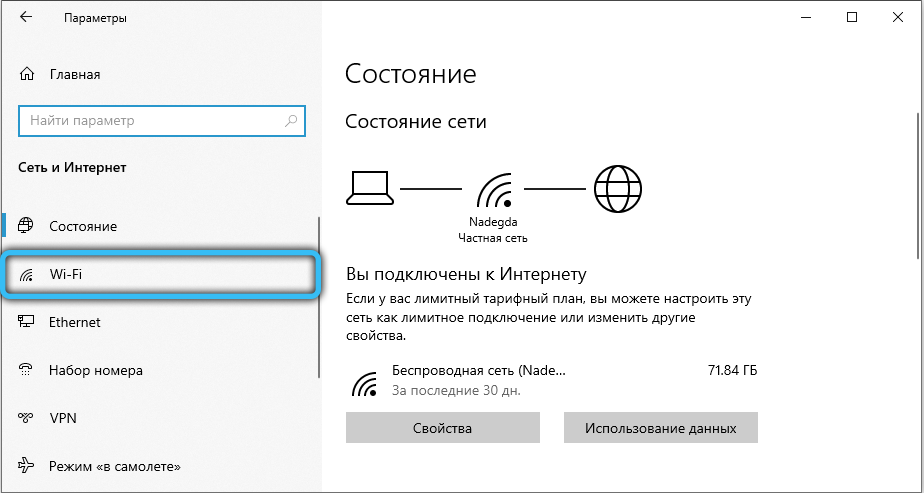
- Na popisu "Povezani parametri" odaberite "Centar za kontrolu mreža i opći pristup".
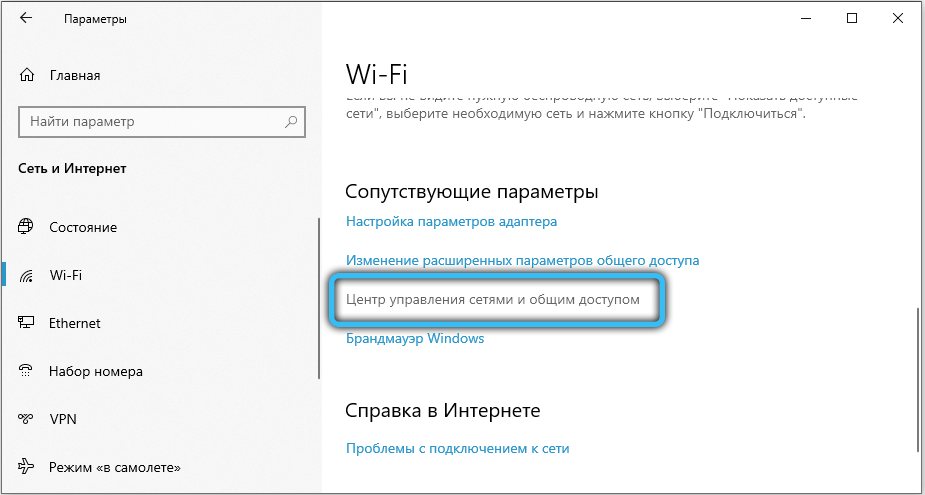
- Kliknite na gumb "Promijeni dodatne parametre općeg pristupa" ".
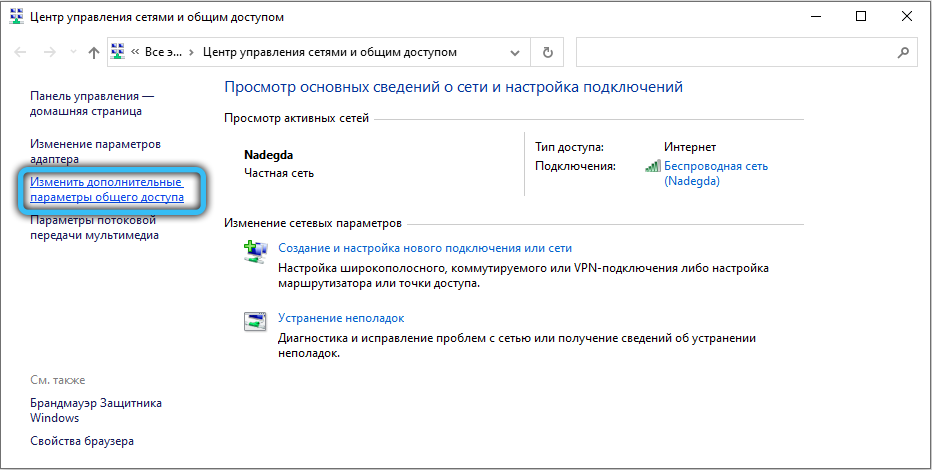
- Ovdje su predstavljeni različiti profili za konfiguraciju. Konfigurirat ćemo onu koja je trenutna (primijenjena na ovu lokalnu mrežu). Aktivirajte vidljivost postavljanjem kraj do točke s odgovarajućim imenom. Također treba biti omogućena funkcija općeg pristupa datotekama i pisačima. Za privatnu mrežu možete staviti "Omogući automatske postavke na mrežne uređaje".
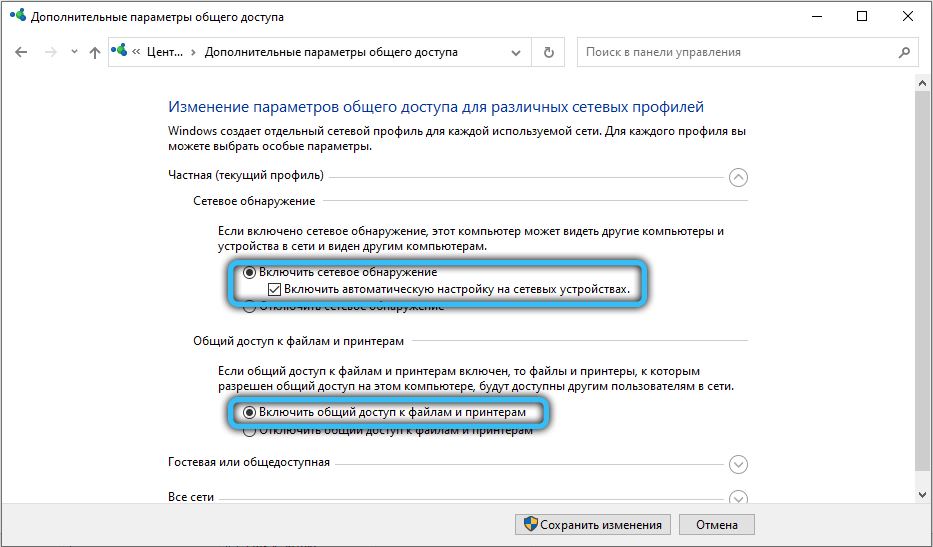
- Spremite promjene. Ako trebate pružiti pristup datotekama drugim računalima, morate omogućiti cjelokupni pristup i ove će datoteke biti vidljive na povezanim uređajima.
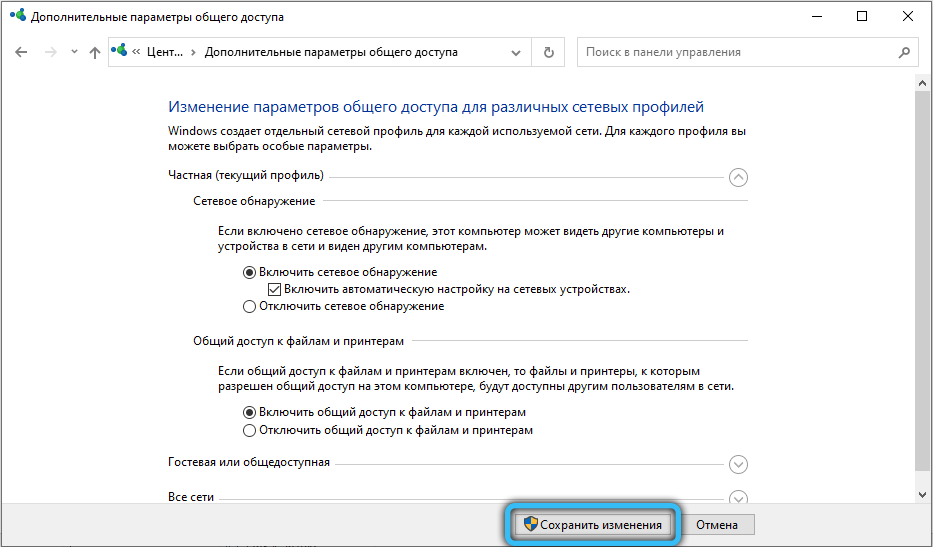
Za stare operativne sustave, poput XP -a, ova metoda nije prikladna. Da biste omogućili otkrivanje mreže u sustavu Windows XP, upotrijebite sljedeći algoritam akcije:
- Otvorite izbornik "Start" pomoću gumba u donjem lijevom kutu ploče s trakom trake.
- Idite na upravljačku ploču. Ovdje trebate odabrati kategoriju "Mrežna i internetska veza".
- Pritisnite gumb "Dalje", nakon čega se u postavkama Master pokazuje da se veza s Internetom koristi putem gatewaya ili putem drugog računala mreže (morate staviti zastavu na drugu opciju).
- Zatražit će se ulaz dva parametra: "Opis" i "Naziv računala". I prvo i drugo polje se uvode opcionalno (uvedeno ime će dalje prikazati svi ostali korisnici lokalne mreže).
- Uđite u radnu skupinu (primjer "Početna" ili "Office"). Sva računala povezana s jednom mrežom trebala bi koristiti istu grupu. Ne preporučuje se upotreba slova iz ćirilne abecede.
- Odaberite "Uključite cjelokupni pristup datotekama i pisačima", a zatim kliknite "Dalje", a zatim opet.
- Navedite radnju na implementaciju - "samo dovršite rad majstora". Kliknite "Dalje", a zatim kliknite "Spremni". Bit će potrebno ponovno pokrenuti sustav tako da promjene stupe na snagu.
Odspojivanje otkrivanja mreže
Da biste deaktivirali ovu funkciju, možete koristiti program Windows PowerShell (ili standardni naredbeni redak s pravima administratora). Ovaj postupak neće potrajati puno vremena, a rezultat je obično uspješan i bez neuspjeha. Prvo morate pokrenuti naredbeni redak ili PowerShell, za to izvesti kombinaciju tipki "Win+ R" i zatražiti pokretanje PowerShell Objekta.exe "(ili kliknite desni gumb miša na izborniku" start "i odaberite" naredbeno stalak (administrator) "ako se koristi Windows 10).
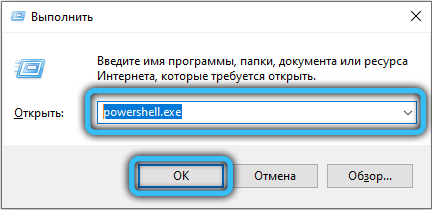
U terminalu morate unijeti sljedeću naredbu, a zatim pritisnite Enter:
Netsh advfirewall vatrozid postavljeno pravilo grupe = "Otkrivanje neto" novo omogućuje = ne
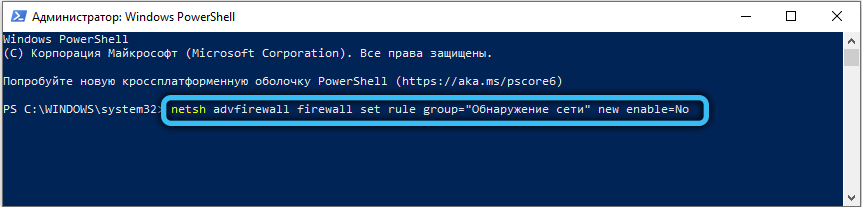
Ako se koristi engleska lokalizacija sustava, morate upotrijebiti drugu varijaciju:
Netsh advfirewall vatrozid postavljeno pravilo grupe = "Network Discovery" New Enable = Ne
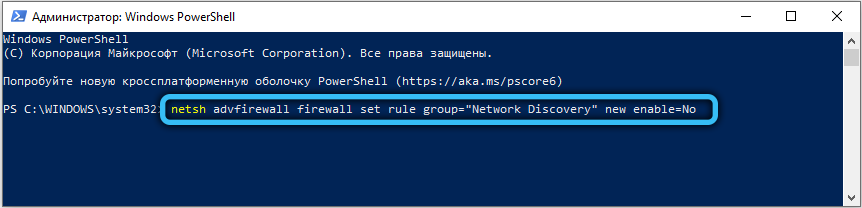
Također možete onemogućiti otkrivanje mreže kroz promjenu nekih općih parametara pristupa za profile (metoda isključivanja funkcije u sustavu Windows 7 i više). Da biste to učinili, slijedite sljedeće korake:
- Otvorite izbornik Start, a zatim idite na upravljačku ploču. Također možete koristiti win + r vruće tipke, a zatim unijeti liniju "Shell :::: 26E0668-A00A-44D7-9371 -BB064C98683" i pritisnite OK.
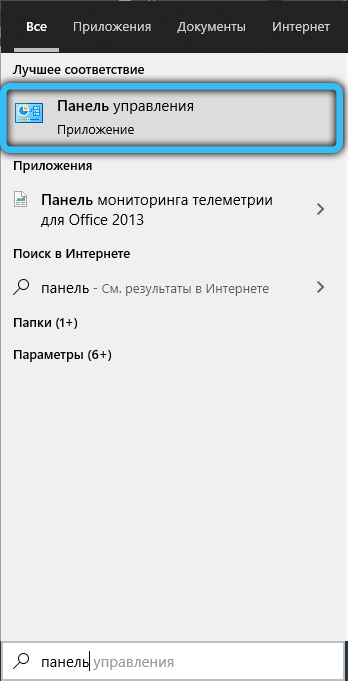
- Navedite vrstu gledanja "malih ikona". U cijelom popisu elemenata morate pronaći "Centar za kontrolu mreža i opći pristup", a zatim otići tamo.
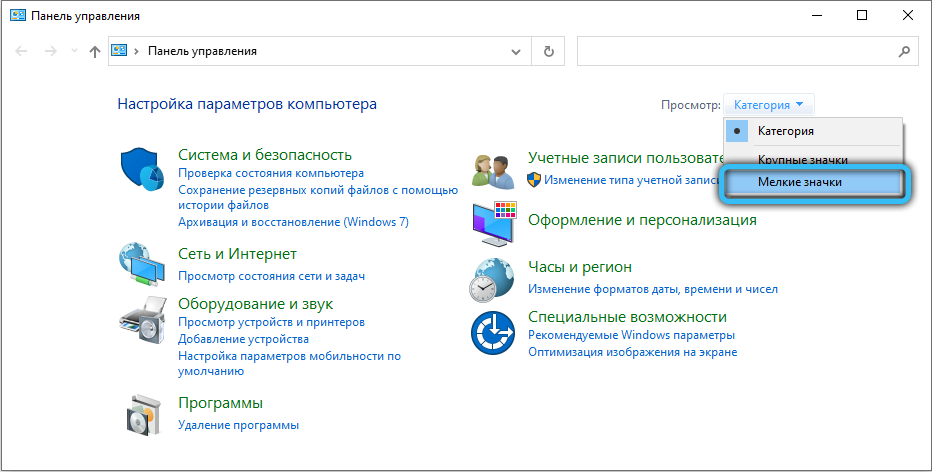
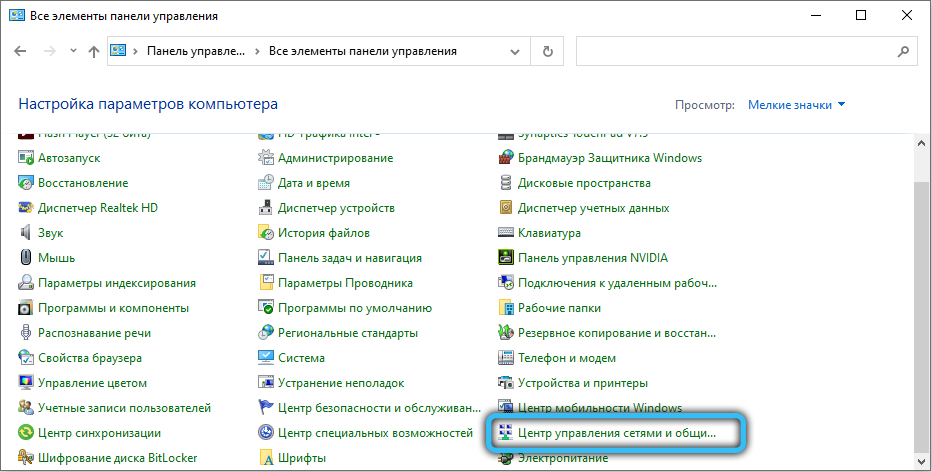
- U lijevom gornjem prozoru prozora odaberite "Promijeni dodatne opće parametre pristupa".
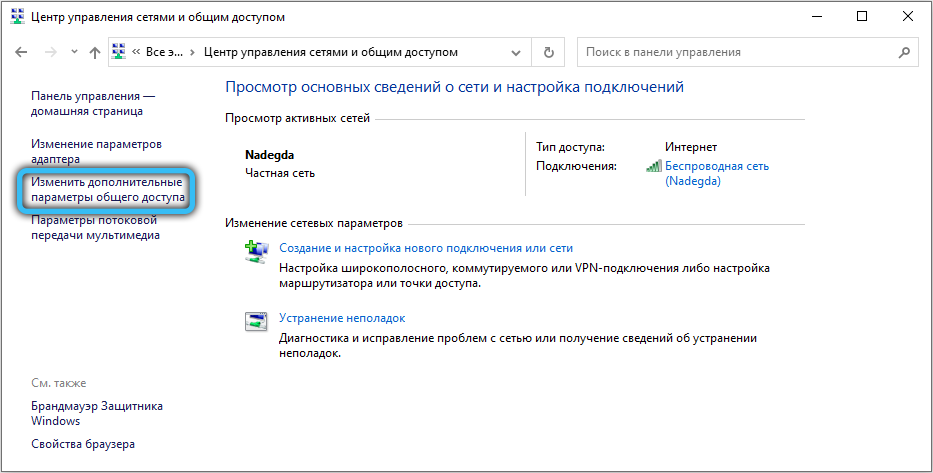
- Proširite postavke za trenutni profil. Postavite potvrdni okvir "Onemogući mrežno otkrivanje", kao i "Isključite ukupni pristup datotekama i pisačima" (ako je instaliran).
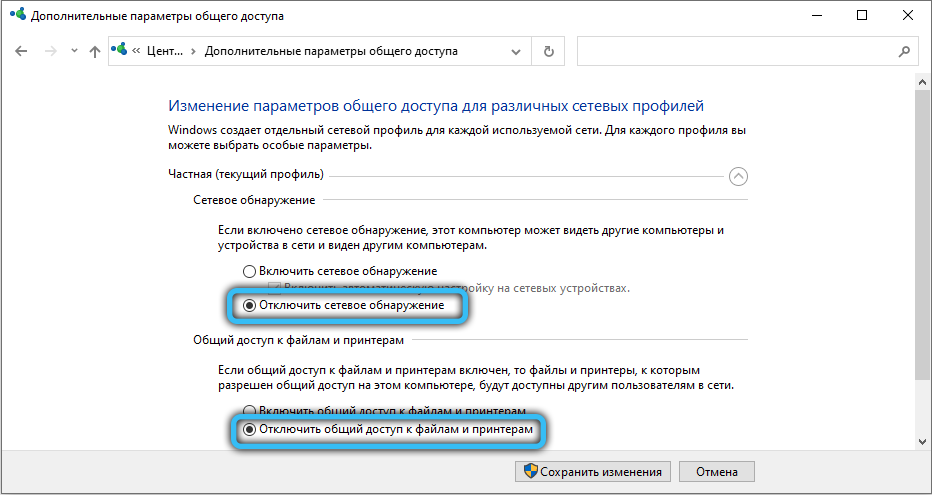
- Spremite promjene.
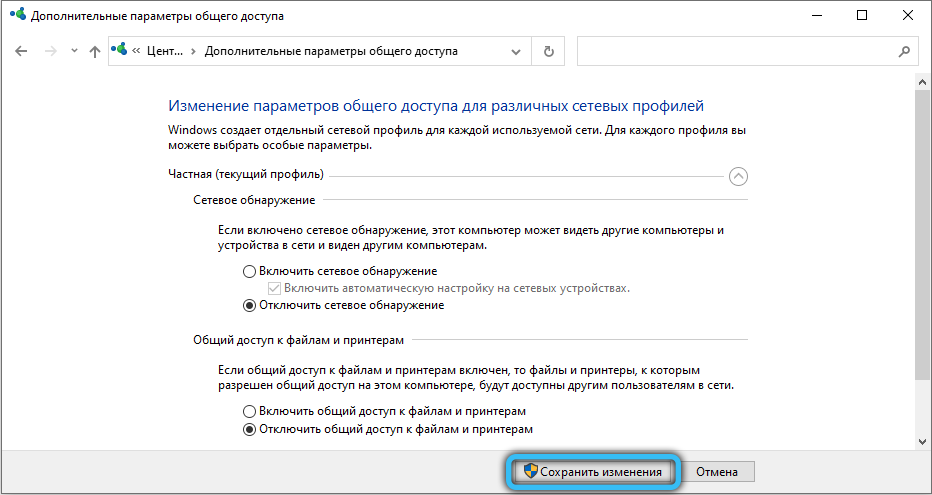
Status funkcije možete kontrolirati putem aplikacije Parameters u sustavu Windows 10. Koristite Win + I za brzi poziv, a zatim idite na odjeljak "Mreža i Internet". Odaberite kategoriju "Daljinski pristup" (ako ne koristite lokalnu vezu, ali Wi-Fi, morate ići na istoimeni odjeljak pomoću lijevog izbornika), a zatim odredite svoju lokalnu mrežu s popisa i koristite Gumb "Dodatni parametri" (istaknut nakon odabira elementa). Na ovoj kartici postoji jedini prekidač na "Učinite ovo računalo na raspolaganju za otkrivanje", prevedite ga u stanje.
Detekcija mreže u sustavu Windows ne uključuje se
Prvo provjerite trenutne postavke vatrozida. Možda utvrđeni parametri ne dopuštaju upotrebu ove funkcije. Idite na "upravljačku ploču" u bilo kojoj poznatoj metodi (za pobjedu 10, morate koristiti kombinaciju "Win+ I"), a zatim otvorite kategoriju "Sustav i sigurnost", nakon čega trebate odabrati "Rezoluj. aplikacija ili funkcija putem vatrozida ”u lijevom izborniku. Idite na parametre promjene i pristanak na promjenu parametara sustava (ako Windows zatraži lozinku ili potvrdu). Odaberite element "Detekcija mreže" i kliknite U redu. Ako se koristi treći vatrozid ili vatrozid, preporučuje se provjeriti parametre i provjerite je li ova funkcija zabranjena ili isključena.
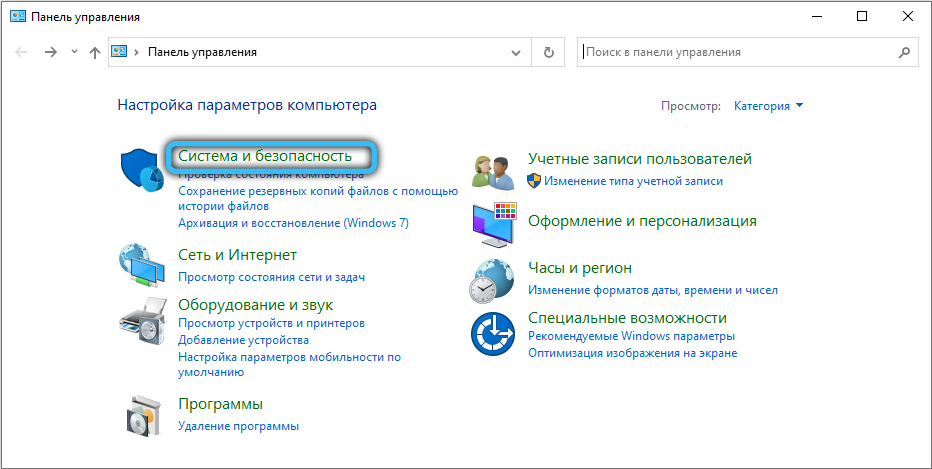
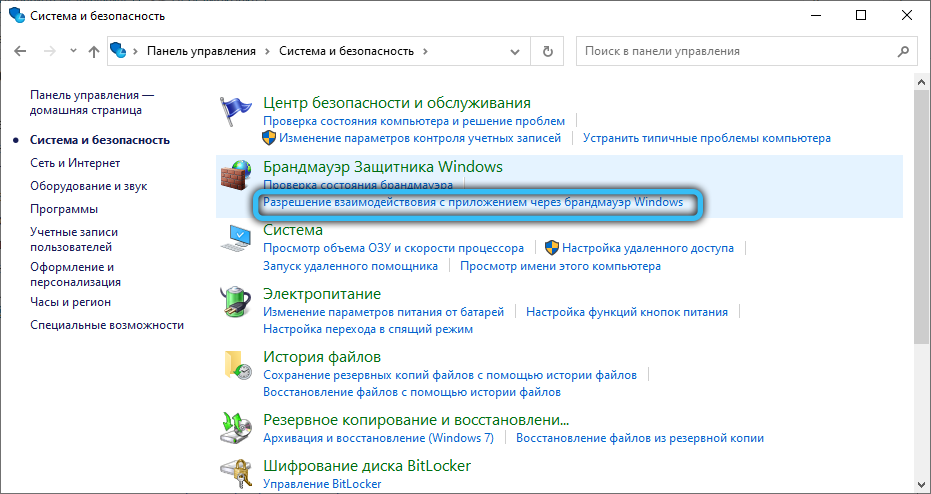
Također, ugrađena -u mogućnosti neće ispravno funkcionirati (ili će biti potpuno nedostupna) ako je jedna od komponentnih usluga u izvan stanja:
- Domaćin UPNP uređaja.
- Objavljivanje resursa funkcija (FDPhost).
- Otkrivanje SSDP (SSDPSRV).
- Klijent DNS.
Ako se otkrivanje mreže u sustavu Windows ne uključi, idite na aplikaciju "Service". Da biste to učinili, upotrijebite vruće ključeve "Win + R" i zatražite usluge pokretanja ".MSC "(Slični rezultat u sustavu Windows 10 donijet će uslužni program kroz izbornik, koji je otvorio" Win + X X: Ovdje morate odabrati "Upravljanje računalom", a zatim idite na "Usluge i aplikacije" -> "Service" ). Na popisu pronađite prvu uslugu s gornjeg popisa, ako je uvjet naznačen kao "onemogućen", tada morate udvostručiti -kliknite po imenu da biste ušli u postavke. Navedite vrstu pokretanja "automatski" i pokrenite uslugu pomoću posebnog gumba. Provjerite svaku uslugu od četiri, a ako se otkrije nepovezano, obavite operaciju da biste uključili.
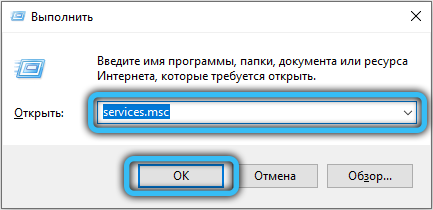
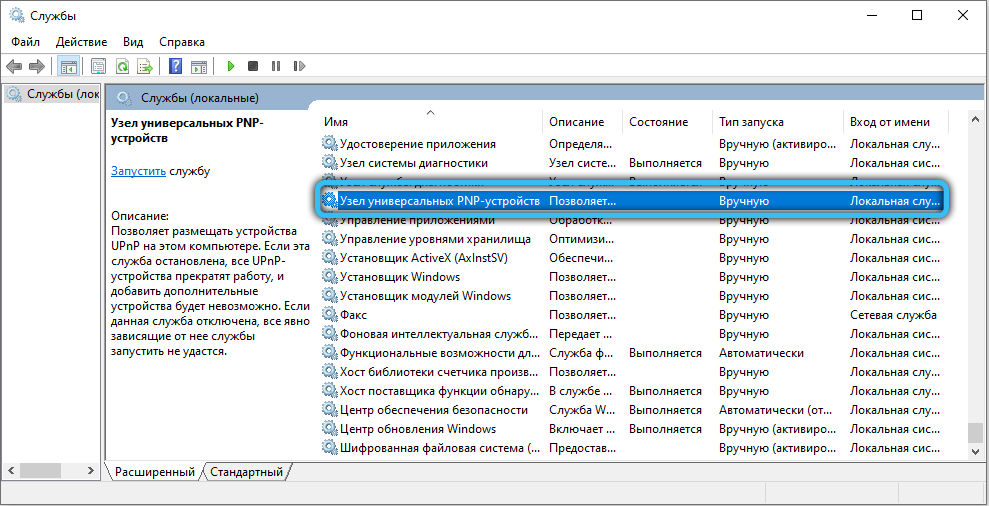
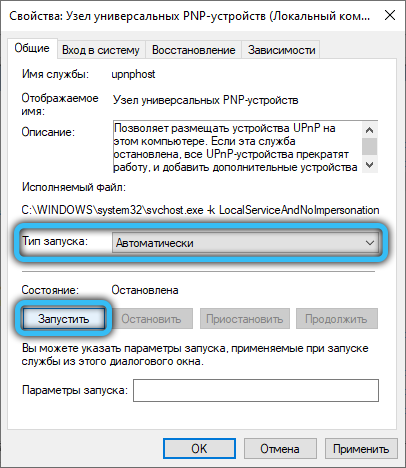
Nadamo se da ste shvatili kako omogućiti otkrivanje mreže u sustavu Windows 10, 7, XP ili drugim operativnim sustavima ove obitelji. Predložene metode pomoći će aktiviranju vidljivosti na mreži ako ne radi u vašem operativnom sustavu. Ostavite svoje kritike i želje pomoću kompaktnog obrasca koji se nalazi nakon članka.
- « Audio usluga korekcije pogrešaka nije pokrenuta u sustavu Windows
- Za što je program Web Companion »

