Popravljanje pogreške u sustavu Windows nemoguće je provjeriti disk, jer disk nije dostupan

- 4890
- 1217
- Stewart Conroy
Problemi s diskovima uvijek se neočekivano pojavljuju, uvodeći neiskusne korisnike u stanje blizu panike. Ako su važni podaci na pogonu, ovo je stanje prilično opravdano. Ali ... pogreške su različite. U našem slučaju, disk je vrlo vjerojatan, bez obzira je li HDD, SSD ili Flash Drive, fizički servis. Dakle, postoje šanse da ga vratite u radno stanje, uključujući bez gubitka podataka.

Kako? Nastavi čitati.
Uzroci pogreške
Kad se takav natpis dogodi, najvjerojatnije je struktura odjeljka oslabljena, ali uzroci hitne slučajeve mogu biti vrlo različiti:
- Najčešće se poruka "ne može provjeriti" pojavljuje se zbog djelomičnog uništavanja tablice particije;
- Disk postaje nepristupačan ako su oštećeni blokovi za učitavanje NTFS -a - glavni datotečni sustav za Windows;
- Uništavanje MFT -a dovodi do istih rezultata - ovo je glavni dio tablice datoteke NTFS;
- Možda je disk bio sastavni dio RAID polja (postoje njegovi vlastiti formati datotečnog sustava), nakon što ga je povezivao kao neovisni Windows pogon, neće ga moći prepoznati;
- Jednostavno može "letjeti" vozač pogona, pogotovo ako nije standard ili koristite zastarjelu verziju OS -a nerazumljivog sklopa;
- Vrlo često je hitno isključivanje računala (pritiskom na gumb za napajanje ili kada električna energija nestane);
- Ako počnete "rezervirati" USB priključke (ovo je problem matične ploče);
- Ako disk ne određuje operativni sustav je vanjski, možda je razlog gubitak rada priključne stanice;
- Moguće je da je pogreška nastala nakon što ste pogrešno uklonili vanjski HDD ili Flash pogon. To se obično događa ako ste nešto kopirali na nosaču, a nakon što je linija napretka stigla do kraja, odmah ste uklonili nosač. To se ne može učiniti - činjenica je da u stvari Windows koristi međuspremnik prilikom kopiranja, a sam proces se javlja u pozadini. To znači da u vrijeme vađenja diska operacija možda neće biti dovršena, što će dovesti do gubitka kopiranih informacija u najoptimističnijoj situaciji ili oštećenja datotečnog sustava NTFS, što je presudno za takve pogreške. To jest, u takvim slučajevima, uvijek trebate koristiti funkciju "Sigurno ekstrakciju uređaja".
Bez obzira na razloge pojave pogreške, postoji nekoliko učinkovitih opcija za njegovu korekciju.
Riješenje
Kad se pojave bilo kakvi problemi s diskom, standardna dijagnostička metoda je upotreba vodiča: kliknite PKM na kliznom D pogonu, odaberite stavku izbornika "Svojstva", idite na karticu "Service" i pokrenite ček pritiskom na to odgovarajući gumb. U našem slučaju, najvjerojatnije, nećete pronaći problem u vodiču.
Možete koristiti alternativni način - uslužni program CHKDSK pokrenut kroz naredbeni redak sa /f parametrima (pokušaj ispravljanja otkrivenih pogrešaka) i /r (otkrivanje oštećenih klastera njihovim unosom u tablicu i prenošenjem podataka na netaknute klastere, ako je moguće). Tim CHKDSK radi s trenutnim diskom, tako da prije izvršavanja treba prebaciti na logički disk kvara na D: ili pokrenuti uslužni program koji označava ovaj disk (na primjer, CHKDSK C: /f /r).
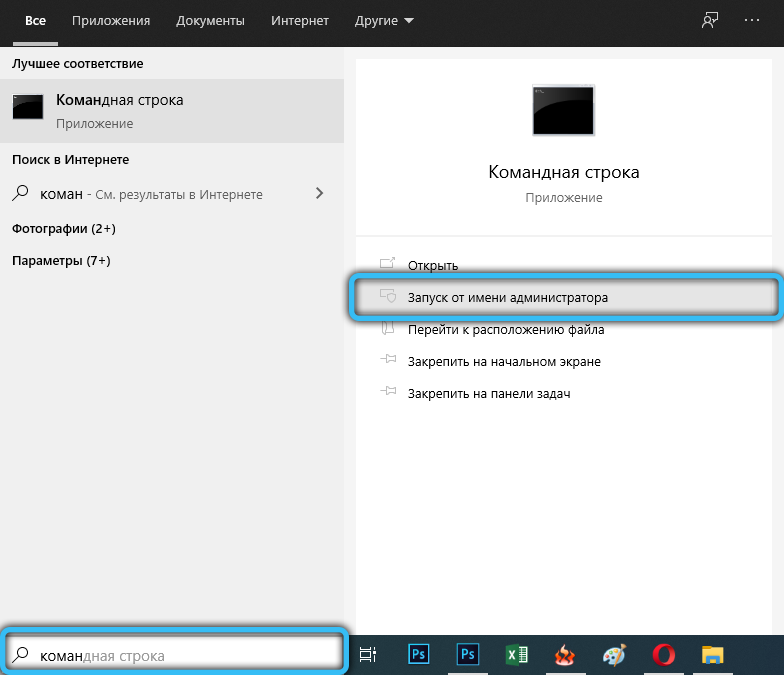
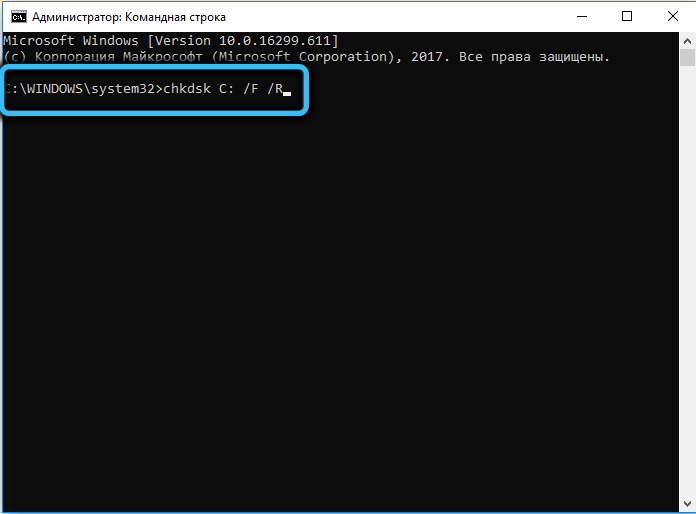
Ali s velikom vjerojatnošću kada se pojavi pogrešna poruka, nemoguće je provjeriti disk, jer disk nije dostupan "Ugrađeni dijagnostički alat neće raditi. Što dalje? Postoje dva načina: oblikovanje diska ili pokušaj korištenja komunalnih usluga rada s problematičnim diskovima od trećih proizvođača proizvođača.
Formatiranje pogona
Najradikalni i učinkovitiji način ispravljanja bilo kakvih logičkih pogrešaka strukture diska. Ali, nažalost, s zajamčenim potpunim gubitkom informacija. Dakle, pribjegavanje ovoj metodi trebalo bi biti samo u slučajevima kada za vas na problematičnom mediju nema kritičnih podataka.
Formatiranje se preporučuje ne putem dirigenta, već upravitelj pohrane ugrađen u Windows.
Korak -By -STEP Algoritam:
- Kliknite kombinaciju Win+R, unesite naredbu Diskmgmt na ploči "Perform".MSC, potvrdite pritiskom ili "OK" gumba;
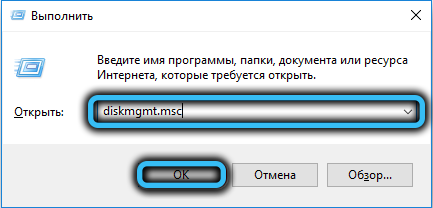
- U prozoru za upravljanje diskom u donjoj jedinici kliknite PKM za problematični pogon i odaberite stavku "Format";

- Ako opcija nije dostupna, to jest, predmet "format" ima sivu boju, to se ispravlja odabirom stavke "inicijaliziranog diska", nakon čega se nosač može formatirati;
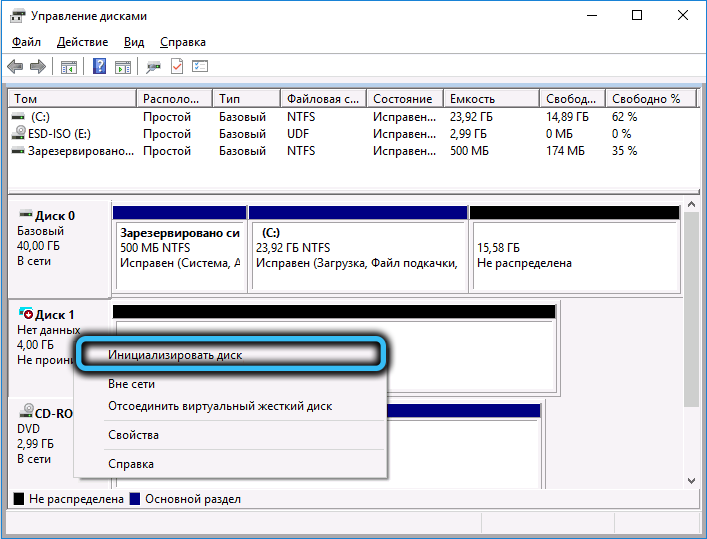
- Operacija formatiranja započinje pojavom prozora u kojem trebate postaviti oznaku glasnoće i odrediti vrstu potrebnog datotečnog sustava, obično NTFS. Nakon što naznačite ove parametre, kliknite U redu i pričekajte da operacija završi operaciju.
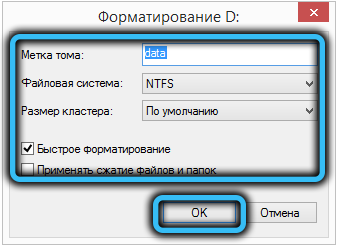
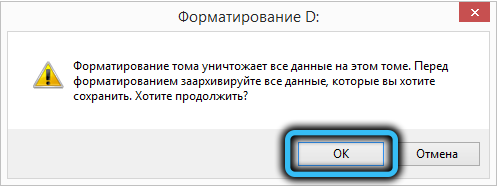
Imajte na umu da ako je dostupan oblikovanje pogona, tada je zajamčen problem njegove neoperabilnosti.
Korištenje programa DMDE
Nažalost, situacija kada nema važnih podataka o nečitljivom pogonu izuzetno je rijetka. I dosta korisnika koristi sigurnosnu kopiju podataka sadržanih na disku, barem redovito. Dakle, formatiranje za njih nije izlaz.
Pa, u ovom slučaju trebali biste pokušati koristiti treći softver, a kao prikladan program s relativno jednostavnim sučeljem preporučujemo DMDE, što toplo preporučujemo s službene stranice.
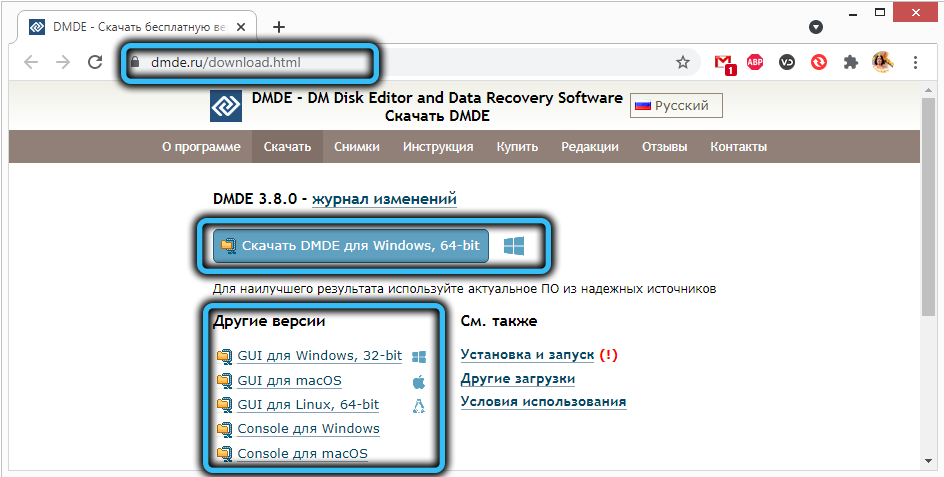
Postoje verzije za sve popularne operativne sustave, s grafičkim i konzolnim sučeljem. Budući da je ovaj članak namijenjen običnim korisnicima koji nisu guru u računalnoj sferi, odabiremo verziju s grafičkim sučeljem (GUI).
Uslužni program isporučuje se u prijenosnoj verziji, odnosno ne zahtijeva instalaciju - pokrenut i rad. Jedina nijansa - prvo ga trebate raspakirati, jer je, zajedno s potrebnim komponentama, u arhivi.
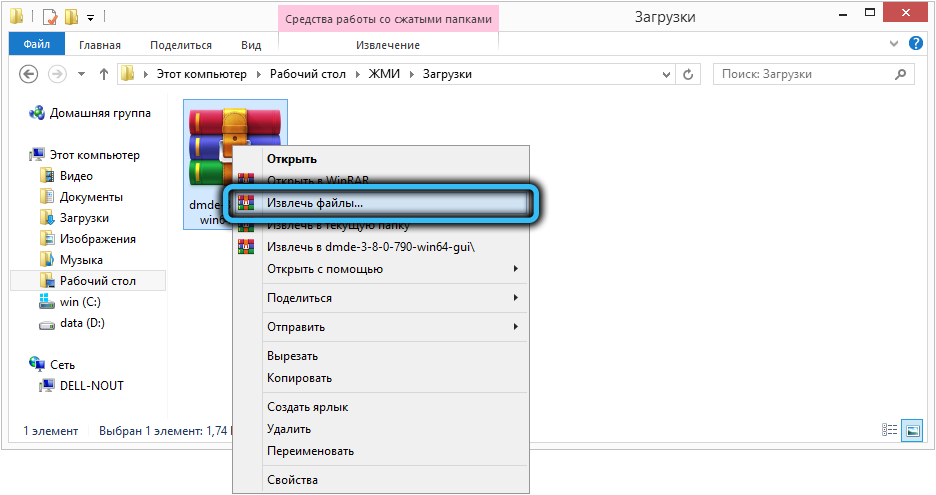
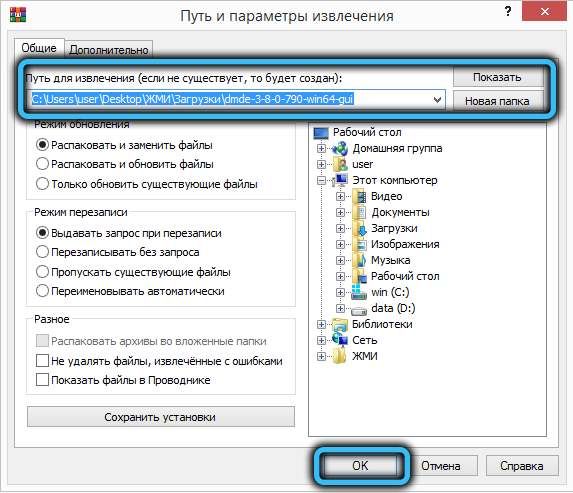
Na prvom pokretanju, sam program određuje jezik koristeći podatke o lokalizaciji sustava operativnog sustava, morat ćete samo potvrditi ili donijeti svoj izbor.
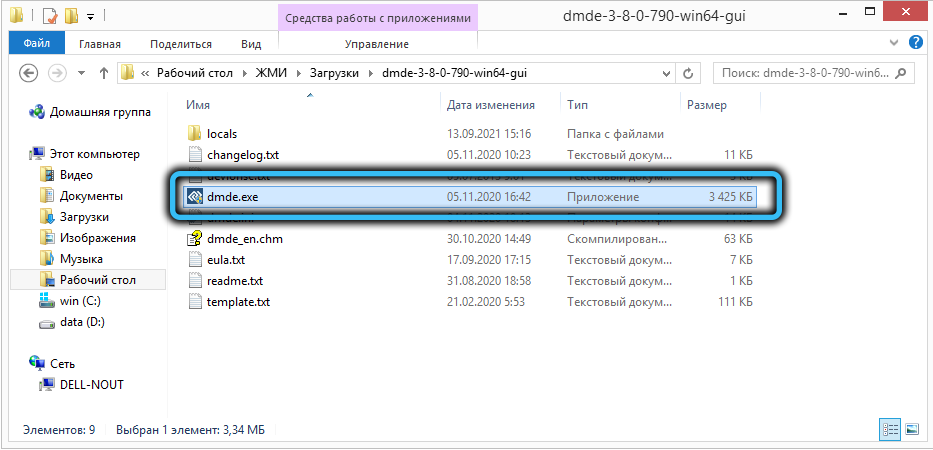
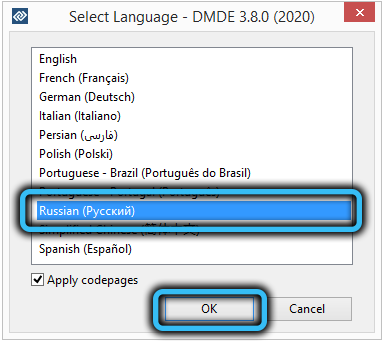
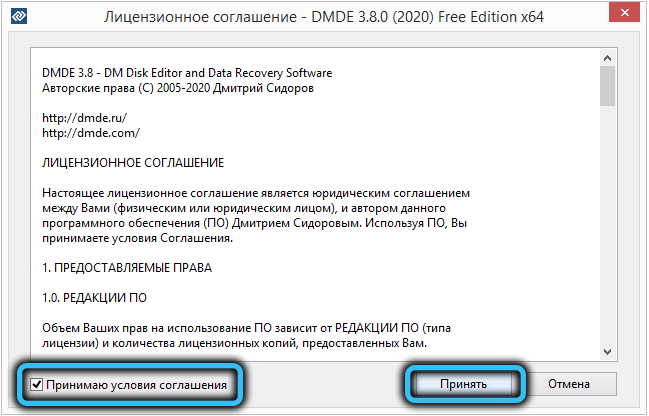
Kad se otvori prozor majstora za oporavak, u lijevom bloku stavljamo kvačicu nasuprot stavci "fizičkih uređaja", nakon čega će se popis dostupnih diskova pojaviti u desnom bloku, iz kojeg morate odabrati problematično.
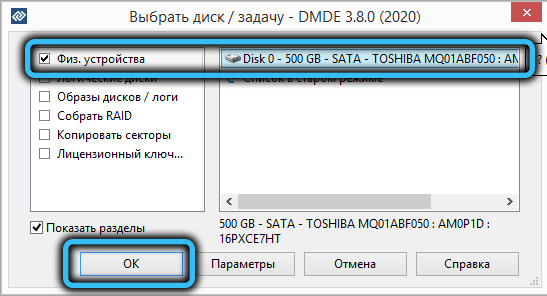
Tada će program započeti skeniranje diska kako bi se utvrdila prisutnost i broj svezaka (odjeljci). Ako ih ima nekoliko, potrebno ih je obnoviti odvojeno, za koji kliknemo na sljedeći odjeljak i kliknemo gumb "Vrati". Uslužni program pokušat će odrediti vrstu korištenog datotečnog sustava, a zatim preuzeti obnovu odjeljka.

Isto radimo s drugim sveskima i bez iznimke - ne znamo koliko je ozbiljan neuspjeh.
Naravno, nemoguće je zajamčiti izuzetno pozitivan rezultat, a ako je DMDE izgubio zadatak, možete isprobati drugi sličan softver. Sličan ishod događa se rijetko, uglavnom na računalima s egzotičnim pogonima.
Testdisk program
Ovo je funkcionalniji proizvod od DMDE -a, ali raditi s njim mnogo je teže, jer uslužni program ima samo performanse konzole, što zahtijeva veliku točnost prilikom tipkanja naredbi.
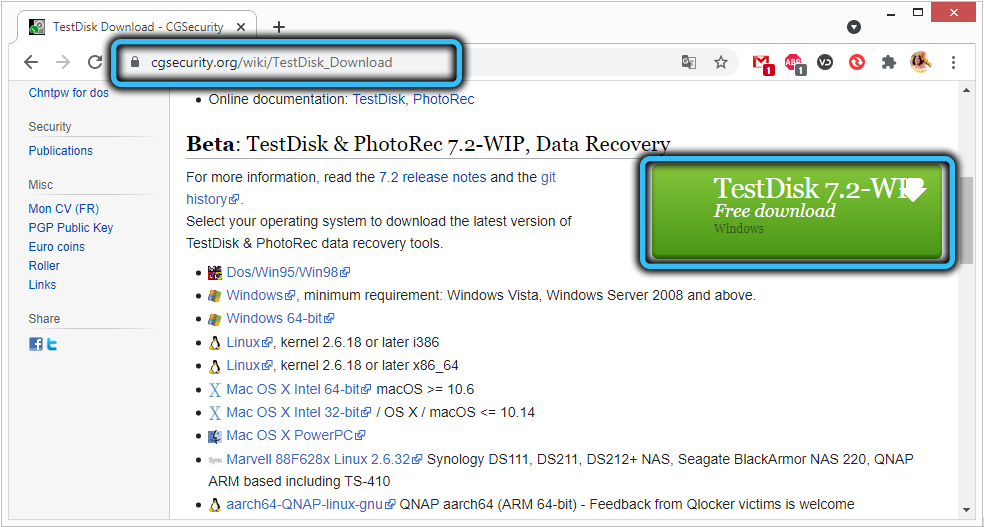
Preuzimamo najnoviju stabilnu verziju testdiska sa službene stranice, u vrijeme pisanja članka bila je verzija 7.1 od srpnja 2019. Program se distribuira na otvorenom kodu, to jest besplatno, i, kao u prethodnom slučaju, nema instalaciju i pakiran je u arhivu.
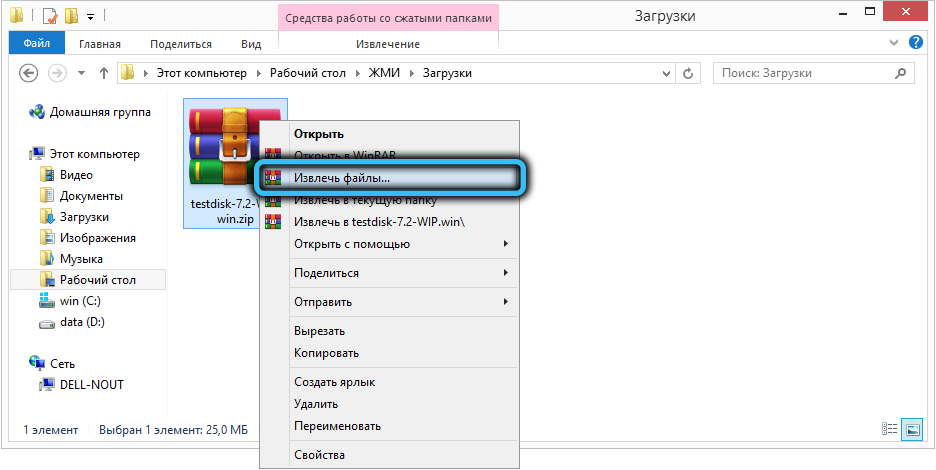
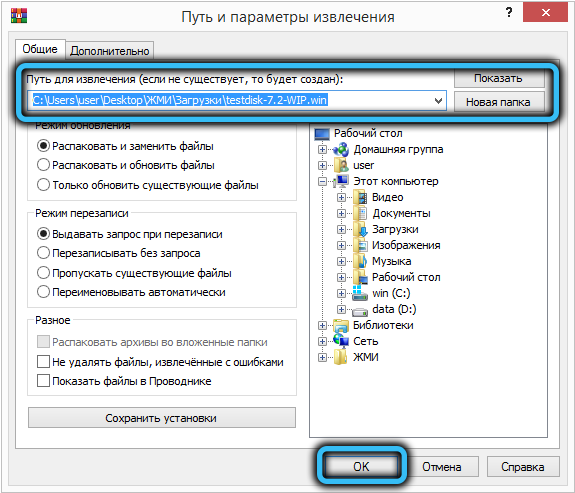
Raspakirajte ga i pokrenite datoteku testdisk_win.Exe.
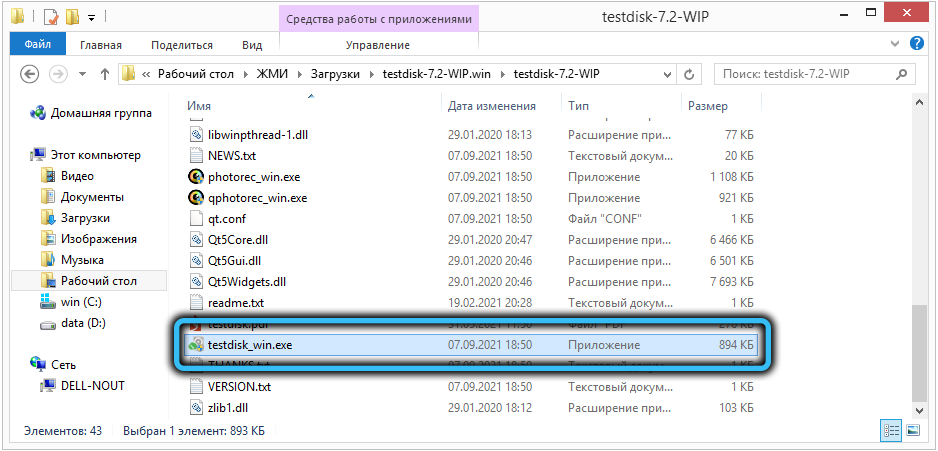
Još jednom napominjemo da je ovo uslužni program konzole, ali njegova upotreba olakšava mogućnost izbora sa strelicama na tipkovnici. Ali miš u prozoru konzole neće raditi.
Nakon pokretanja programa u prvom izborniku koji se pojavljuje, odaberite stavku "Create" ("Create") i pritisnite Enter. Pojavit će se popis diskova instaliranih u sustavu, odaberite Problem pogona, premjestite kursor na riječ "postupak" i opet kliknite Enter.
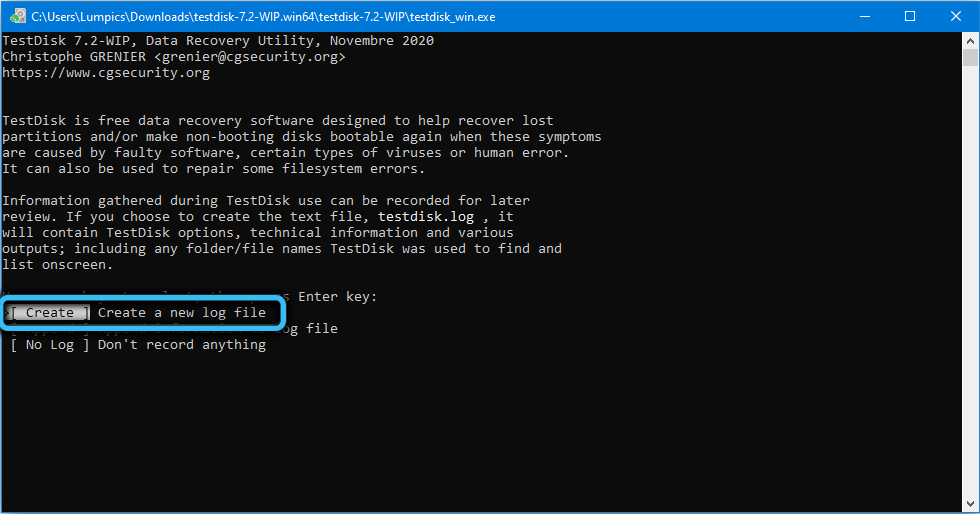
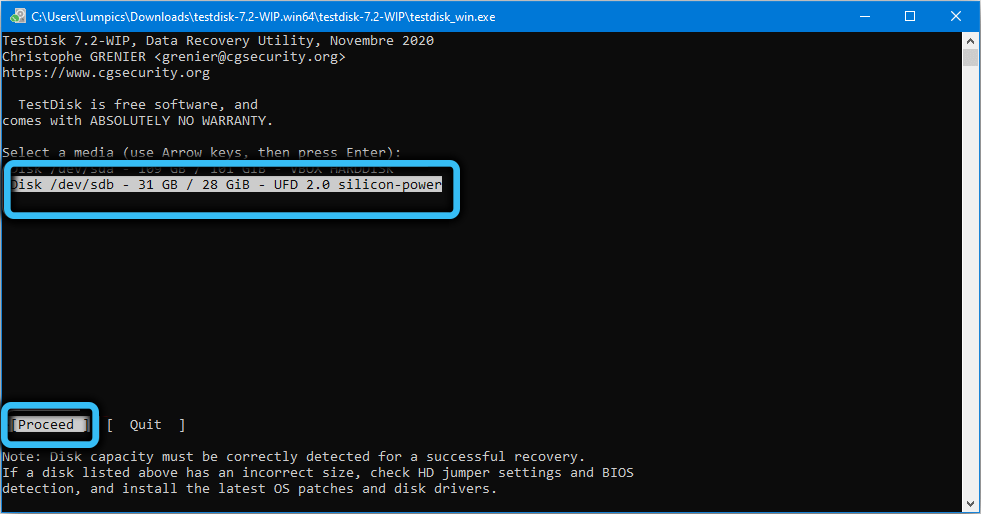
Pojavit će se novi izbornik u kojem je potrebno odabrati vrstu tablice tablice, što ovisi i o arhitekturi računala i o operativnom sustavu. Program zna kako samostalno odrediti ovu vrstu, pa ako niste u znanju, samo kliknite Enter.
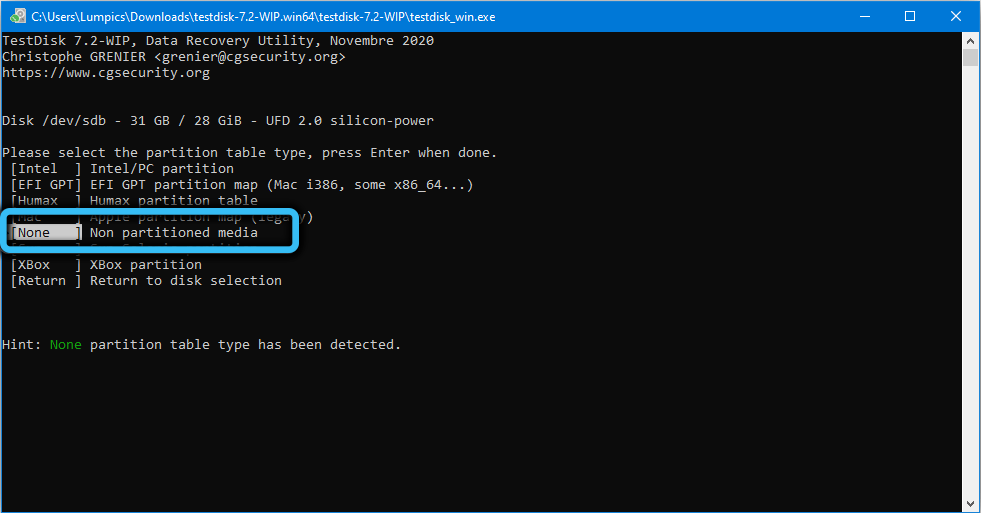
I tek sada će se pojaviti izbornik s popisom pristupačnih radnji. Odaberite prvu opciju - "Analizirajte", a zatim samo pritisnite ENTER na stavci izbornika "Brzo pretraživanje". Nakon što komunalni program analizira disk, prikazat će se popis odjeljaka.
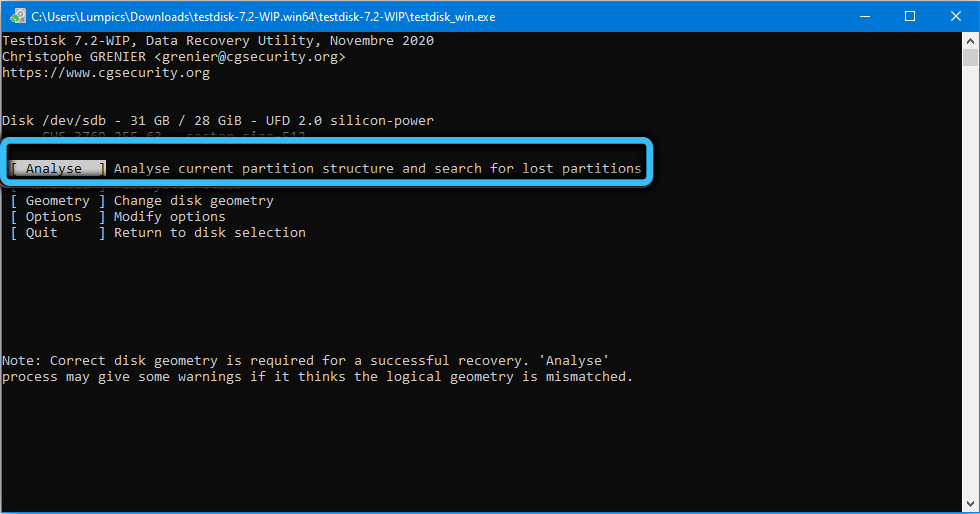
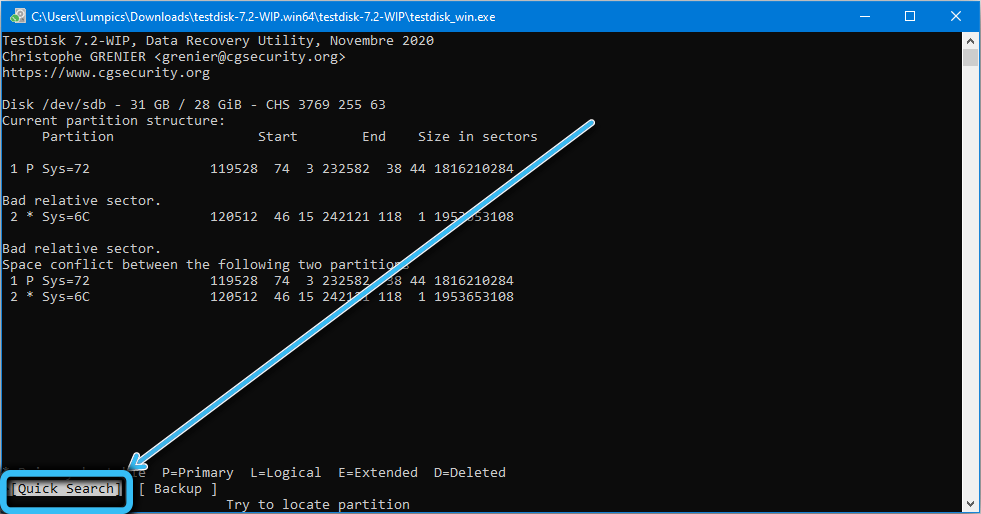
Odaberite gore/dolje/dolje/dolje, a zatim upotrijebite vodoravne strelice lijevo/desno da biste odabrali karakteristike odjeljka - potreban nam je prvi simbol da bismo stavili slovo "P", u tom slučaju će cijela linija postati zelena. Potvrđujemo Enter pritiskom.
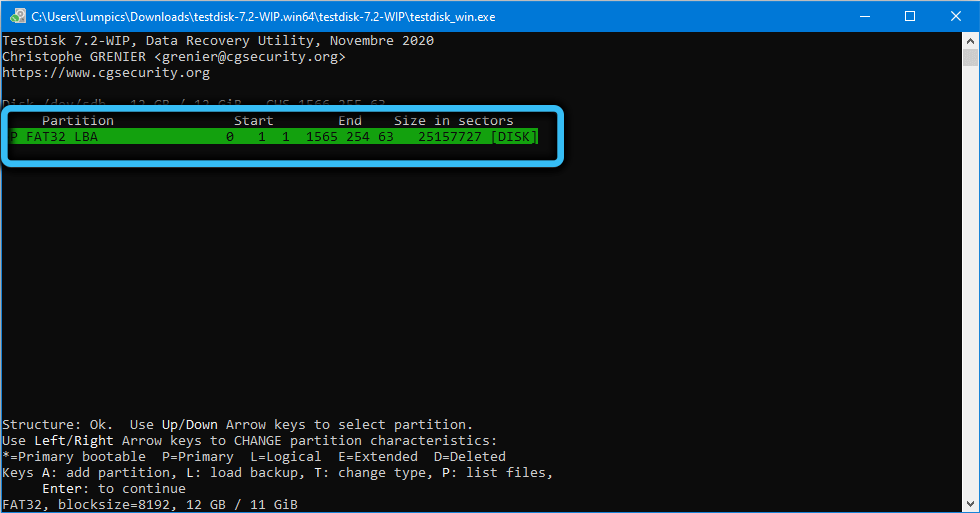
Na sljedećem zaslonu sa strelicama odaberite stavku izbornika "Napiši" (Snimanje strukture odjeljaka na disk).
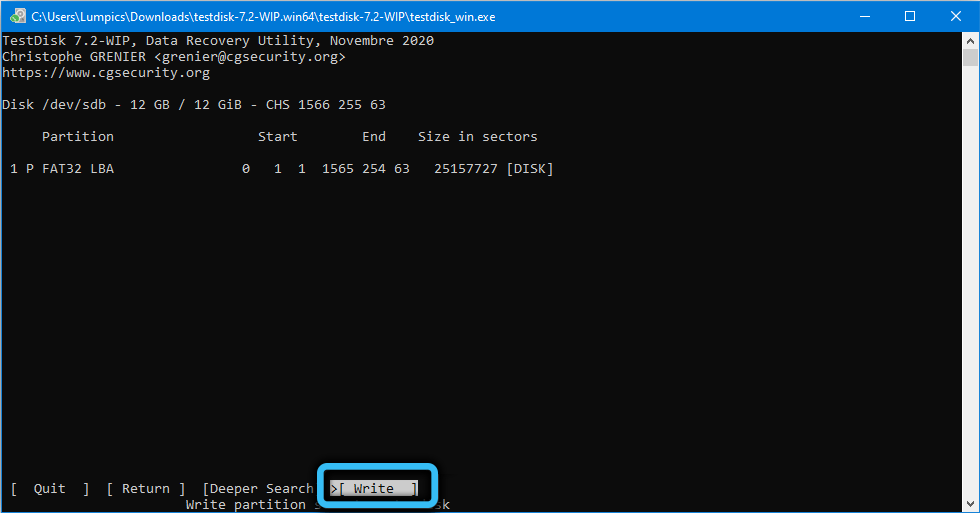
Nakon što pritisnete tipku za unos na sljedećem zaslonu, morate kliknuti Y da biste započeli postupak ispravljanja problema i pričekali da uslužni program dovrši rad uslužnog programa.
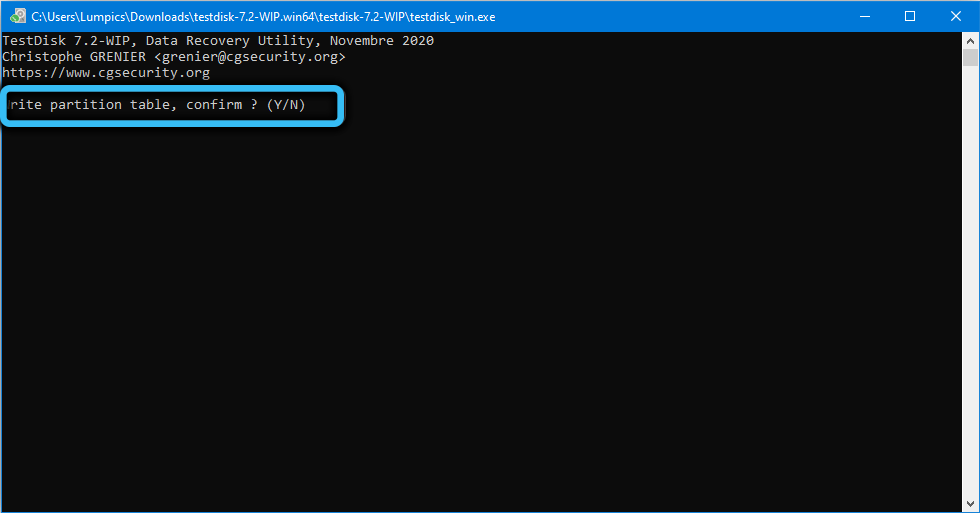
Da bi ispravke stupile na snagu, morat ćete ponovno pokrenuti računalo.
Ako će, nakon odabira testdiska "brzo pretraživanje", pronaći jedan odjeljak, ovo nije fatalno: samo odaberite disk, kliknite Enter, a zatim umjesto "Piši" odaberite "Dublje pretraživanje". Ovo je način pretraživanja u -depth, koji će trajati brže pretraživanje, ali i puno bolje.
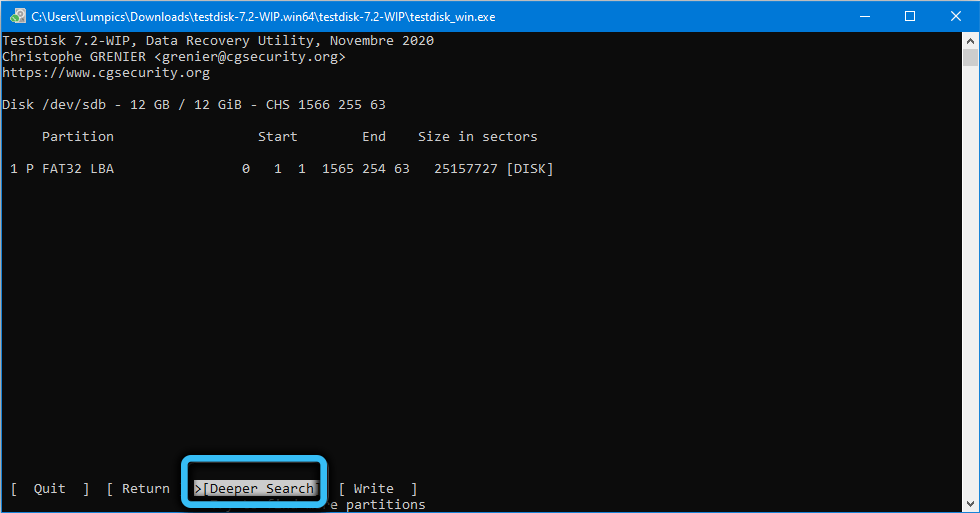
Općenito, testdisk u ogromnoj većini slučajeva može ispraviti pogrešku "Nemoguće je provjeriti disk, jer disk nije dostupan", ali zbog nedostatka sučelja na ruskom jeziku i konzole verzije izvršenja, Morate vrlo pažljivo raditi s programom.
Stoga preporučujemo da prvo isprobate DMDE, a ako ovaj uslužni program ne funkcionira kako bi trebao, samo tada koristite snažniji, ali manje prikladan način za korištenje.
- « Metode ispravljanja kodera pogreške preopterećene! Pokušajte spustiti video postavke obs
- Je li dopušteno stalno zadržati laptop na naboju »

