Promjena ljestvice AutoCAD

- 1372
- 137
- Miss Kirk Mante
Ljestvica u bilo kojem dizajnerskom programu jedan je od najvažnijih izraza, jedna od najvažnijih karakteristika vizualnog predstavljanja crteža i jedna od najčešće korištenih operacija. AutoCAD ima cijeli sustav za upravljanje ljestvicom, ali prije nego što odlučite kako povećati razmjeru crteža u AutoCAD -u ili kako ga smanjiti, morate vrlo jasno zamisliti zašto je to učinjeno i u kojem je načinu sam program sam.

Osnove skaliranja u AutoCAD -u
Stoga za početak određujemo temeljne točke skaliranja u primijenjenoj aplikaciji.
Prvo, prihvaćena je takva potpuno opravdana, izuzetno jednostavna i prirodna ideja o radu - sve veličine ovdje su "jedan do jedan". Dovoljno je jednostavno postaviti mjernu jedinicu i postaviti "ograničenja crteža" u utvrđenim jedinicama. Ako je ovo projekt zgrade, onda, recimo, u milimetrima, 10.000 do 20.000, a zatim izgradite sve predmete prema tim veličinama koje idu "iz područja". Vrlo je prikladno, ne trebate skalirati sve ove veličine u glavi da biste smanjili i prebacili predmete na papir, kao što su dizajneri s olovkama u rukama iza vrhunaca to učinili u dobrim danima. To značajno ubrzava razvojni proces i čini ga prirodnijim.
Drugo. Zaslon, naravno, nije guma, a istih 10 000 do 20 000 mm. Na zaslonu u pikselima, naravno, jedan do jedan neće biti prikazan. Tako dobivamo prvi slučaj rješavanja problema kako promijeniti ljestvicu u AutoCAD - za prikladno vizualno prikazivanje crteža na ekranu, tako da su s vremena na vrijeme neki njegovi detalji pristupačniji za analizu i rad. To radimo u načinu "modela".
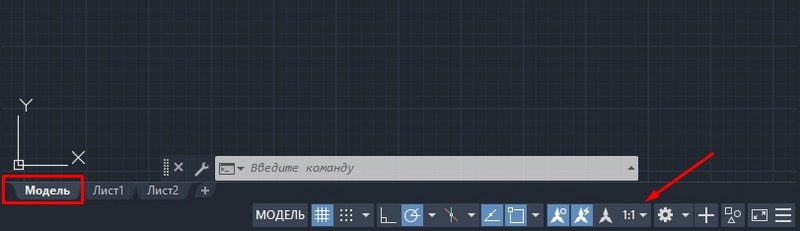
Treći. Opseg crteža u praksi je više njegovog tiskanog oblika. To se može učiniti na dva načina - ili već ukazuje na ljestvicu neposredno prije pečata, što je potrebno prepoznati kao previše uspješno ideju samih programera (možete se prisjetiti sakramentalnog iz Munchausena - "Nije sve zlato koje je zlato koje Sjaj ") ili, što ukazuje na" skalu "vrste tipa. Samo je vrlo važno da vi prihvatite ideologiju rada na kojem se program održava:
- Sav razvoj trebao bi se provesti u načinu "model".
- Sva priprema tiskane vrste razvoja, uključujući dodatne tablice specifikacija, uključujući isti okvir - ovo je već prerogativ načina "Liszt" već.
- Tablice i okviri mogu se stvoriti u "modelima", razvoj, crtanje se može izvesti na "listu", ali ako se te operacije stvarno izvode, inače kao nesporazum suštine automobila, to se ne može nazvati - ovo miješanje inače nije srodno "miješanju Božjeg dara i jaja", a u drugom slučaju.
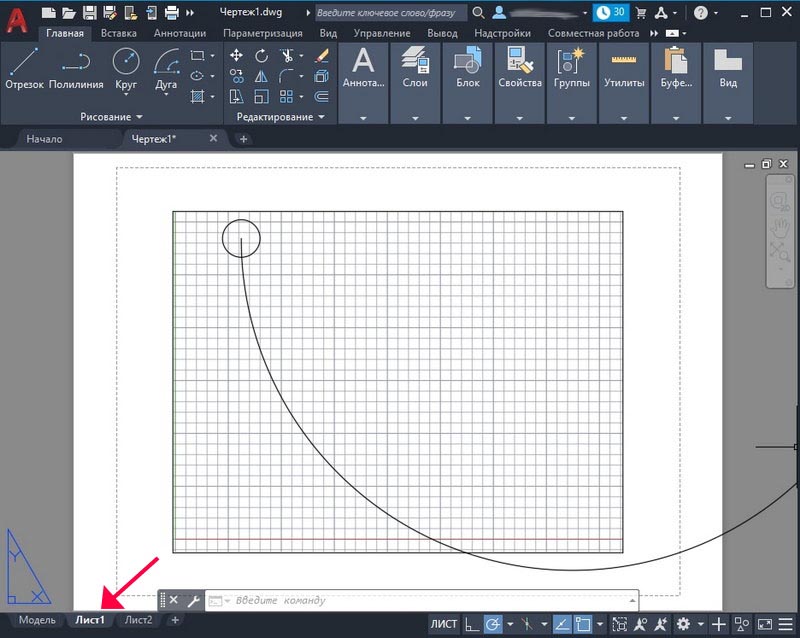
Sada kada su ove preliminarne primjedbe iznesene o promjenama u skali crteža u automobilu, možete početi analizirati sve tehnike skaliranja.
Promjena razmjera vizualnog prikaza na zaslonu - način rada "Model"
Dakle, radimo strogo u stvarnim veličinama i prikazujemo sve predmete "jedan na jedan". Ali sigurno će biti potrebno s vremena na vrijeme ukloniti radni prostor ili ga približiti. Za to je namijenjen čitav sustav alata. Svi su prikupljeni ili na alatnoj traci Zoom (prema zadanim postavkama nije prikazano, ali dostupno je putem izbornika Alats/"Alatne trake") ili kroz gumbe "Zoom Window", koji je izvorno bio na ekranu, na glavnoj alatnoj traci alata.
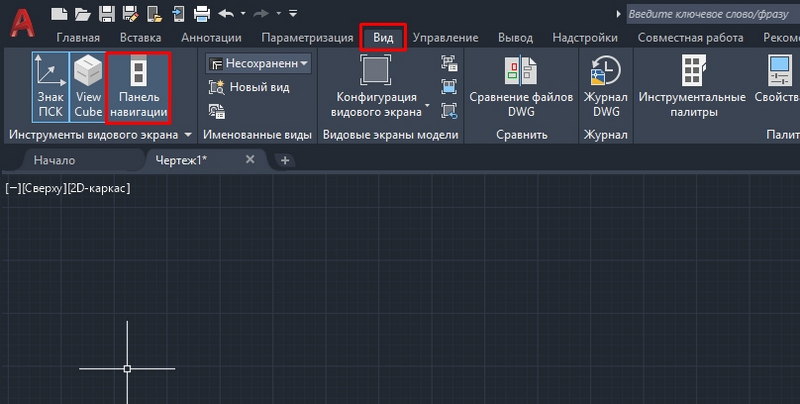
Naravno, prikladnije je koristiti popis. Neugodno je prikazati ploču iz dva jednostavna razloga:
- A na ekranu, sve što želite neće stati, a AutoCAD je već prepun korisnih alata, konkurencija među njima za stalno mjesto je vrlo velika;
- i ne zagađuju zaslon ipak s viškom gumba, na koje postoje i druge metode pristupa.
Počevši s ozbiljnim radom u sustavu AutoCAD, svi bi, naravno, trebali uspostaviti vlastitu disciplinu rada u ovom programu, u globalnom smislu i u lokalnom. Konkretno, koji alati za skaliranje koje treba koristiti, koji su najrazumljiviji i prikladniji.
Ali jedan alat - "Zoom RealTime" - čini se da bi ga svi trebali koristiti. Ovo skaliranje u stvarnom vremenu. Samo odaberete alat. U isto vrijeme, miš se pretvara u "lupu" s "minus znak" u 3. kvadrantu oko "lupa" i sa znakom "plus"-u 1. kvadrantu. Sada, pomičući miša dolje - s lijeve strane, smanjujemo ljestvicu, pomaknemo je prema gore - udesno, povećavamo je.
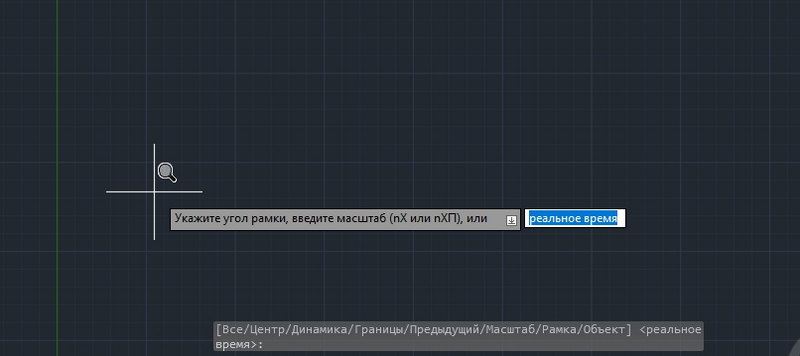
Budući da se takvo jednostavno rješenje za pitanje kako konfigurirati skalu u AutoCAD -u koristi se vrlo često, u početku je ovaj alat već na glavnoj alatnoj traci - s lijeve strane gumba s padajućim setom naredbi za skaliranje.
Morate često postaviti ljestvicu, često se morate postaviti "dalje", smanjujući se, povećavajući se, vraćajući se u prethodni obrazac. Kako se ne sjeti koja je ljestvica prethodna također osigurana za poseban gumb - "Zoom prethodno" - prijelaz na prethodnu ljestvicu.
Sustav glavnih naredbi ljestvice mijenja se u AutoCAD sastoji se od sljedećeg skupa:
- Prozor zumiranja - Postavljanje ljestvice postavljanjem fragmenta prozora "opisivanje", alat zahtijeva vještinu i razumijevanje omjera rezultirajuće skale i veličine samog prozora, često je često lakše jednostavno primijeniti promjenu u stvarnom vremenu;
- Zoom Dynamic - promjena ljestvice "u dinamici", tako da se web mjesto koje ulazi u ovaj pravokutnik prikazuje na ekranu što je više moguće, dok se cijeli crtež najprije prikazuje na ekranu i koristi pravokutnik (čija je veličina također postavlja korisnik), možete odrediti potrebno područje;
- Zuomska skala - što ukazuje na ljestvicu broja na naredbenom retku: "2" - udvostručujemo; "0.5 " - smanjiti dva puta;
- Zuom Center - Instaliranje ljestvice u središtu i radijusu - također zahtijeva vještinu i može se uspješno zamijeniti u stvarnom vremenu;
- Zumiranje - povećava ljestvicu;
- Zumiranje - određujemo ljestvicu smanjenja;
- Zuom All - takva se ljestvica automatski odabire da je cijeli crtež postavljen na zaslonu u utvrđenim granicama, ako neki predmeti nadilaze (što kategorički ne vrijedi), tada ovaj alat čini sve objekte na zaslonu;
- Zuom se proširuje - kako bi odabrao najvišu moguću ljestvicu, ali da su svi predmeti postavljeni na zaslon.
Svi gore navedeni alati mogu, na ovaj ili onaj način, pronaći svoje mjesto u stvarnoj radnoj praksi. Ali, kao što pokazuje iskustvo, najčešće se koriste u stvarnom vremenu, sve i prozor. Često su ove tri dovoljne.
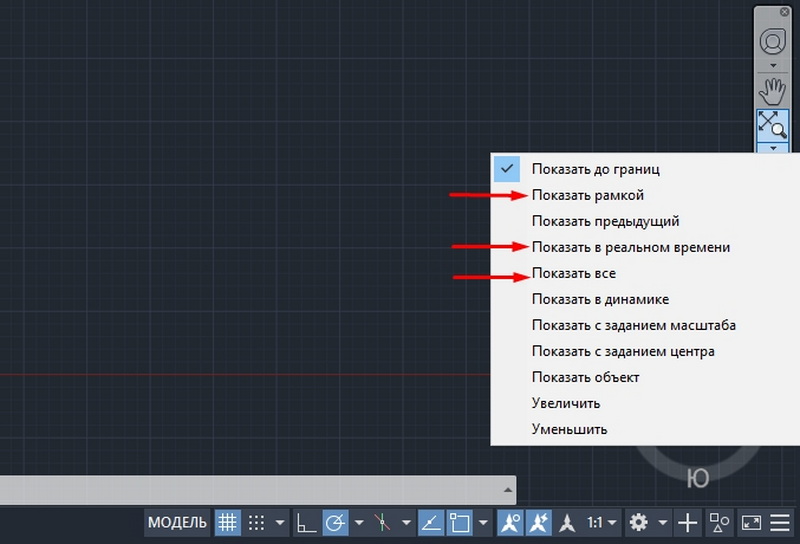
Još nekoliko komentara
Promjenom skale često mijenjamo vizualnu izvedbu crteža - pravo mjesto nije u središtu ili čak "pobjeglo" izvan ruba zaslona. U ovoj situaciji, sve pomaže alat "Pan Realtime" za prelazak u centar - uvijek je u setu na glavnoj ploči.
Izuzetna funkcija karcade je mogućnost razbijanja zaslona na nekoliko prozora vrsta, u svakom prozoru njegov vlastiti dio istog crteža može se postaviti u svaki prozor. Dakle, svaki prozor vrsta (ovo je terminologija samog programa) može imati vlastitu ljestvicu, što čini ideju o prozorima vrsta posebno vrijednim.
Kada radite sa složenim crtežima, često radeći s nekom vrstom "sitnice", morate stalno imati opći pogled na ekranu pred očima. Za to je namijenjen poseban prozor - "Pogled iz zraka". Prozor vam omogućuje da stalno vidite cijeli razvoj i dostupan je putem izbornika "View"/"Aerial View". Vrlo korisna prilika, ali ... za velike ekrane. Ovdje na "29 inča" ona je jako dobra, na "17" ona samo prikrije zaslon, ali u svakom slučaju ne ometa sjećanje.
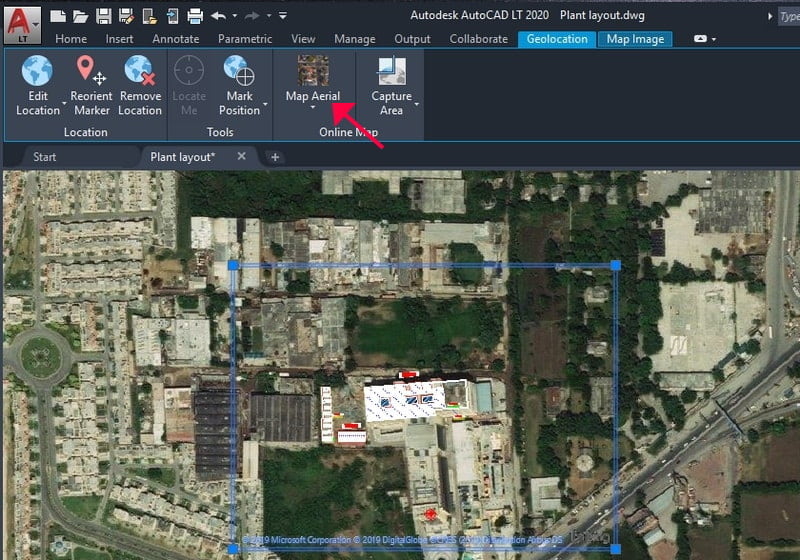
Skaliranje izravno pri postavljanju parametara za ispis
I opet dolazimo do potrebe da razumijemo "unutarnje" motive koji su premjestili programere. Bez njihovog razumijevanja, uspjeh ozbiljne upotrebe ovog programa vrlo je sumnjiv.
To se izravno odnosi na skaliranje crteža prilikom tiskanja. Zapravo, sve su takve postavke dizajnirane za obavljanje načina "lista". Ali, naravno, prilikom postavljanja samog pečata to se može učiniti kada je odgovarajući prozor već uzrokovan "ctrl+p" (ovo je, naravno, vrućim tipkama, sam alat je u "datoteci"/" Zaplet "Izbornik, iako postoji i više" uska " -" datoteka "/" postavljanje stranice "). Samo zašto, postavlja se pitanje.
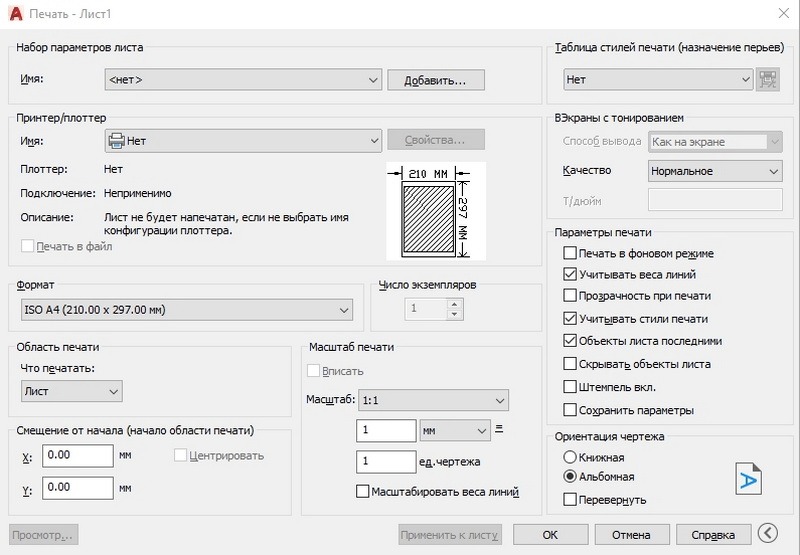
U svakom slučaju, ovdje postoji skupina postavki "ljestvice zapleta", što će pomoći usporediti jedinice crteža s "milimetrima" na papiru. Nadalje, možete postaviti određeno područje koje će biti prikazano za ispis, odabrati više od dva desetaka fiksne skale kako biste se povećali ili smanjili.
U svakom slučaju, morate shvatiti da rad s tim postavkama zahtijeva vještinu i iskustvo preciznog povezivanja veličine odabranog lista papira i veličine samih predmeta.
Skaliranje u načinu "lista"
Doista koristi od skaliranja može se osjetiti u načinu "lista" kada se vrste dovršenih projekata za ispis pripremaju na pravom sloju lima. Zapravo, sve tehnike skaliranja u ovom načinu rada jedna do jedan podudaraju se s tehnikama načina rada modela, uzimajući u obzir jedan izuzetno važan trenutak: na "listu" je također moguće (i potrebno je i potrebno) stvarati vrste, ove vrste:
- plutajući - na cijelom listu (za razliku od vrsta u načinu "model");
- Oni se mogu preklapati - također, za razliku od "modela", uporabu vrsta vrsta je bolje izbjegavati, ali često ne možete bez ove mogućnosti, pogotovo ako uzmete u obzir da vrste mogu imati proizvoljni oblik;
- Može imati razne ljestvice - nezamjenjiva prilika (kao u načinu "modela").
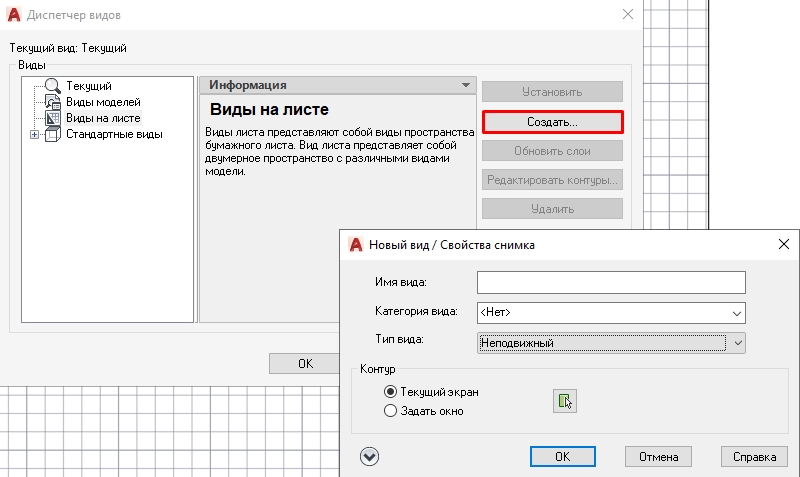
Imajte na umu da je pri radu s predstavljenim alatima u načinu "lista" vrlo važno prvo odabrati radni prikaz. Ako vrsta nije odabrana, rad se odvija s listom u cjelini zbog svog vizualnog prikaza.
U svakom slučaju, praksa svakog alata i pažljivo praćenje redoslijeda rada svakog alata pomoći će u rješavanju funkcioniranja svakog alata. Nisu svi korišteni jednako, obično za ispis potrebna nam je fiksna standardna ljestvica, ovaj alat i u upotrebi - "Zuom Scaom". Ali pobliže pogledajte druge.
Još jedan vrlo zanimljiv detalj skriven je u ovim instrumentima - oni su u stanju „podučavati“ ovaj program, razumijevajući procese njegovog rada i utvrđena pravila elektroničkog podnošenja crteža - fascinantna lekcija za ljude koji su radoznali, spremni za pretraživanje i eksperimenti.

