Pozadinske promjene u riječi
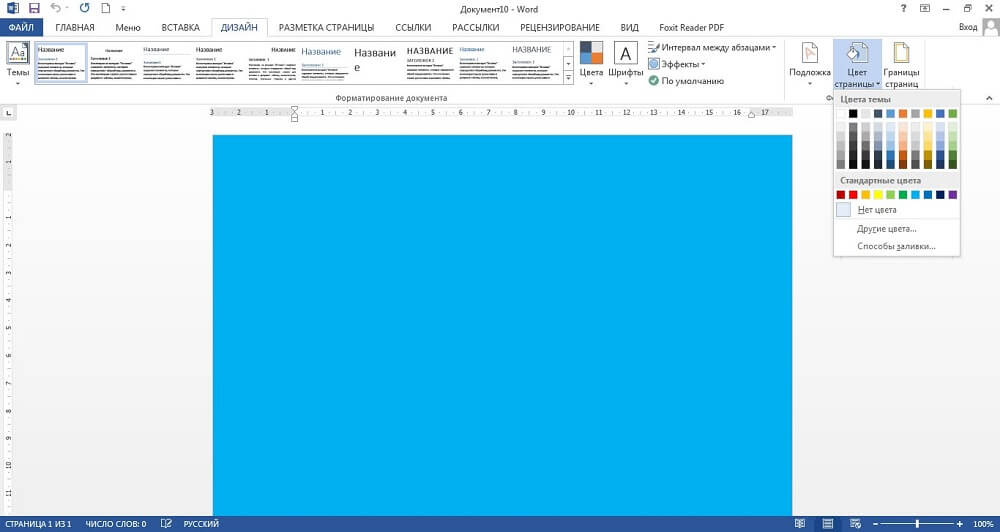
- 2315
- 120
- Brendan Anderson IV
Uređivanje teksta u Microsoftovoj riječi znači ne samo njegov stvarni skup, već i povezane radnje. Na primjer, promjena veličine ili vrste fonta, razmaka ili polja. Ponekad se dogodi da jednostavni crni likovi na bijeloj pozadini ne zadovoljavaju zadatak koji je okrenut vama. Također je moguće promijeniti boju slova, za to se odgovarajući prozor koristi u sučelju tekstualnog procesora. Što se tiče samog lista, na kojem se likovi nalaze, on se također može promijeniti. U programu ovo područje određuje parametar "von". Smatraju se prostorom područja ispisa na listu - bilo u potpunosti ili ograničenom nekakvim okvirom, na primjer, ćeliju u tablici. Dakle, pozadina ovog područja može se promijeniti, kao da ste ispisali na obojenom papiru ili izravno na fotografiji.
Promjena pozadine
Izbornik strukturiranih postavki prikazan u gornjem dijelu programa programa, SO -Acled vrpca sadrži opcije, promjenu koje možete kontrolirati izgled i dizajn teksta u dokumentu. U ovom slučaju, prije nego što napravimo pozadinu u Wordu, morat ćemo pronaći karticu "Oznaka stranice" na ovom izborniku. Između ostalih točaka, postojat će grupa od tri elementa koji vam omogućuju kontrolu pozadine dokumenta. Da biste postavili jednostavnu pozadinu u boji, kliknite gumb "Stranica boja" i kliknite željenu nijansu u paleti koja se pojavljuje na zaslonu. Cijeli će dokument sada biti naslikan odabranim tonom. Ako u standardnoj paleti niste pronašli ništa prikladno za vas, u nastavku će biti dijalog za izbor "Ostale boje". U njemu, koristeći izbor s gradijenta, možete ručno instalirati potrebnu boju.
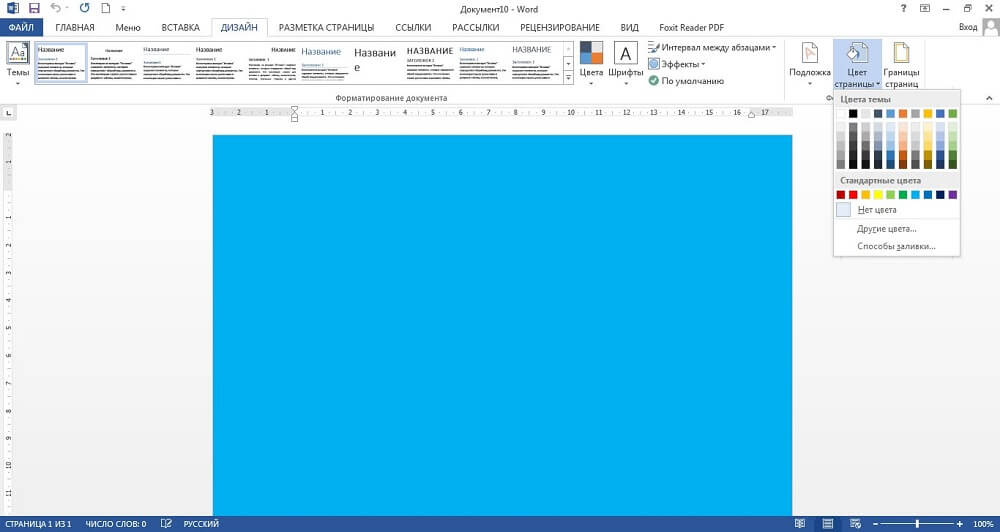
Međutim, kontinuirano popunjavanje također ne ispunjava uvijek zahtjeve korisnika. U istom izborniku možete odabrati dodatne efekte koji diverzificiraju izgled dokumenta. Uzorci ili teksture primjenjivat će se izravno na vrhu boje, tako da, kada ih kombinirate, možete postići gotovo bilo koji od željenih izgleda. Da biste postavili, kliknite odgovarajuću boju i kliknite na uzorke. U glavnom prozoru u stvarnom vremenu prikazat će se promjene tako da ne morate zatvoriti prozor postavki i, ako vam odjednom rezultat ne odgovara, otvorite ga ponovo. Takvo preliminarno gledanje puno pomaže kada tražite nešto konkretno, a ne samo pokupiti uspješnu pozadinu.
Pored toga, kao pozadina možete koristiti sliku, kao da imate tekst na vrhu fotografije. Da biste to učinili, odaberite "Ostali načini izlijevanja" i tamo pronađite stavku "Slika". U istom prozoru nalazi se postavka prozirnosti i boje, tako da možete odabrati samo izgled koji smatrate potrebnim za svoj dokument. Samo imajte na umu da previše svijetle boje mogu učiniti tekst nečitljivim, a ne izgledaju previše ugodno za oko. Također se morate sjetiti da prikazivanje boja monitora ima ograničenja i izobličenje, tako da prilikom ispisa na pisaču u boji na kraju možete dobiti ono što ste očekivali i ono što ste vidjeli na svom zaslonu.
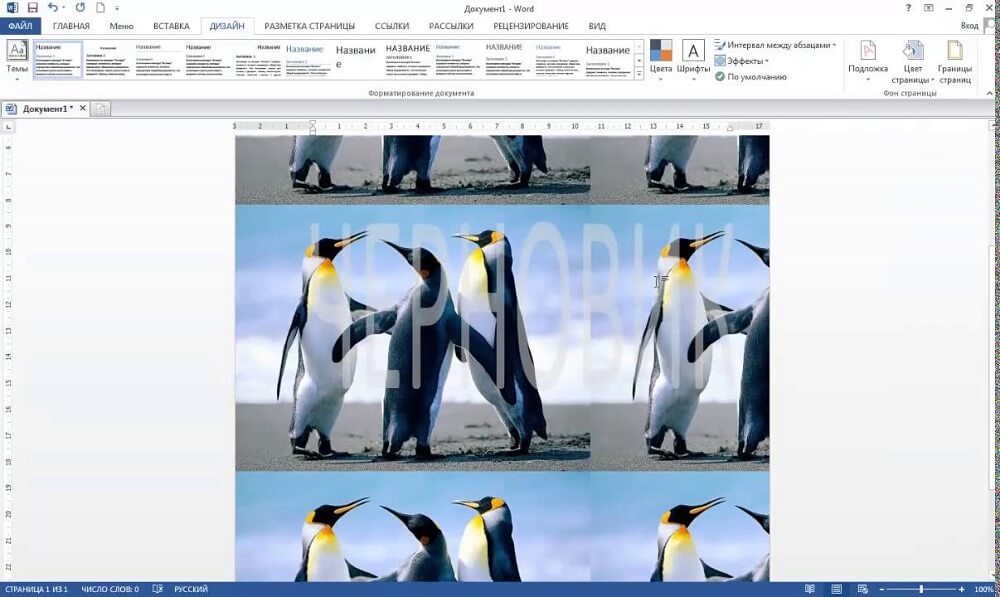
Uklonite pozadinu
Kogda -fON STANSINITS I NUжEN, ILI ELiSLIVi эKSPERIMENNTы PODBORU OPIMALь IMLIKOM UBRATь. U istom izborniku, na kartici na stranici, kliknite stranicu stranice i odaberite stavku s nedostatkom boje. Ovo je metoda kako ukloniti pozadinu u Wordu, uklanja sve skupove izlijevanja i uzoraka koje ste odabrali ranije. Nakon toga možete odabrati novu pozadinu ili je ostaviti bez konfiguracije. Sjetite se samo da ako u vašem dokumentu postoji nekoliko područja s konfiguriranom pozadinom, tada je kursor instaliran u trenutku pritiska na gumb, jer se upravo smatra aktivnim. Ako želite otkazati radnju, recimo, slučajno osvijetljeno i očistiti pogrešno područje, možete koristiti stavku izbornika ili kombinaciju vrućih ključeva ctrl+z.
Zaključak
Mogućnosti koje je pružio Microsoft Word Text Processor vrlo su široke. Omogućuje vam uređivanje i oblikovanje ne samo običnih, već i web dokumenata za koje se često koristi nestandardna pozadina. Korisnik može napuniti stranicu jednom bojom, gradijentom ili uzorkom, teksturom, odabrati njegovu sliku kao pozadinu itd. D. Također može, kad posao završi, ukloniti sve promjene s nekoliko klikova s mišem. Ova se mogućnost široko koristi u uredskom radu, kao i mnoge druge funkcije tekstualnog procesora.
- « Instalacija igre sa slike diska
- Kako konfigurirati i bljeskati usmjerivač Zyxel Keenetic Ultra II »

