Kako formatirati flash pogon u Linuxu

- 2915
- 205
- Stewart Conroy
Velika većina korisnika koristi Windows operativni sustav na svojim računalima. Međutim, ne zaboravite na druge OSS koji može biti sjajna alternativa Windowsima. Jedan od tih operativnih sustava je, naravno, Linux. Besplatni OS, koji ima mnogo mogućnosti i prednosti. Naravno, na mnogo se načina razlikuje od uobičajenih prozora i mnogi će trenuci morati naučiti ponovo. Formatiranje USB pogona upravo je ono što je nepoznato neiskusnim korisnicima Linuxa. U ovom ćemo članku detaljno razmotriti kako formatirati flash pogon u Linuxu. Shvatimo to. Ići!

To možete učiniti na nekoliko načina. Svi oni jednako rješavaju problem, tako da jednostavno morate odabrati najprikladnije za vas.
Prva opcija je ručno formatirati USB pogon. Da biste to učinili, idite na način rada naredbenog retka (ctrl + alt + t) i registrirajte naredbu:
# dmesg | Rep
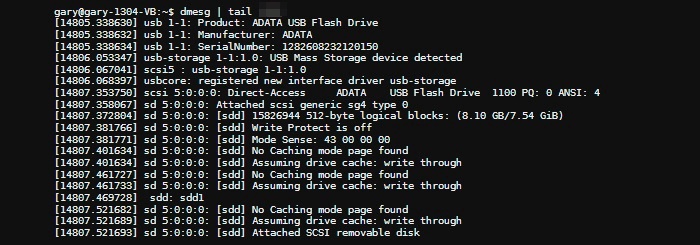
Ovo će vam pomoći da saznate naziv Flash pogona. Bit će naznačeno u kvadratnim zagradama. Sljedeći korak mora ga pobijediti ako je već montiran. Ovo je izuzetno važno stanje, bez kojeg se ništa neće uspjeti bez promatranja. Stoga u terminalu unesite naredbu:
$ Sudo umUnt /dev /name_

Nadalje, ako želite formatirati u datotečnom sustavu FAT32, unesite naredbu:
$ Sudo mkfs.Vfat /dev /name_

Ili za formatiranje u datotečnom sustavu NTFS:
$ Sudo mkfs.Ntfs /dev /name_

Ako imate Ubuntu, možete koristiti ugrađeni -in uslužni program pod nazivom palimpsest. Korištenje je izuzetno jednostavno. Prvo pokrenite palimpsest, a zatim odaberite USB flash pogon, odredite potrebni datotečni sustav, unesite ime i kliknite gumb "Format". Vrlo jednostavno i brzo. Ako odjednom nema ovog uslužnog programa na vašem računalu, zapišite naredbu da biste je instalirali:
Sudo apt-get instalirajte palimpsest
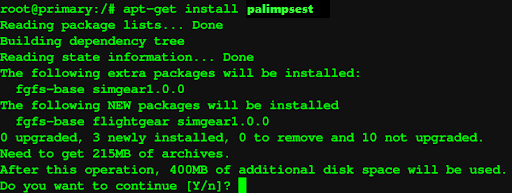
Formatiranje flash pogona u GParted
Za ovu će metodu trebati GParted uslužni program. Službena spremišta omogućuju vam da prilično lako instalirate ovaj grafički alat pomoću posebnog tima u Ubuntu:
$ Sudo apt-get instalirati gParted
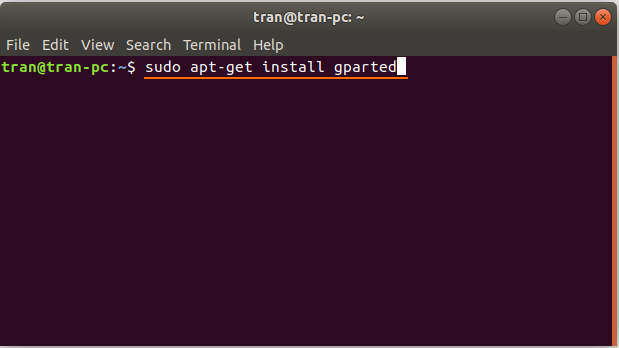
Novoinstalirani program možete pronaći i otvoriti izravno putem ploče s crticom ili pomoću zahtjeva:
$ GParted-pKexec
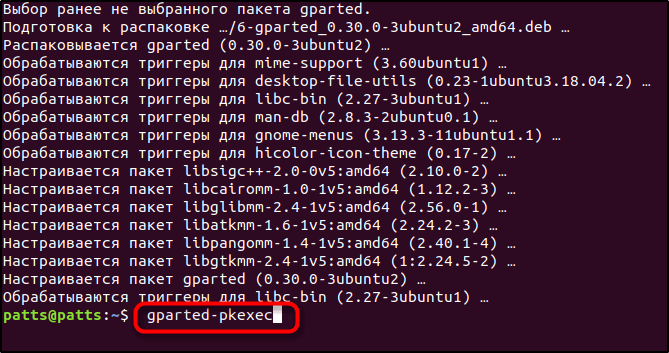
Nakon uspješnog lansiranja, pridržavajte se sljedećeg algoritma radnji:
- Prije svega, pronađite svoj USB flash pogon na uvodnom popisu koji se nalazi u gornjem desnom kutu.
- Prekinite uklonjivi pogon klikom na odgovarajući odjeljak s desnom gumbom i odabirom stavke "Unmount". Ako postoji nekoliko odjeljaka, morate odbiti svaki od njih.
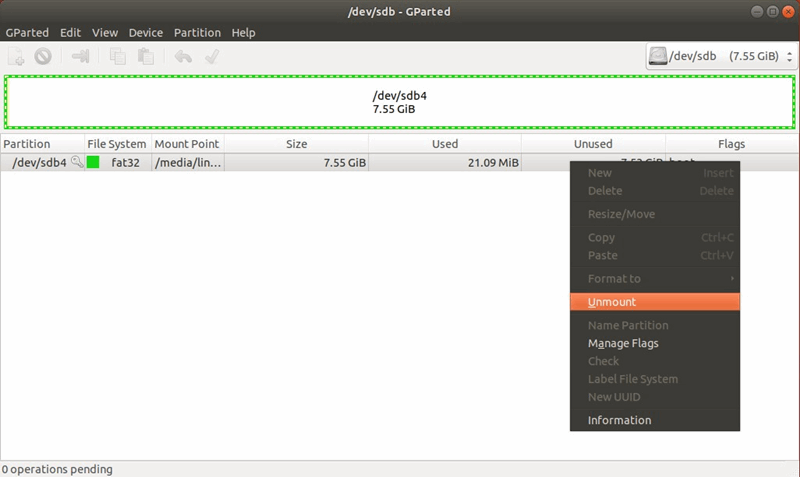
- Nakon obavljenih operacija, kliknite na bilo koji od odjeljaka (ako nije jedan) i odaberite format u kontekstnom izborniku i datotečnom sustavu koji želite koristiti.
- Da biste primijenili napravljene promjene, pritisnite zelenu oznaku u gornjem dijelu radne ploče ili učinite isto putem uređivanja → Primjena.
- Prema činjenici potvrde formatiranja, postupak se automatski započinje.
Grafičko sučelje
Još jedna pristupačna opcija formatiranja flash pogona je upotreba grafičkog okruženja distribucije. Za nepogrešivu provedbu svih operacija, preporučujemo da se upoznate s glavnim fazama i njihovim značajkama.
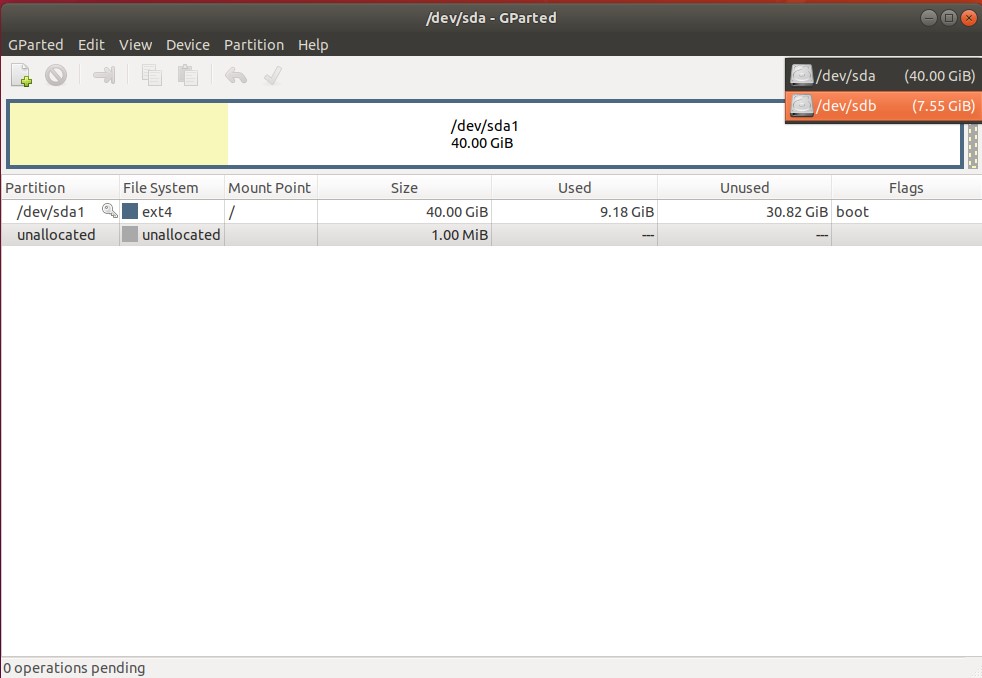
- Otvorite Upravitelj datoteke, a zatim kliknite gumb desnog miša nazvanom Flash Drive i odaberite opciju "Format".
- U sljedećem dijaloškom okviru unesite naziv glasnoće i napravite ostale postavke, ako je potrebno. Možete neovisno postaviti format datotečnog sustava i dodatno izbrisati sve podatke pohranjene na disku. Odlučivši se za atribute, kliknite gumb "Dalje".
- Na posljednjem koraku trebali biste udvostručiti sve informacije i potvrditi detalje pritiskom na format.
Kako formatirati flash pogon pomoću diska
Utillity Disk standardni je program za kontrolu diska u Linux distribuciji s GNOME okruženjem, obično instaliran u zadanom sustavu. Prezentiramo vašu pažnju detaljnih uputa za njegovu upotrebu.
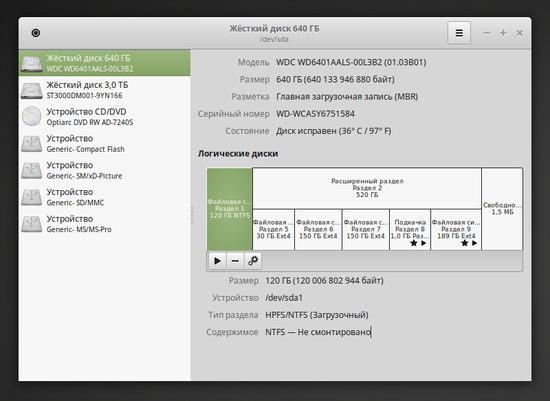
- Pokrenite uslužni program s glavnog izbornika Dash, nakon što je prethodno postigao riječ "disk" u liniji pretraživanja.
- Od svih dostupnih uređaja koji su prikazani na lijevoj strani prozora, pronađite flash pogon. Usredotočite se na parametre dane desno, posebno veličinu i oznaku diska.
- Odvojite USB pogon pomoću stavke "Unmount Volumen".
- Da biste započeli postupak formatiranja, kliknite na "volumen formata" na desnoj strani aplikacije.
- Odaberite format datotečnog sustava i unesite naziv pogona.
- Potvrdite radnju pritiskom na gumb "Format".
Kao što vidite, sličan problem se rješava vrlo jednostavno i brzo. Čak se i neiskusni korisnik lako može nositi s tim.
Sada znate kako se provodi oblikovanje flash pogona u Linuxu. Napišite u komentarima ako ste uspjeli riješiti zadatak, podijeliti vlastito iskustvo s drugim korisnicima i pitati sve što vas zanima o temi ovog članka.
- « O važnom i jabuku ako je to pogreška 3194 u iTunesu
- Raditi metode resetiranja iPad -a na tvorničke postavke »

