Kako je promjena veličine fotografije na računalu

- 2099
- 647
- Horace Hoeger
Moderni korisnik često se mora baviti slikama i fotografijama. Netko samo prenosi fotografiju na društvenim mrežama, a netko se mora suočiti s slikama na poslu. Na ovaj ili onaj način, korisnici trebaju uređivati fotografije. Jedna od najpopularnijih metoda uređivanja je banalna promjena u veličini slike, što uzrokuje određene poteškoće kod znatnog broja korisnika. U ovom ćemo članku detaljno razmotriti kako promijeniti veličinu slike. Shvatimo to. Ići!

Mnogo je načina za promjenu veličine slike. Koristite onaj koji vam je najprikladniji i razumljiviji.
Metode uređivanja
Postoji mnogo različitih načina za promjenu veličine fotografija.
Ali svi su uvjetno podijeljeni u 3 kategorije:
- Korištenje izgrađenih alata za Windows;
- kroz treći programi -tradici;
- Na mrežnim uslugama.
Koje će od ovih opcija koristiti, svaki će korisnik već odlučiti za sebe.
Izgrađeni -u alatima
Pogrešno je vjerovati da operativni sustav Windows nudi samo najjednostavniji alat u programu Osobe Paint -a kao uređivač fotografija.
Možete postići željenu promjenu veličine fotografije putem fotogalerije.
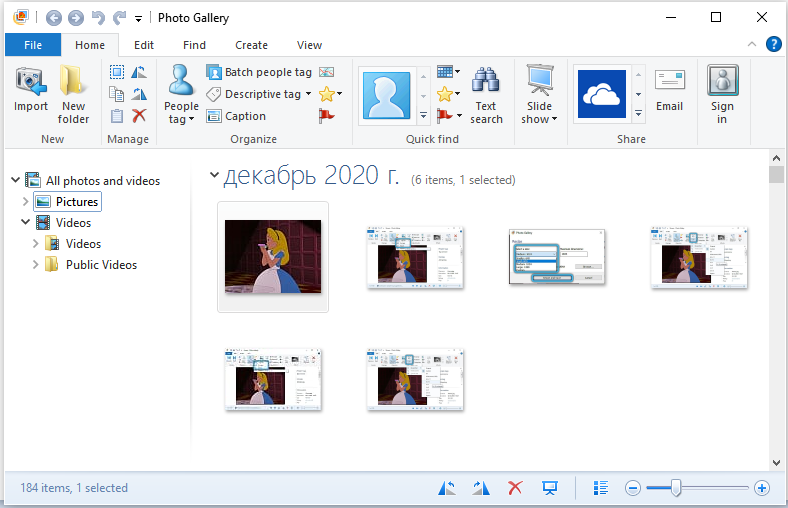
Iako je važno dodati da u nekim verzijama operativnih sustava ova aplikacija može biti odsutna. Morat će ga učitati zajedno s cijelim paketom Essentials 2012 za Windows.
Sada odvojeno o tome kako raditi s dva integrirana uređivača fotografija u operativnom sustavu prilikom obrade slika i promjene njihove veličine.
Boja
Možete koristiti program Crtanje boje dobrog, koji je uključen u standardni paket programa i uslužnih programa za Windows operativni sustav. Ako netko ne zna, možete pronaći boju tako da se u izborniku Start pređe na mapu "Standard" ili jednostavno unesite odgovarajuće ime u pretraživanje Windows. Nakon što ste pritisnuli prozor glavnog prozora, otvorite izbornik "Datoteka" i kliknite "Otvori". Odaberite sliku koju želite urediti. Zatim obratite pažnju na alatnu traku koja se nalazi na vrhu. Tamo ćete pronaći stavku "Promijenite veličinu slike". Kliknite na njega ili upotrijebite kombinaciju tipki Ctrl+W. U prozoru koji se otvara postavite potrebne vrijednosti visine i širine slike. U boji se to može učiniti i u pikselima i kao postotak, ovisno o tome koliko ste lakši i jasniji razumljiviji. Nakon postavljanja željenih vrijednosti, kliknite gumb U redu da biste primijenili izvršene promjene. Zatim spremite fotografiju i uživajte u rezultatu.
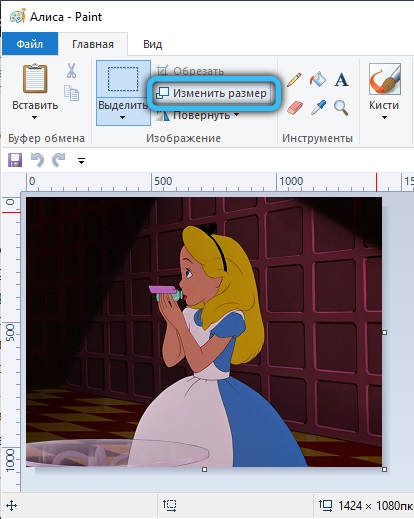
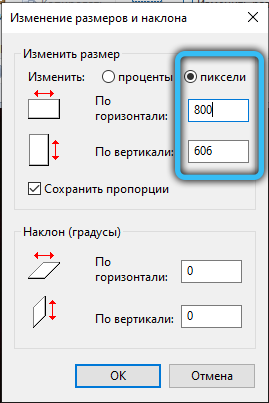
Radeći s najjednostavnijim standardnim alatom za boje, preporučuje se pridržavati se nekoliko savjeta.
- Ako nije moguće postaviti željene veličine s uređenom slikom bez istezanja istovremeno, upotrijebite alat nazvan "Kupus". Uz pomoć, dodatni rubovi se uklanjaju.
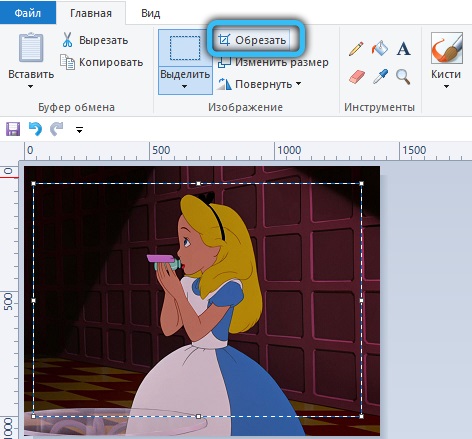
- Postoji jednostavan način da se u ovom programu otvori slika u ovom programu. Dovoljno je kliknuti na datoteku s desnom gumbom, a kroz kontekstni izbornik odaberite opciju otvaranja putem boje. Zatim odvojeno odvojite, a zatim umetnite fotografiju u nju, nećete morati.
- Bit će bolje ako se slika za uređivanje sačuva u istom formatu kao i izvor.
To je sve. Učinjeno je.
FOTOGALERIJA
Također prilično funkcionalan program. Ako je dostupan na računalu unutar operativnog sustava, lako možete ispuniti zadatak.
Ako trebate izvršiti promjene veličine fotografije, usredotočite se na sljedeće upute:
- Pokrenite aplikaciju;
- Kroz programski vodič pronađite željenu slikovnu datoteku;
- Pritisnite ga desnom gumbom miša;
- U izborniku koji se otvara kliknite na "veličina promjene";
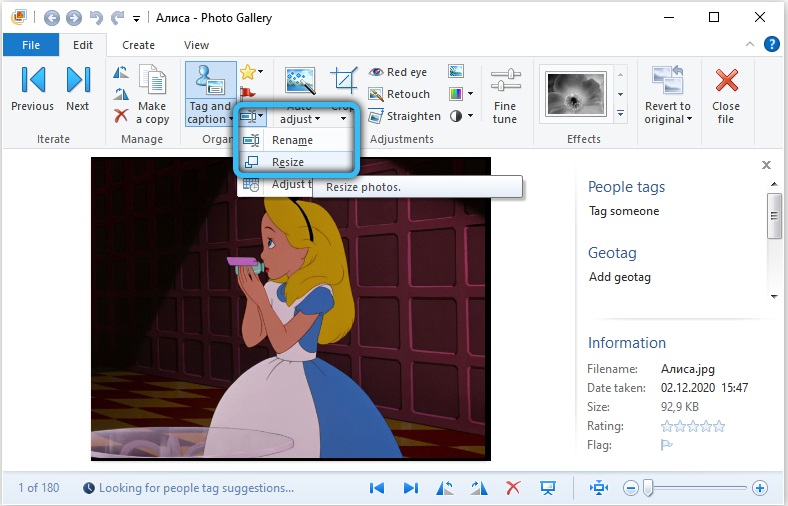
- Odaberite jednu od predloženih opcija za gotov unaprijed postavljen.
Može biti mala, srednja ili velika. Pružaju 640, 1024 i 1280 piksela, respektivno. Postoje i druge mogućnosti.
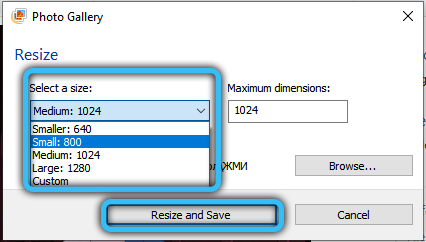
Ostaje samo klik na gumb "Promijeni i spremi".
Uredivši fotografiju ili sliku, stvorit će se nova datoteka u istoj mapi u kojoj se nalazi izvorna slika.
Istodobno, iskusni korisnici daju nekoliko korisnih savjeta o radu s MS Photo Gallery:
- Ako želite dobiti određenu veličinu za fotografiju, tada u izborniku Drop -Dud kliknite gumb "Korisnik". Postoji veličina ispod najveće strane slike
- Program vam omogućuje da istovremeno promijenite dimenzije za nekoliko fotografija. Da biste to učinili, morate ih odabrati, držeći gumb Ctrl.
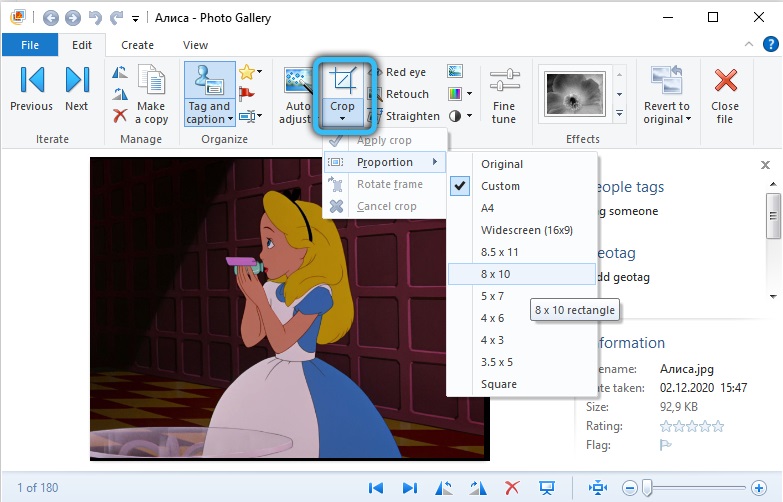
Da, u smislu funkcionalnosti, ova je aplikacija ograničena u usporedbi s bojom. Ali njegov zadatak promjene veličine i dalje se može ispuniti. I prilično kvalitetna.
Treći programi
Među trećim programima koji djeluju kao urednici slika, postoji jasan favorit. Ovo je photoshop.
Ali mnogi s pravom napominju da je ovo težak program u kojem morate dugo razumjeti kako biste savladali čak i ispunjenje najjednostavnijih zadataka. Stoga se možete prebaciti na jednostavnije aplikacije.
Ovdje će se pregledati nekoliko urednika fotografija, koji rade sjajan posao s promjenama u slikama.
Photoshop
Korištenje sljedeće metode podrazumijeva prisutnost na računalu posebnog uslužnog programa Adobe Photoshop. Ovo je moćan, profesionalni alat za rad sa slikama, koji ima vrlo široke funkcionalne mogućnosti rada s grafikom. Očito vam ovaj pristup omogućuje postizanje najboljeg rezultata. Stoga, ako vam je posebno važno da dobijete dobru kvalitetu slike čak i nakon promjene njegove veličine, bolje je koristiti Photoshop. Kako je to učinjeno? Dok ste u glavnom prozoru uslužnog programa, otvorite izbornik "Datoteka" i kliknite stavku "Otvori" (Otvoreno). Odaberite željenu sliku. Zatim obratite pažnju na gornju ploču. Tamo ćete pronaći polja s vrijednostima širine i visina u pikselima. Uredite ih kako želite. Da biste spremili proporcije, kliknite gumb u obliku lančane veze između polja širine i visine. Ako su veze povezane, to znači da je način održavanja proporcije aktivan. Tu je i još prikladniji način. Nakon što ste otvorili fotografiju, upotrijebite Ctrl+A kombinaciju tipki (odabir), a zatim Ctrl+T (prijelaz u način prijenosa slobodne transformacije). Sada možete promijeniti slike kako želite, povlačeći aktivne točke u uglovima. Da bi se promjene sačuvale s proporcijama, držite ključ za stezanje Shift. Ako se pogriješite, zadnju radnju uvijek možete otkazati pomoću ctrl+z.
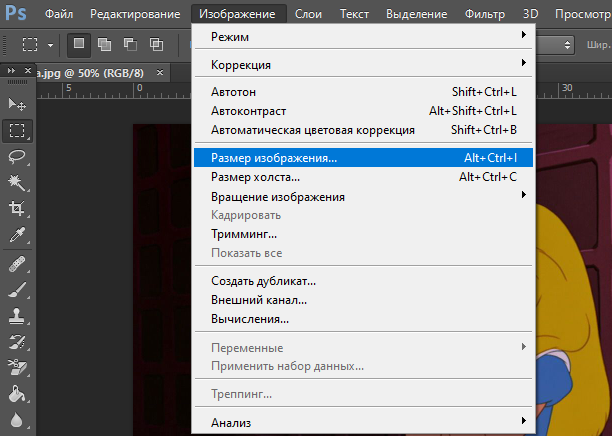
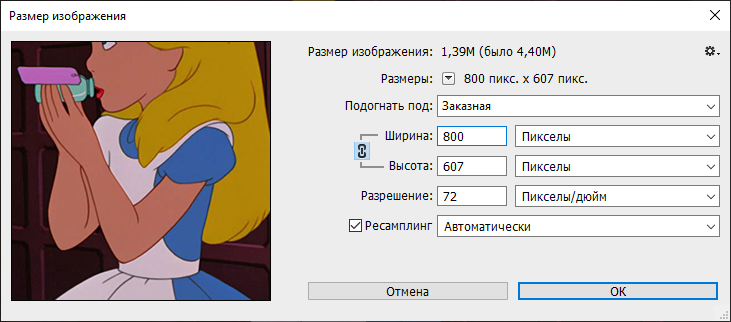
Fotospar
Ako shvatite da Photoshop nije za vas i nema vremena da se sada bavite ovim čudovištem uređivanja, idite na nešto jednostavnije. Ali ne manje funkcionalno.
Morate raditi s Photoscape -om:
- Preuzmite i instalirajte program, pokrenite ga na računalu ili prijenosnom računalu;
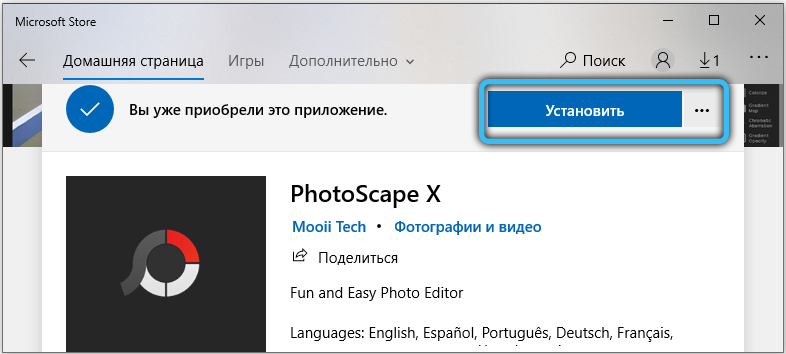
- Otvorite karticu Editor i tamo pronađite fotografiju za njegovo naknadno uređivanje;
- Okrenite pogled na donji dio izbornika, gdje se nalazi gumb "Promjena veličine" i pritisnite ga;
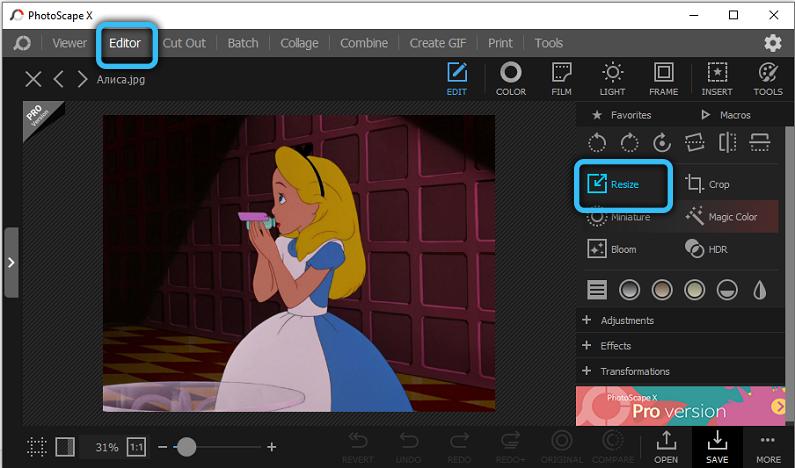
- Postavite željenu veličinu za fotografiju;
- Provjerite je li uključena opcija za očuvanje omjera stranaka;
- Pritisnite na U redu;
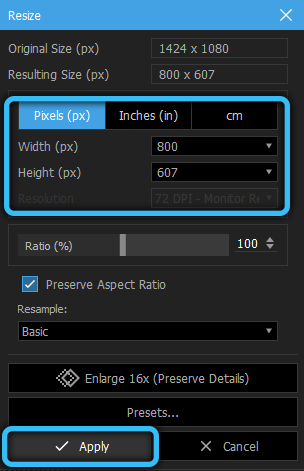
- spremiti datoteku.
Pomoću kartice "Editor paketa", ova aplikacija omogućuje vam da promijenite veličine za nekoliko fotografija odjednom. Možete dodati mapu. Tada će se uređivati sve datoteke sadržane u mapi i dobiti će određenu veličinu.
Ako ne znate točne dimenzije, umjesto toga koristite alat "posto". Tada će se fotografija povećati ili smanjiti za određenu količinu postotka, počevši od početnih karakteristika datoteke.
Pregled slike Faststone slike
Općenito, ovo je alat za pregled slika. Distribuira se besplatno i stoga se koristi na mnogim računalima.
Istovremeno, funkcionalnost programa omogućuje korisnicima da mijenjaju veličine slika. Za ovo vam treba:
- Otvorite fotografiju za promjenu ovog programa;
- Idite na izbornik "Uredi";
- Kliknite desni gumb miša otvorite kontekstni izbornik;
- Među predstavljenim popisom pritisnite "veličinu promjene";

- Pojavit će se novi prozor "Promjena veličine", gdje trebate ići u odjeljak "Pixel" (iz nekog razloga, a ne piksela);
- naznačiti potrebne vrijednosti za promjenu izvora;
- ili kroz odjeljak "Postotak" promijenite trenutne vrijednosti;
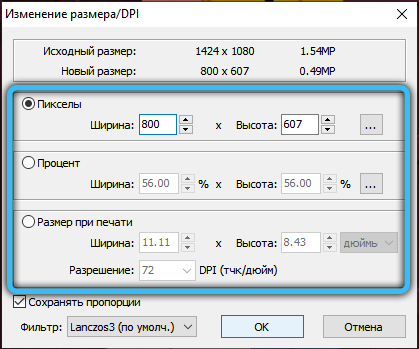
- Pritisnite na U redu;
- Sada idite na odjeljak "File" u glavnom prozoru programa i kliknite na "Spremi kao";
- Odaberite prikladno mjesto za spremanje, postavite ime na dokument i potrebnu vrstu datoteke, to jest format.
Doslovno nekoliko klikova, a zadatak je dovršen.
Xnview
Još jedan besplatni program. Njegova je prednost činjenica da je softver prilagođen za rad s velikim brojem različitih grafičkih formata.
Veličina slika mijenja se prema sljedećem algoritmu:
- Pokrenite program i otvorite pravu fotografiju u njemu;
- Kliknite na izbornik "Slika";
- S popisa kapljice odaberite "Promjena veličine";
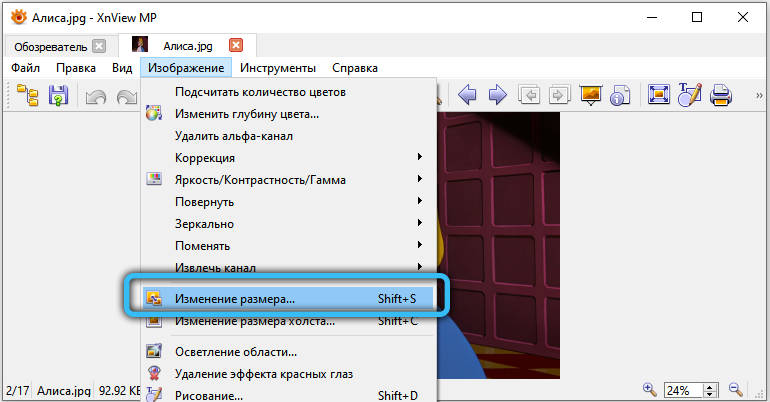
- U odjeljku "Sprepljena veličina" putem opcije "Korisnik" možete postaviti vlastite parametre ili odrediti interes iz originala;
- U odjeljku "Veličina slike" napravite potrebne brojeve ručno, ispunjavajući stupac "visine" i "širine";
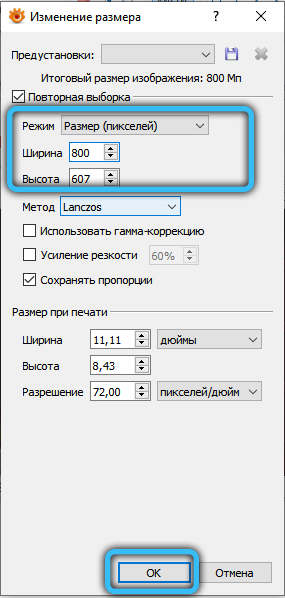
- Potvrdite promjene gumbom OK;
- Na glavnom zaslonu programa idite na datoteku i kliknite na točku "Spremi kao".
Kao i u prethodnom slučaju, kada se spremite, možete postaviti ime za novu datoteku, odabrati odgovarajući format i također odrediti mjesto za njegovo naknadno očuvanje.
Irfanview
Uz ovu aplikaciju za besplatno gledanje, korisnici imaju sjajnu priliku utjecati na originalne veličine fotografija, slika itd. Mogu se povećati i smanjiti.
Program vam omogućuje prilagođavanje podataka u inčima i centimetrima, kao i standard u pikselima i postotku.
Ako trebate urediti fotografiju promjenom njegove veličine, djelujte prema sljedećim uputama:
- Otvorite aplikaciju i dodajte joj pravu sliku;
- Odaberite izbornik "Slika";
- Na popisu koji se otvara kliknite stavku "Promijenite veličinu slike";
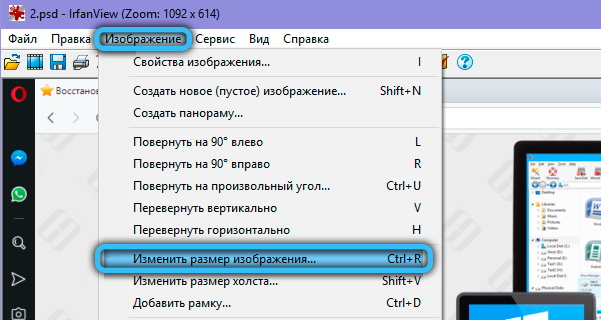
- U odjeljku "nove veličine" možete birati između piksela, inča i centimetara, kao i ručno promijeniti parametre visine i širine;
- ili prebacite na postotak podešavanja, gdje također zamijenite standardne 100% u kategorijama visine i širine;
- Na desnoj strani prozora možete postaviti standardne dimenzije fotografije u pikselima, zadržavajući proporcije slike;
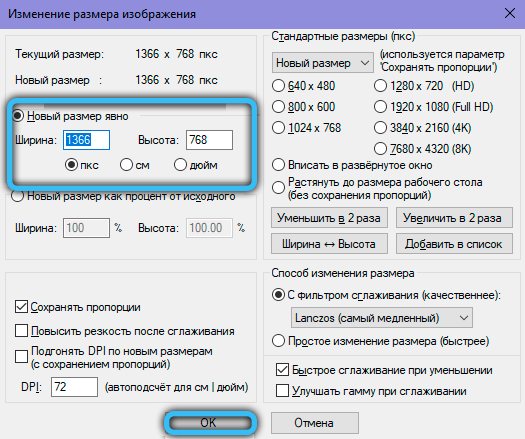
- Kliknite OK;
- Sada, putem izbornika "Datoteka", Spremite sliku klikom na stavku "Spremi kao";
- Pri spremanju postavite ime u novu datoteku, odaberite željeni format i stavite da ga postavite.
Princip rada sa svim aplikacijama koje se smatraju približno istim. Imajte na umu da specijalizirani urednici fotografija, za razliku od običnih gledatelja, otvaraju mnogo više prilika za duboko uređivanje.
Ali ako samo trebate promijeniti veličinu, a istovremeno ne izgubiti u kvaliteti, jedan od predstavljenih alata za gledanje prilično je uključen.
Mrežne usluge
Mreža ima veliki broj resursa koji imaju izgrađenu funkciju za uređivanje slika. Među mogućnostima je promjena u veličini.
Internetska usluga prikladna je po tome što korisnik ne treba ništa preuzeti i instalirati na računalo. Samo idite na mjesto i tamo obavite potrebne manipulacije.
Vrijedno je istaknuti 2 web mjesta koja savršeno obavljaju svoje zadatke. U isto vrijeme rade brzo, prilikom uređivanja, ne uzimaju kvalitetu iz izvora.
Iloveimg
Dobra i popularna internetska usluga. Jedino je vrijedno usredotočiti se na činjenicu da radi samo s 4 formata datoteka. Ovo je GIF, SVG, PNG i JPG.
Rad s njim je izuzetno jednostavan:
- Idite na uslugu;
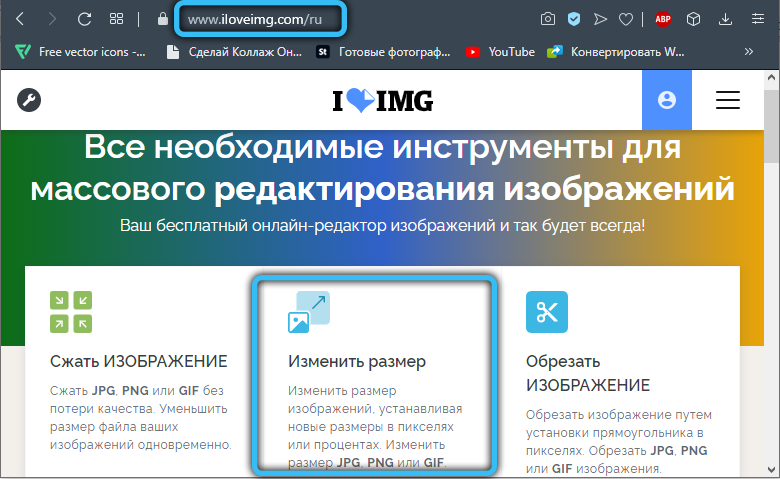
- Pritisnite tipku "Odaberite sliku";
- Ili samo povucite sliku iz mape na računalu;
- Također možete dodati fotografije putem Dropbox i Google Drive Cloud Services (odgovarajući gumbi su s desne strane);
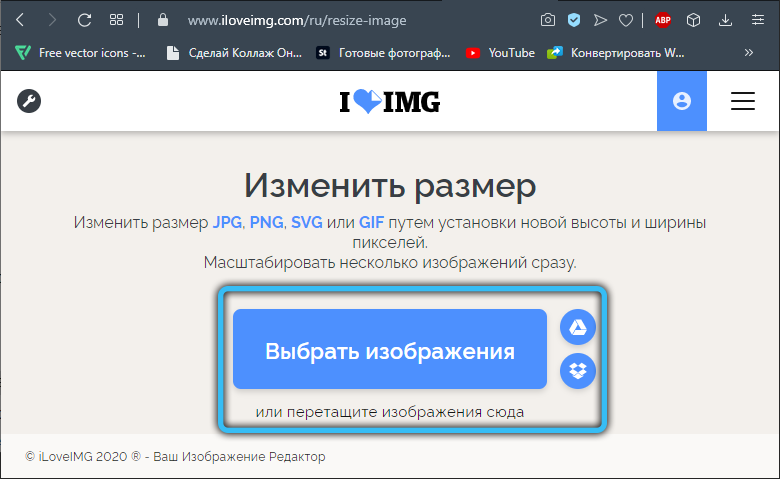
- pričekajte pojavu nove stranice;
- Podesite sliku promjenom interesa ili piksela.
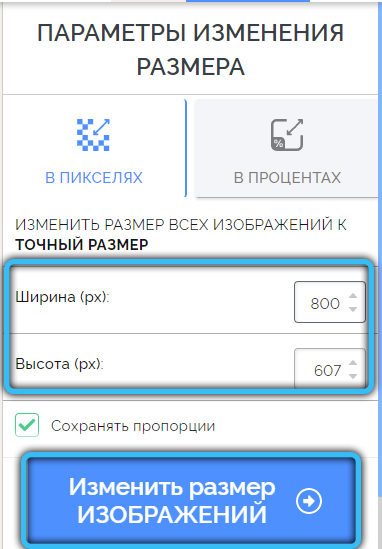
Kada odaberete podešavanje u pikselima, morate točno navesti konačne dimenzije. Ako se promijenite kao postotak, tada je uređivanje koraka za 25, 50 i 75% dostupno ovdje.
Kad je obrada fotografije dovršena, korisnik ostaje kliknuti na gumb za preuzimanje obrađene slike. Također možete prenijeti fotografiju na svoj račun za pohranu u oblaku ili poslati vezu putem bilo kojeg glasnika.
Inettools
Još jedan primjer popularne usluge koja ima naprednije mogućnosti. Ovdje su uključeni brojni alati orijentirani na rad s multimedijskim datotekama.
Ovdje možete promijeniti veličinu slike ako je predstavljena u jednom od sljedećih formata:
- BMP;
- Gif;
- Png;
- Jpg.
Da biste promijenili veličinu, trebate:
- Otvorite stranicu internetske usluge;
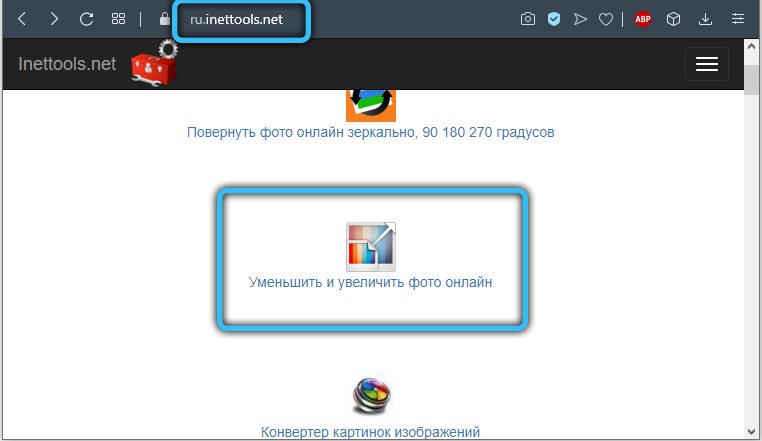
- Povucite sliku u navedeno područje ili odaberite sliku klikom na gumb "Odaberite";
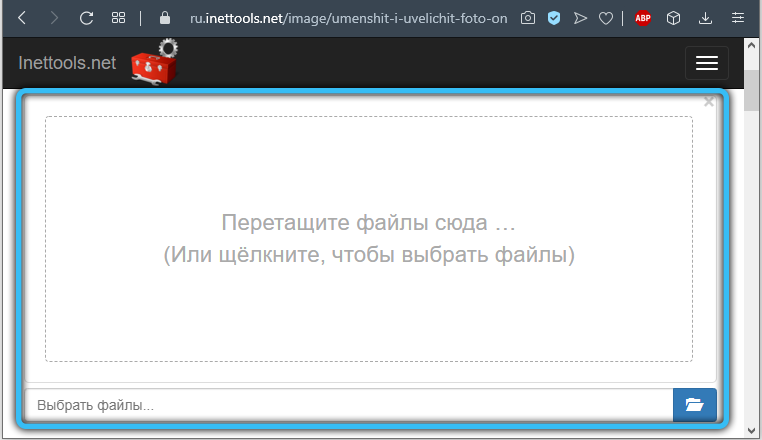
- Odaberite jednu od predstavljenih opcija za promjenu veličine;
- To se može učiniti u visini, širini, proporcionalnim i nerazmjerno;
- Promjene se vrše pomicanjem posebnog klizača;
- Nakon što ste odabrali potrebnu veličinu, pritisnite tipku "Promjena veličine";
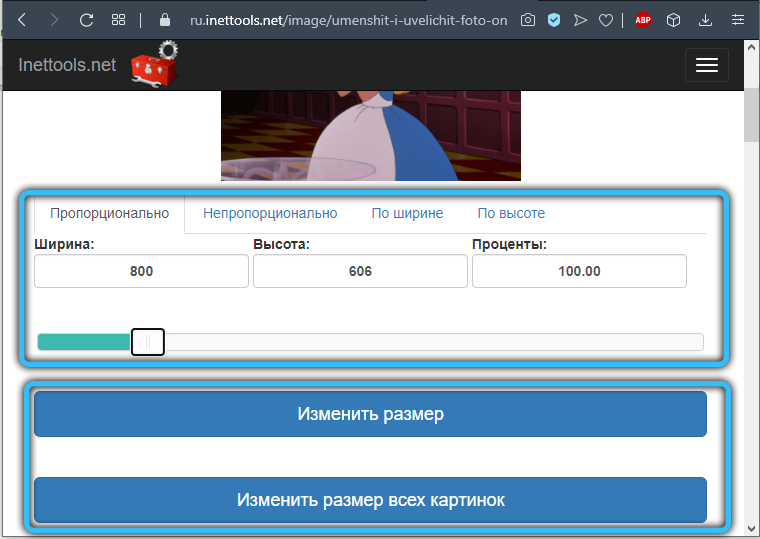
- Za uređivanje paketa slike postoji gumb za promjenu svih slika;
- Zatim će se pojaviti polje s rezultatima na kojima možete preuzeti fotografiju ili kopirati vezu na nju.
Ovdje je posao završen. Opet, ništa komplicirano. Čak će se i početnik nositi.
Sada ćete znati kako promijeniti veličinu slike. Kao što vidite, to se čini jednostavno i brzo. Napišite u komentarima ako je ovaj članak bio koristan za vas i postavite bilo kakva pitanja koja su od interesa za razmotrenu temu.
- « Instalacija Kali Linux OS na flash pogonu
- Zvučnik ne radi na iPhoneu koji su razlozi i što učiniti »

