Instalacija Kali Linux OS na flash pogonu
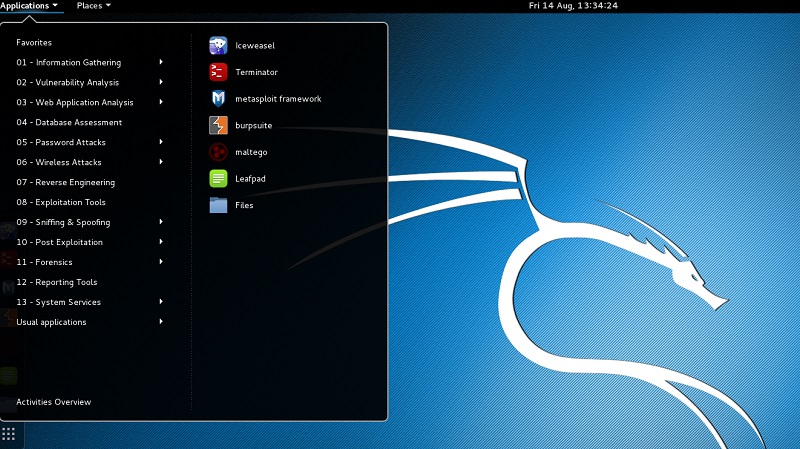
- 3096
- 422
- Horace Hoeger
Kali Linux je još jedan operativni sustav zasnovan na Linuxu. Njegova karakteristična značajka je da je ovaj OS razvijen za testiranje sigurnosti sustava, ali većina korisnika ga koristi za hakiranje, jer za to ima sve komunalne usluge i alate. Budući da hakiranje neovlašteno i neetično, koristite Kali Linux isključivo za sigurnosnu reviziju. Kali Linux može se instalirati na USB pogon. Pored činjenice da je jednostavno prikladno, postoji niz prednosti, više o tome koje u nastavku. U ovom ćemo članku detaljno analizirati kako instalirati Kali Linux na flash pogon. Počnimo. Ići!
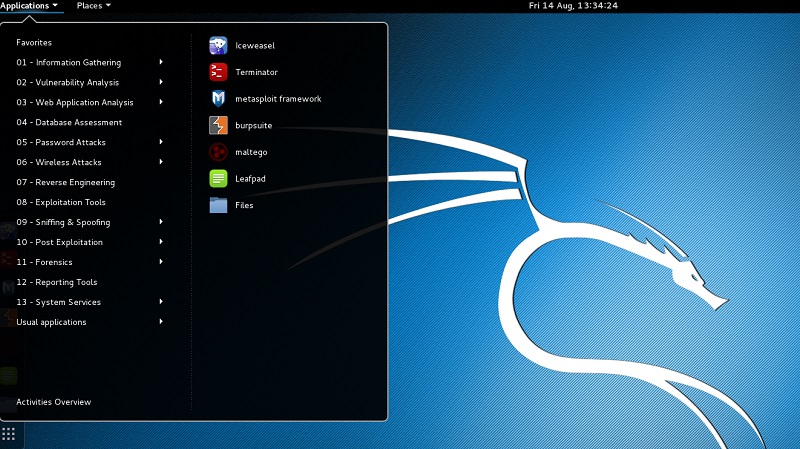
Dakle, koje ćete prednosti dobiti instaliranjem Kali Linuxa na USB pogon:
- Možete koristiti svu hardversku podršku računala do cijelog.
- Postići veće performanse u usporedbi s virtualnim strojem.
- Bilo kakve promjene ne utječu na računalo ni na koji način.
- Imate priliku preuzeti Kali Linux bilo gdje, na bilo kojem računalu.
Postupak instaliranja OS-a na USB pogon ne razlikuje se mnogo od najživinije instalacije na tvrdom disku bilo kojeg operativnog sustava sličnog Linuxu. Cijela je razlika u tome što na flash pogonu ne možete stvoriti nekoliko odjeljaka.
Sada idite izravno na analizu cijelog postupka. Prvo trebate stvoriti novi virtualni stroj. U odjeljku "Vrsta" odaberite "Linux", a verzija može navesti bilo koji, nije važno, glavna stvar je da iscjedak odgovara.
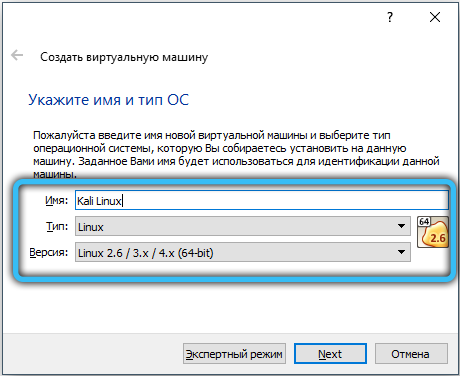
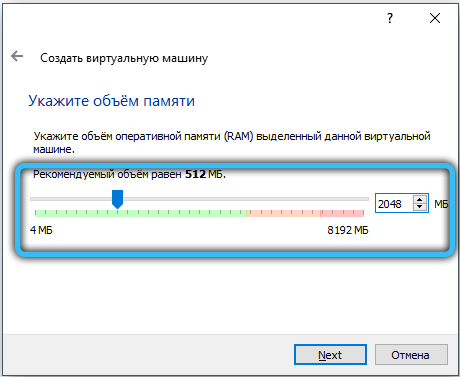
U sljedećoj fazi označite stavku "Ne povežite virtualni tvrdi disk" i kliknite gumb "Stvori", a zatim "Nastavite". Nakon toga pokrenite novostvoreni virtualni stroj. Prozor se otvara, gdje će vam se ponuditi za odabir diska za pokretanje. Navedite put do slike s Kali Linuxom.
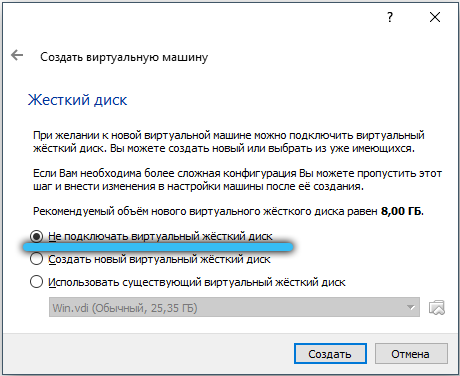
Kad se izbornik za preuzimanje pojavi na zaslonu, umetnite flash pogon u. Ako flash pogon nije otkriven, ponovno ga povežite kroz drugi USB priključak. U izborniku za preuzimanje odaberite stavku "Grafička instalacija". Tada se sve događa vrlo jednostavno i jasno. Prvo naznačite jezik, a zatim odaberite metodu označavanja diska. Budući da imate flash pogon, označite stavku "Automatsko - koristite cijeli disk". Kao dijagram oznake, naznačite "Sve datoteke u jednom odjeljku (preporučene za početnike)", a zatim odaberite "Završite oznake i zabilježite promjene na disk". Potvrdite izbor i kliknite gumb "Nastavi". Ostaje čekati dok Kali Linux signalizira USB pogon. Na kraju potvrdite učitavanje potrebnih elemenata i dovršite postupak ugradnje. Nakon ponovnog pokretanja računala, vaš će flash pogon biti potpuno spreman za upotrebu.
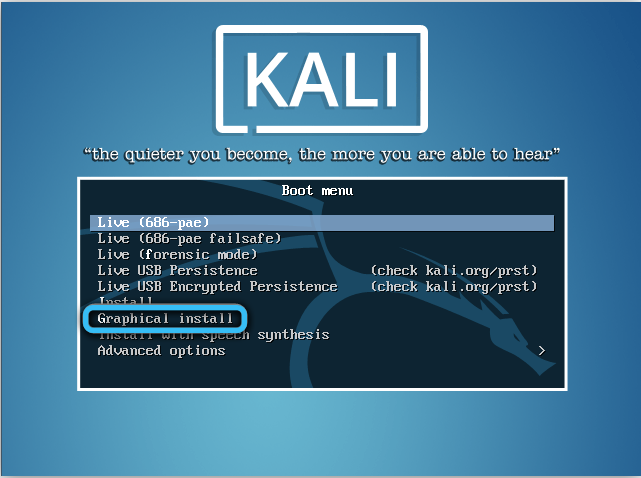
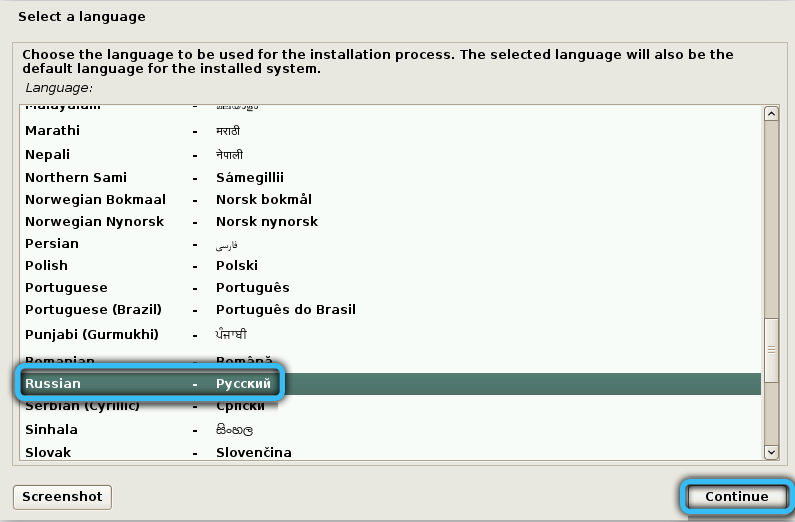
Da biste započeli Kali Linux s flash pogona, prvo morate otići na BIOS i postaviti učitavanje s USB pogona. Jednom u BIOS -u idite na karticu za pokretanje i postavite najveći prioritet za učitavanje za svoj flash pogon. Ako se ne prikazuje na popisu, pronađite stavku "Sigurno pokretanje" i postavite značenje "onemogućeno". Kada se pojavi "odabir načina OS -a", naznačite da "CSM i UEFI OS". "Fast Bios Mode" prevedite u stanje "onemogućeno". Spremite postavke i ponovno pokretanje. Sada ponovo otvorite BIOS i postavite prioritet za vaš flash pogon, sada će se sigurno prikazati. Kliknite F10 da biste spremili postavke. Spreman. Možete se učitati bez problema s USB pogona.
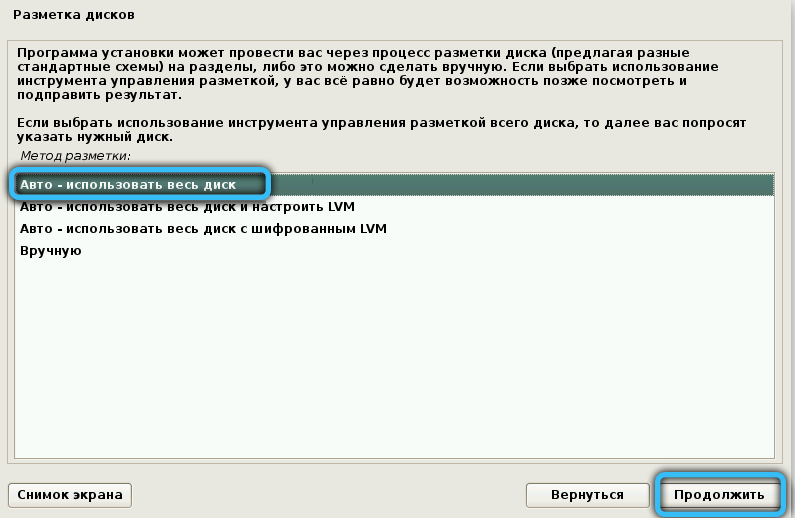
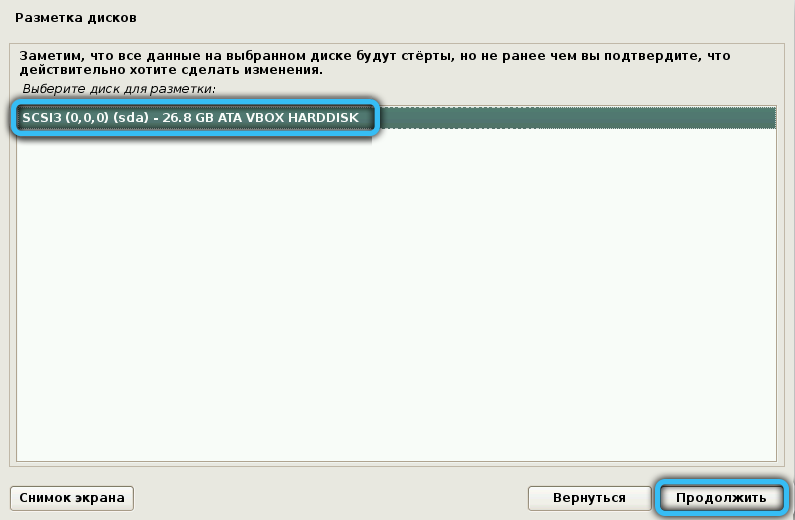
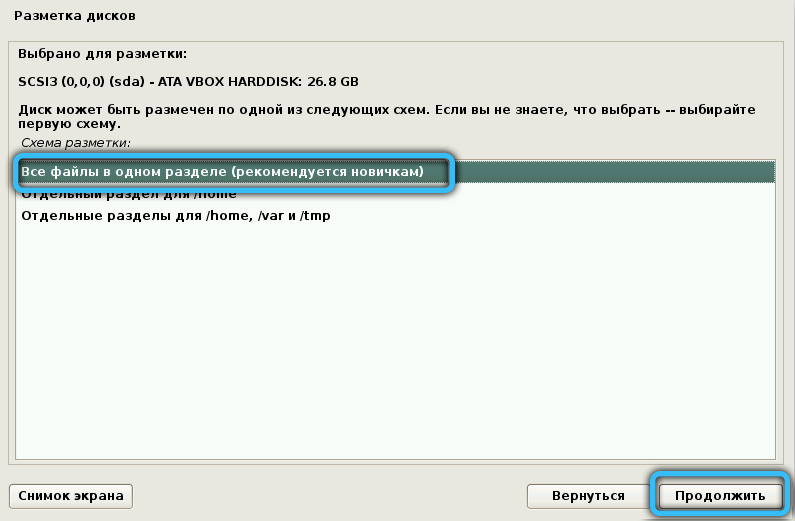
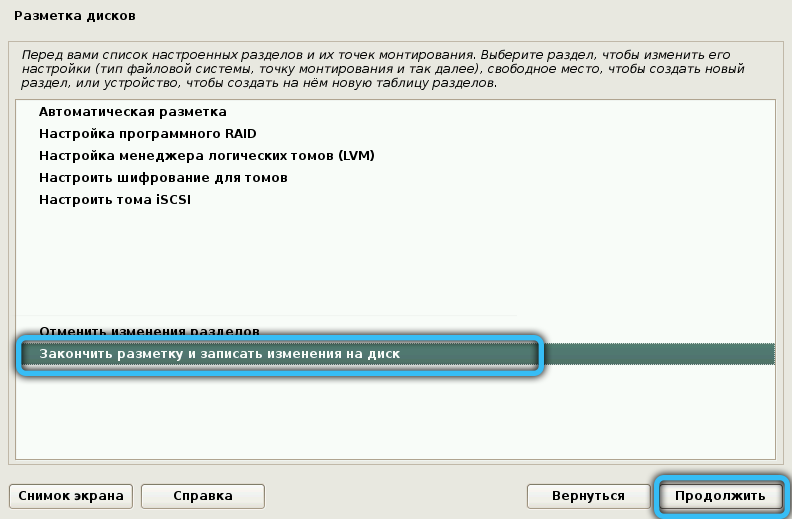
Da bi se instalirali ovaj operativni sustav, daju se druge metode. Pogledajmo ih detaljnije.
Rufus
Program s ovim imenom široko se koristi prilikom izrade USB instalatera. Upravo s njegovom pomoći lako možemo pripremiti radni operativni sustav s punim prepunom na našem flash pogonu. Da bismo to učinili, izvest ćemo niz takvih radnji:
- Koristeći službenu web lokaciju kao izvor, učitavamo program na naše računalo i započinjemo njegov rad;
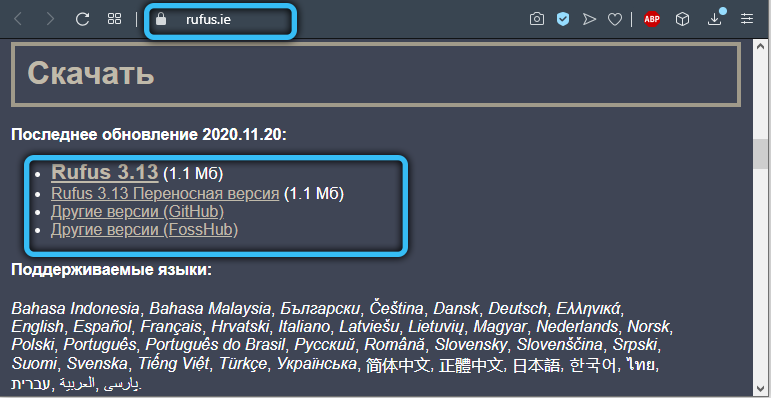
- Glavni prozor pružit će nam pristup takvoj stavci izbornika kao što je stvaranje diska za pokretanje;
- Propisali smo put do ISO-slike koju smo stvorili;
- Kliknite gumb "Start", a zatim potvrdite naše namjere pritiskom na "U redu".
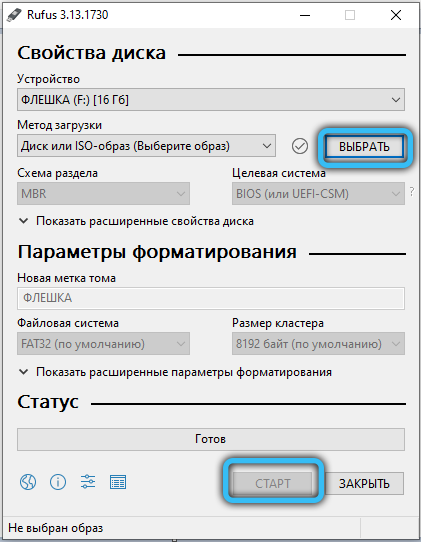
Čim se zapis završi, imat ćemo spreman flash pogon s Linuxom za daljnji rad.
Win32 Disk Imager
Još jedna zanimljiva opcija za stvaranje slike učitavanja OS -a na zasebnom flash pogonu. U ovom ćemo slučaju djelovati prema sljedećem scenariju:
- Preuzmite program Win32 Disk Imager na našem uređaju i započnite njegov rad.
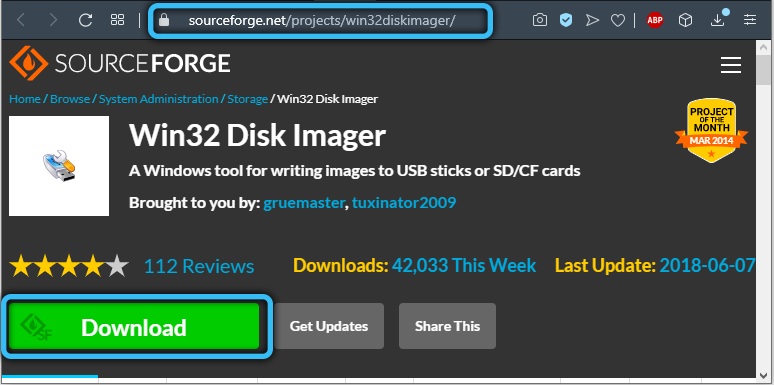
- Pronađite polje "slikovna datoteka" u kojem propisujemo stazu na kojoj se nalazi naša slika.
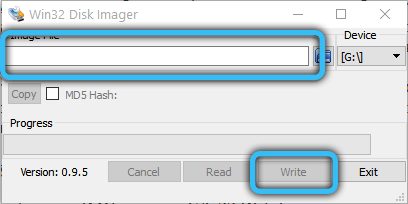
- Nakon klika na tipku za pisanje, postupak snimanja programa na pohrani smo naveli. Obično traje u roku od 5 minuta.
- Odlazeći na USB flash pogon, moći ćemo primijetiti 3 stvorena odjeljka.

- Odjeljak s imenom "Upornosti" bit će potreban kako bi se sve promjene pohranili s našom verzijom operativnog sustava. Međutim, još uvijek ga trebamo pripremiti, jer do sada nije označeno.
- Instaliramo mali program na PC - Minitool Partion Wizard. Nakon učitavanja iz službenog resursa, započinjemo ga.
- Zatim kliknite nerazumni odjeljak i kliknite gumb Create. U poruci u nastajanju kliknite U redu.
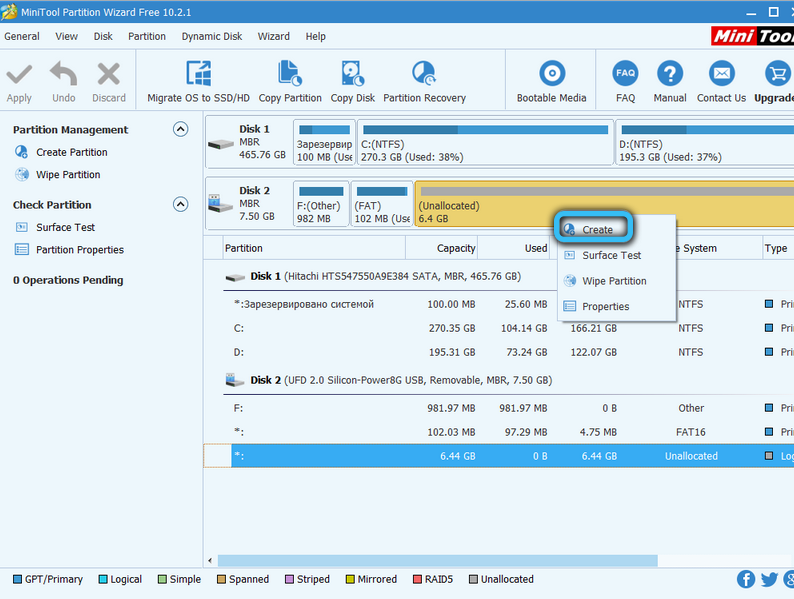
- Imat ćemo točku s naljepnicom na nazivu particija - u nju trebate uložiti upornost.
- Dalje, krenite putem AS - Primarno.
- Pronaći ćemo datotečni sustav - ovdje trebate odabrati EXT3 za ovaj operativni sustav.
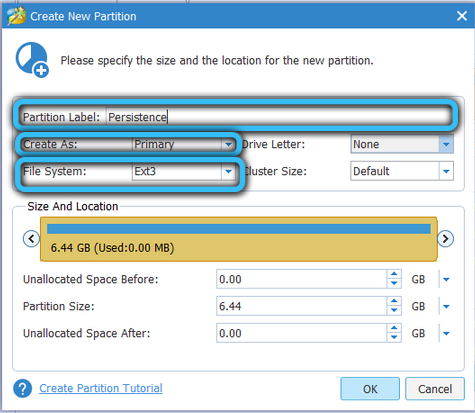
- Zadržemo promjene.
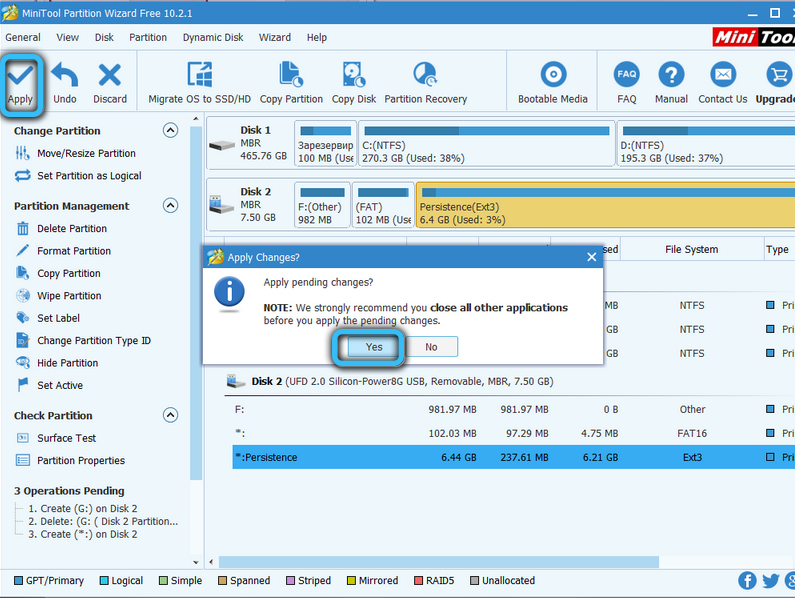
Na izlazu imamo USB flash pogon s gotovim Kali Linux OS za upotrebu.
Univerzalni USB instalacijski program
Potrebno je razmotriti drugu opciju za pripremu pogona za rad s Kali Linuxom, tako da korisnik ima priliku odabrati. Universal USB instalacijski program pomoći će nam da brzo formiramo distribuciju OS -a i koristimo je u vlastite svrhe. Potrebno ga je prvo učitati, po mogućnosti iz službenog izvora. Sada poduzimamo sljedeće korake:
- Pokrećemo uslužni program.
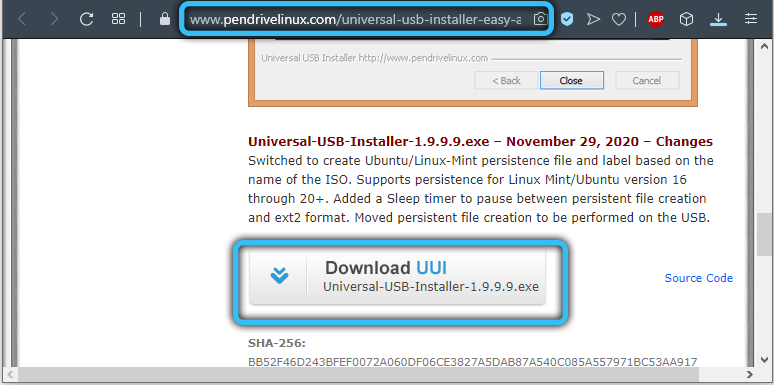
- U polju STEP1 naznačimo da nam treba slika točno pod Linuxom - Kali.
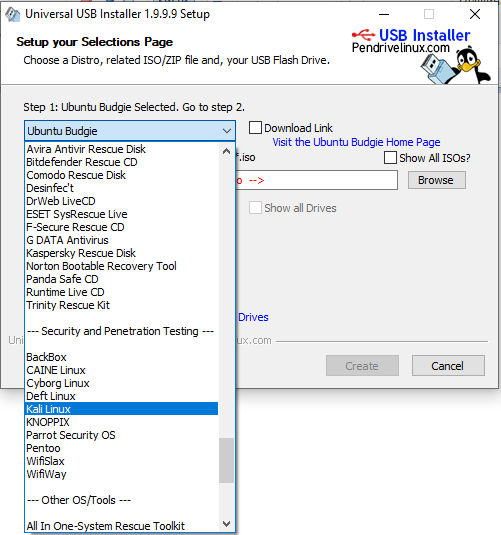
- Sljedeći će korak biti pokazatelj puta koji vodi do naše slike.
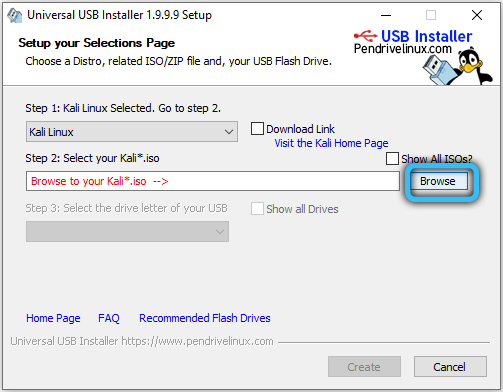
- Sada odaberemo flash pogon, a također izgledamo tako da se u polje formata stavi kvačica.
- Kliknite na Create da biste započeli postupak stvaranja distribucije.
Čim snimka završi, slika OS -a bit će spremna za daljnji rad. Ostaje samo da istaknete prostor za odjeljak predsjednika na flash pogonu. Da bismo to učinili, opet nam treba uslužni program Minitool particije. Kliknite u vodič da biste odredili uklonjivi pogon i u njemu odaberite stavku Move/Dimenziona. Sada možemo premjestiti klizač da oslobodi prostor. Tada djelujemo na isti način kao u gore opisanom skriptu. Za početak rada, dovoljno je pokretanje s flash pogona.
Sada znate kako snimiti Kali Linux na flash pogonu. Kao što vidite, to je dovoljno jednostavno. Napišite u komentarima ako ste se uspjeli nositi s ovim zadatkom, podijelite vlastito iskustvo s drugim korisnicima i postavljajte sva pitanja koja vas zanimaju na temu koja se razmatra.

