Kako se stvara stvaranje formula u Excelu

- 3784
- 446
- Miss Kirk Mante
Od svog nastupa u uredskom paketu, Exel je postao stalno radno sredstvo za one koji analiziraju i strukturiraju podatke. Tijekom godina, zahvaljujući stalnom razvoju i poboljšanjima ovog proizvoda, svi bi ga mogli upotrijebiti - od "naprednih" do najobičnijih ljudi. Tečaj za pojednostavljenje rada s podacima iz Microsofta izražen je u stalnom pojednostavljenju metoda rada tijekom održavanja funkcionalnosti, tako da je razumljivo da korisnik Excela postane moćan alat.

Spremne funkcije koriste se za provođenje proračuna
Ipak, mnoge funkcije još nisu uspjele pojednostaviti. To ne znači da će vam od njih zahtijevati programiranje vještina ili znanja o višoj matematici. Iako vam pravopis makronaredbi može predstaviti takve uvjete, ali u principu imaju visok prag ulaska. U mogućnosti ste koristiti većinu funkcionalnosti ureda pomoću klikova s mišem i kratkim naredbama s tipkovnice.
Stvaranje formula u Excelu
Za obradu vrijednosti i njihovih raspona - od banalne zbroja do metoda matematičke statistike poput medijana ili modne formule koriste se. Ovo je vrlo fleksibilan i istodobno jednostavan alat, koji se široko koristi zajedno s uvjetnim oblikovanjem prilikom stvaranja tablica s podacima. U najjednostavnijem slučaju, uobičajeni unos teksta koristi se za pisanje formule u ćeliju. Da biste izveli, na primjer, dodavanje vrijednosti iz nekoliko polja, možete izravno pisati u ćeliji "= zbroj ()", a u zagradama označavaju adrese vrijednosti kroz točku s zarezom. Ili, ako se nalaze jedan pored drugog, naznačite početni i konačni kroz debelo crijevo. I popraviti ćeliju u ovoj formuli, na primjer, tako da se stupac ili redak ne mijenja prilikom kopiranja formule u drugu, stavite znak "$" ispred željenog simbola. Tada Exel neće promijeniti ovaj oklopljeni simbol, istovremeno mijenjajući druge.
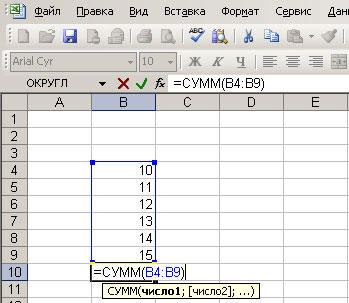
U principu možete predstaviti bilo koju formulu. Budući da Excel održava unos teksta, samo morate unaprijed znati potrebne vrijednosti koje ćete zamijeniti. Ali ako je to prihvatljivo za jednostavne radnje, onda je za više ili manje teško to već teško, jer se morate sjetiti previše parametara. Stoga je lakše koristiti dizajner formule ugrađen u program. Da biste ga nazvali, morate kliknuti gumb u gornjem dijelu stranice, s lijeve strane ulaznog polja vrijednosti u ćeliji.
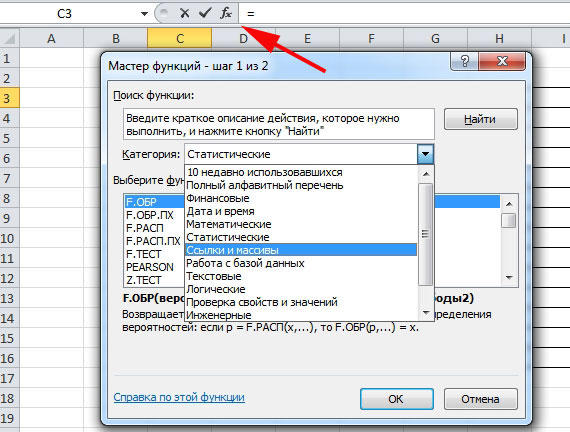
Pojavit će se dijaloški okvir u kojem će korisnik moći stvoriti pravilo o obradi podataka. Na lijevoj strani prozora nalazi se popis formula naređenih kategorijama. Postoje matematičke, statističke, tekstualne skupine itd. D. Odabir potrebnog, kliknite ga s lijevim gumbom miša. Oblik ispunjavanja vrijednosti prikazat će se na desnoj strani dijaloškog okvira. U njemu možete odrediti raspon podataka ili određene pojedinačne adrese. Da biste to učinili, kliknite na desni dio ulaznog polja gumba za pražnjenje, prozor će se isključiti i dobit ćete pristup radnom dijelu excel lista. Budući da u ovom načinu možete odabrati i pojedinačne vrijednosti i njihov raspon, uvođenje potrebnih vrijednosti neće biti teško. Nakon toga ponovo pritisnite isti gumb, a prozor će vratiti prethodnu veličinu. Ako formula zahtijeva više od jednog skupa podataka, ali nekoliko, tada ponovite opisani postupak traženi broj puta.
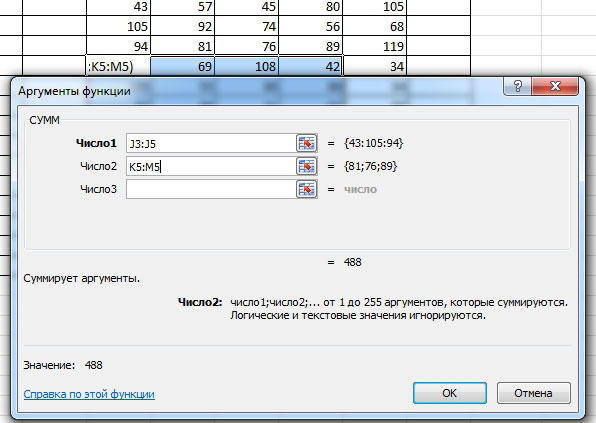
U ovom polju, usput, pravila zaštite također djeluju. Stoga, ako tada sadržaj ove ćelije primijenite na druge, a istodobno želite uštedjeti vrijednosti podataka, ne zaboravite staviti potpis dolara na prava mjesta.
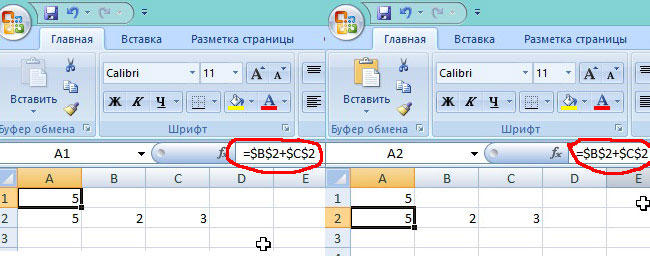
Kada se dovrši ulaz u dizajner, kliknite U redu. U ovoj fazi Excel provjerava uvedene vrijednosti za podupiranje vrsta i drugih pogrešaka, tako da može izbaciti tekst pogreške. S njim možete shvatiti što točno treba promijeniti tako da formula djeluje onako kako očekujete od nje. Ako nema pogrešaka, prozor će se zatvoriti, a vrijednost će se pojaviti u ćeliji. Ponekad se dogodi da jedan od naznačenih raspona još nije ispunjen, ali vrsta sadržaja dodijeljenog ćeliji odgovara potrebnom. Tada neće biti pogrešaka u fazi provjere, ali vrijednost će se izračunati bez nje, zato budite oprezni.

Uklanjanje formula
U Excelu se podaci mogu promijeniti. A ako se struktura tablice promijenila, možda neke formule više nisu potrebne. Ili je nestala potreba za izračunavanjem veličine ili se sada izračunava u drugoj datoteci i t. D. Tada se ova formula mora ukloniti, jer će je Excel pokušati brojati svaki put. Da biste uklonili sadržaj iz ćelije, samo ga odaberite i kliknite Izbriši. Ovo je potpuno čišćenje i u njemu neće biti podataka. Ako želite spremiti formulu, tako da nakon što se koristi, jednostavno možete ukloniti znak jednakosti ispred nje u vrijednosti ćelije, iz koje započinje bilo koja formula. Tada će se njezino cijelo tijelo smatrati tekstualnim podacima i neće izvesti nijednu radnju.
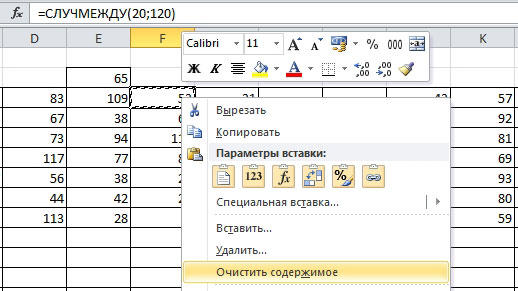
Zaključak
Dizajnirane formule u Excelu omogućuju vam rad s podacima, analizu i promjenu na temelju drugih podataka. Ovo je vrlo fleksibilan i istodobno jednostavan alat, koji koristi ugrađene -u rukama gotovo svakog korisnika može biti učinkovit u rukama.
- « Uključivanje i onemogućavanje JavaScripta u popularnim preglednicima
- Prijenos linija u jednoj ćeliji »

