Kako umetnuti sliku u crtež u AutoCAD

- 2086
- 251
- Cameron Satterfield
To ne znači da je umetanje slike u automobilu uobičajena stvar i, osim toga, potrebna. Ali odjednom imate primjer - fotografija, crtanje - objekt koji se već mora tehnički formalizirati na crtežu. Ili želite umetnuti logotip dizajnerske organizacije - programera crteža. U tim slučajevima, doista, mogućnost postavljanja slike može cijelom radu dati dodatni impuls, još veću klasu.

Samo trebate odabrati pravi način rada samog programa, u kojem će se slika slike odvijati u automobilu. Preporučljivo je to učiniti u načinu izgleda, namjeravajući umetnuti posebno za ispis i bez ometanja rada u modelu umetnutom u umetnute. S druge strane, ako je umetak pomoćnik u prirodi i samo pomaže u razvoju, onda je logično provesti ga, naprotiv, u modelu modela. U svakom slučaju, redoslijed rada i korištenih naredbi bit će isti.
Postoji još jedna važna točka - Prije nego što umetnete sliku u kukavicu automobila, trebali biste odrediti koji grafički format ima sliku, raster ili vektor. Formati su u osnovi različiti, različiti za njih i timovi umetaka.
Umetak rasterske slike
Da biste riješili pitanje kako umetnuti rastersku sliku u prometnu nesreću, naredba slike je dizajnirana, a to se može pozvati na AutoCAD na nekoliko načina, a izbornik Insert uključuje, uključujući dodatne parametre.
Da biste umetnuli sliku, trebate:
- U otvorenom projektu idemo na karticu "Umetni".
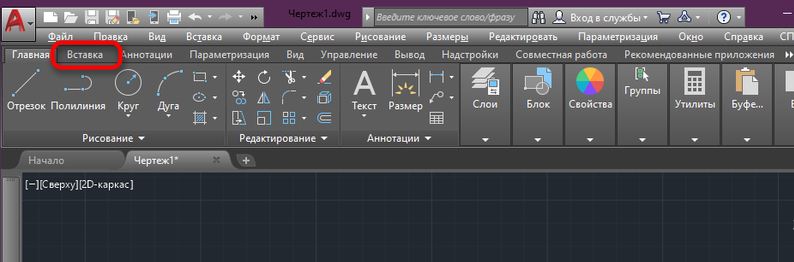
- Ovdje razvijamo odjeljak "Link" i kliknemo "Prilagodi" (u klasičnom sučelju AutoCAD kako bismo umetnuli sliku iz izbornika "Umetni", odaberite Raster sliku ... ", Pored Rastri, postoji mogućnost umetanja i drugi formati).
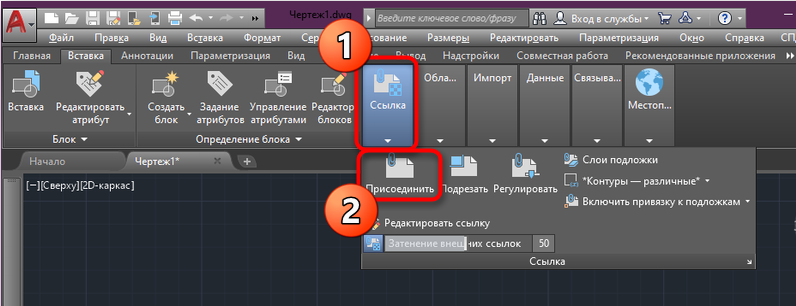
- U prozoru ugrađenog vodiča tražimo željenu datoteku i otvorimo je pritiskom na odgovarajući gumb (datoteke možete sortirati prema vrsti radi jednostavnog pretraživanja).
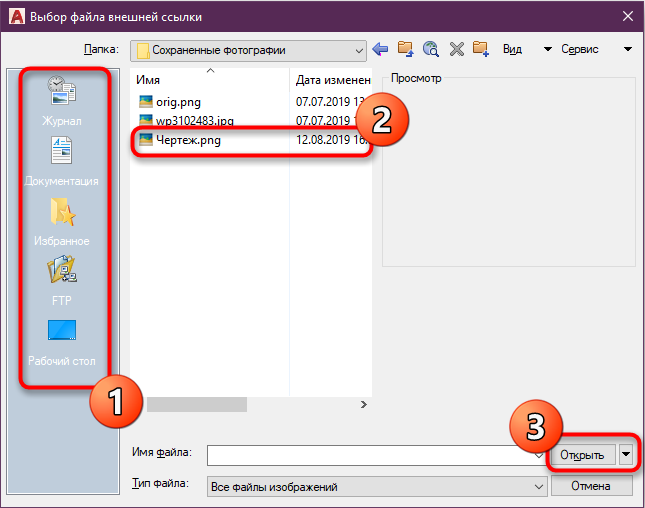
- U prozoru Postavke prozora slika u bloku "zadatak rute" mora odabrati pravu opciju. Izbor parametra "relativnog puta" prikladan je kada se slika pohranjuje u istom katalogu s projektom, u kojem slučaju objekt neće biti izgubljen među ostalim datotekama i veza će uvijek biti relevantna. Ako je naznačen "izravni put", morate pokušati tako da u budućnosti slika nigdje ne migrira, jer će je to trebati ponovo dodati.
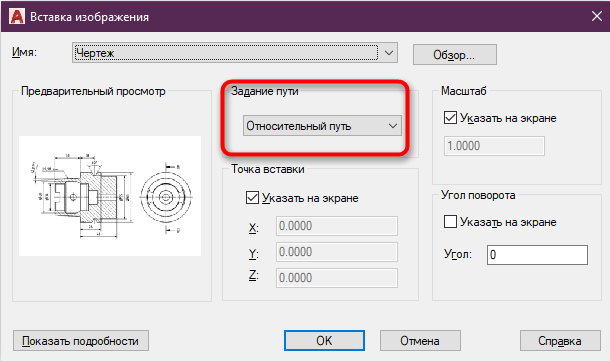
- Ljestvica ovdje ne može se dodirnuti ako je jednaka jednoj ili dok puštamo ovaj korak, vratit ćemo se kasnije (kako ispravno konfigurirati parametar, razmotrit ćemo kasnije).
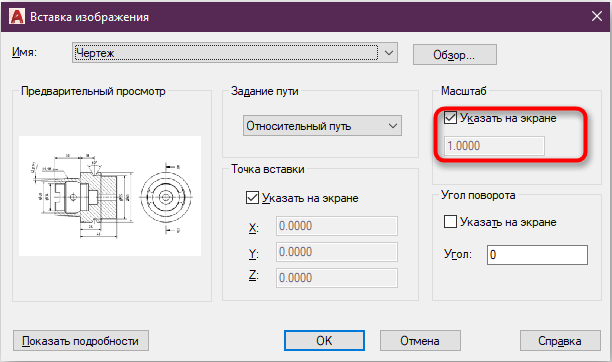
- Kad je konfiguracija dovršena, kliknite "U redu", a slika će biti dodana u radno područje programa. Kursor koji regulira ljestvicu objekta bit će dostupan (možete unijeti i pravi broj).
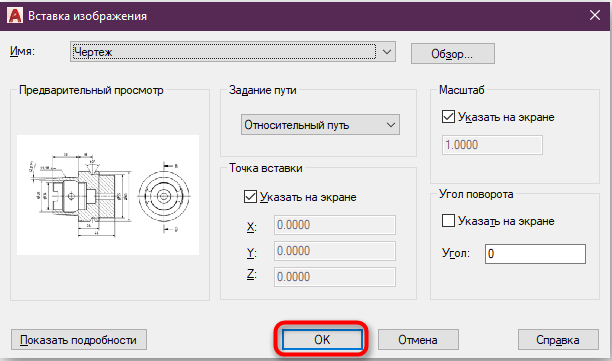
- Spreman. Slika sada u projektu. Slično tome, možete dodati još slika za koje ćete također trebati konfigurirati ljestvicu, položaj i postaviti put.
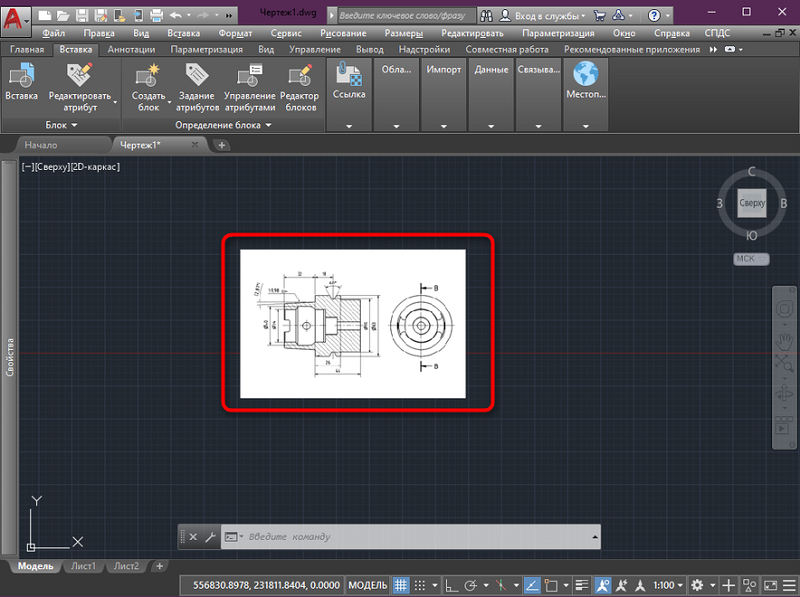
Da biste umetnuli sliku, možete koristiti i naredbeni prozor u kojem trebate birati naredbu slike.
Postoje i drugi načini učitavanja slike u projekt, poput povlačenja objekta izravno iz vodiča u radno područje programa ili standardne metode kopiranja (kliknite Ctrl+C, ističući element u vodiču za kopiranje za kopiranje Idite na prozor programa i pritisnite ctrl+v za umetanje). Bez obzira na odabranu metodu, bit će potrebno postaviti gore navedene parametre.
Prilagođavamo ljestvicu
Često je potrebno konfigurirati dimenzije crteža, na primjer, dodali ste crtež JPG -u i to ukazuje na dimenzije. Da bismo konfigurirali ljestvicu, radimo sljedeće:
- Odaberite bilo koju liniju na slici (po mogućnosti duže), označene milimetrima ili PR -om.
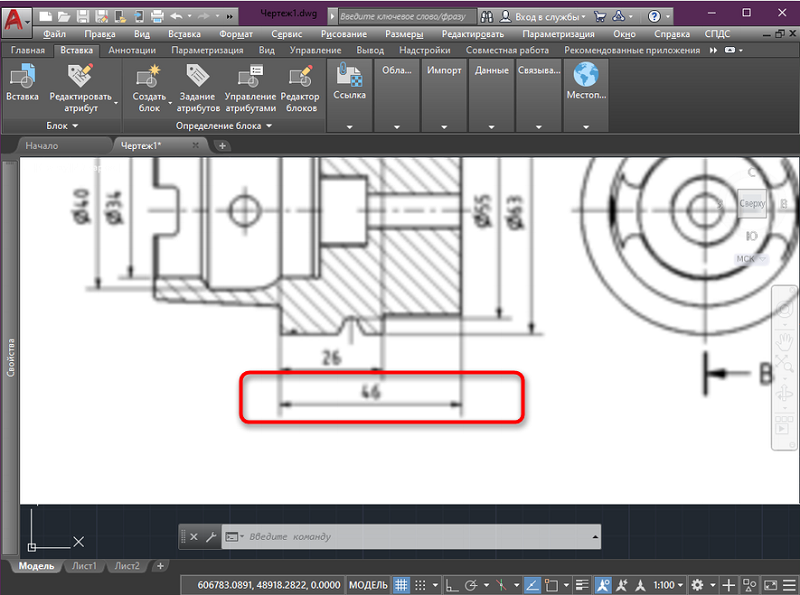
- Na kartici "Crtanje" odaberite alat "Segment" i uz njegovu pomoć napravimo liniju navedenu na slici, unoseći podatke u željeno polje.
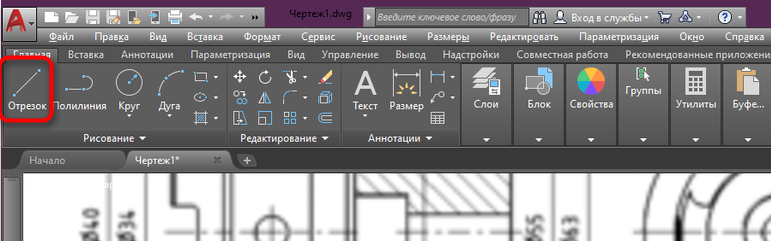
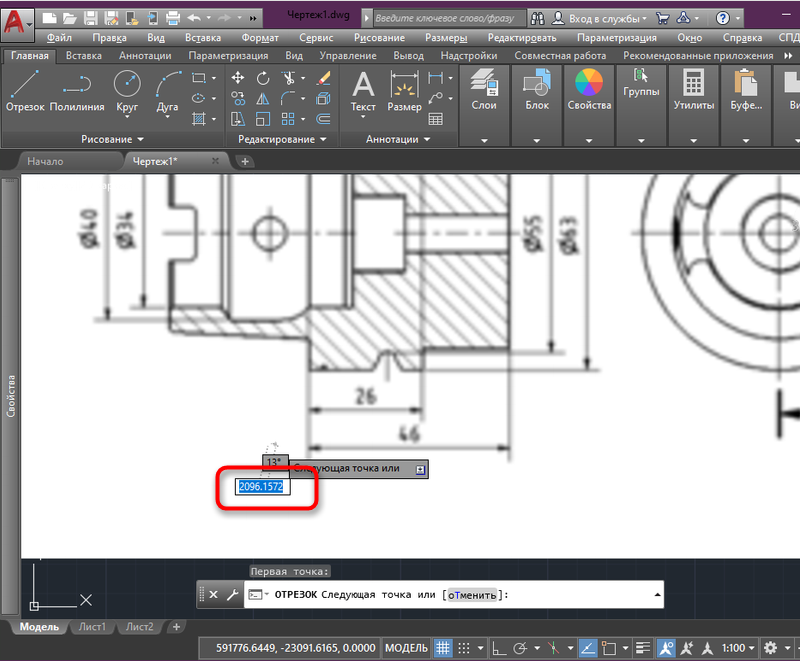
- Sada ističemo cijelu sliku pritiskom na okvir, dok će ona postati plava, kliknite PKM i odaberite "Laugh" iz kontekstnog izbornika.
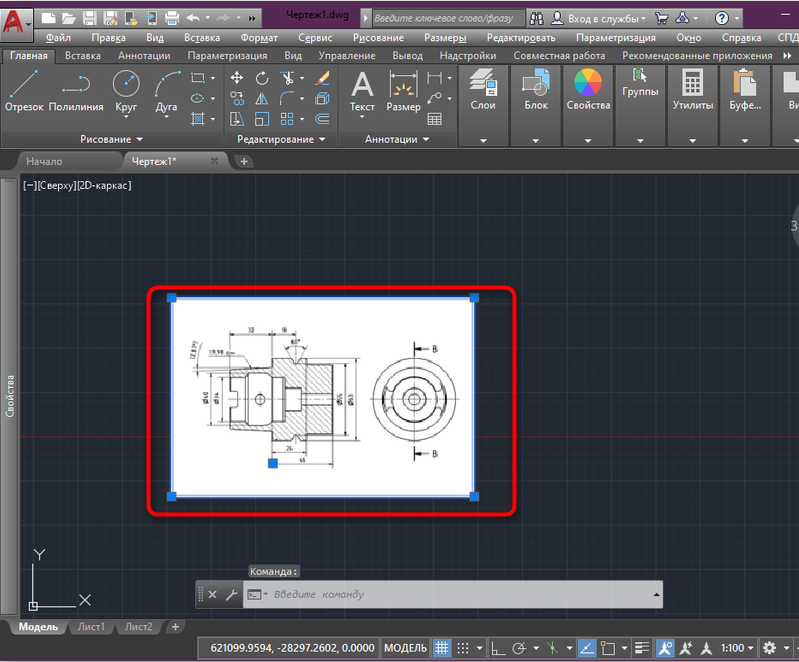
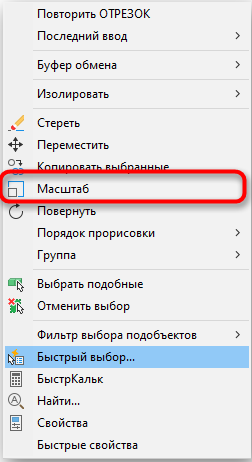
- Postavljamo početak segmenta za osnovnu točku, a zatim kliknite naredbeni redak "Odjeljak za podršku". Postavite ga duljinom cijele napravljene linije, a zatim naznačite zadnju točku segmenta.
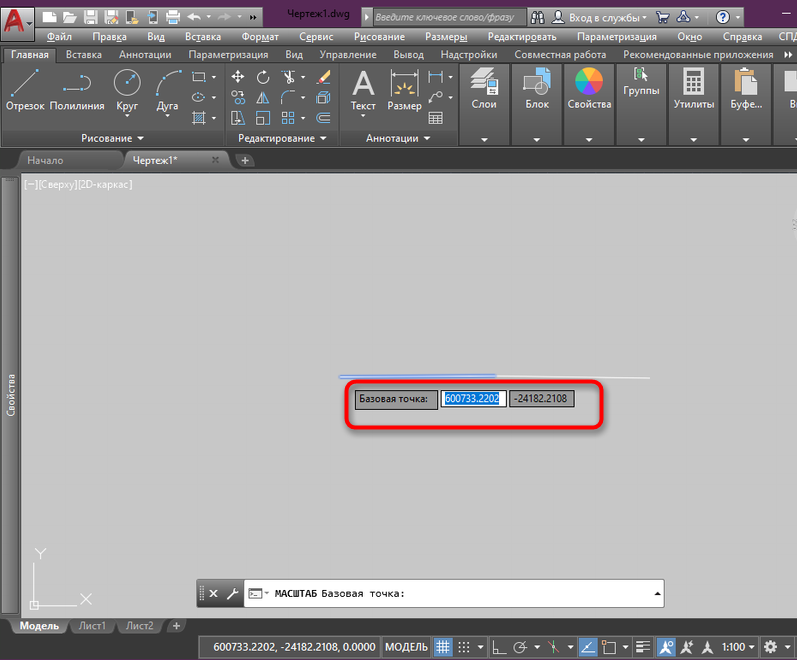
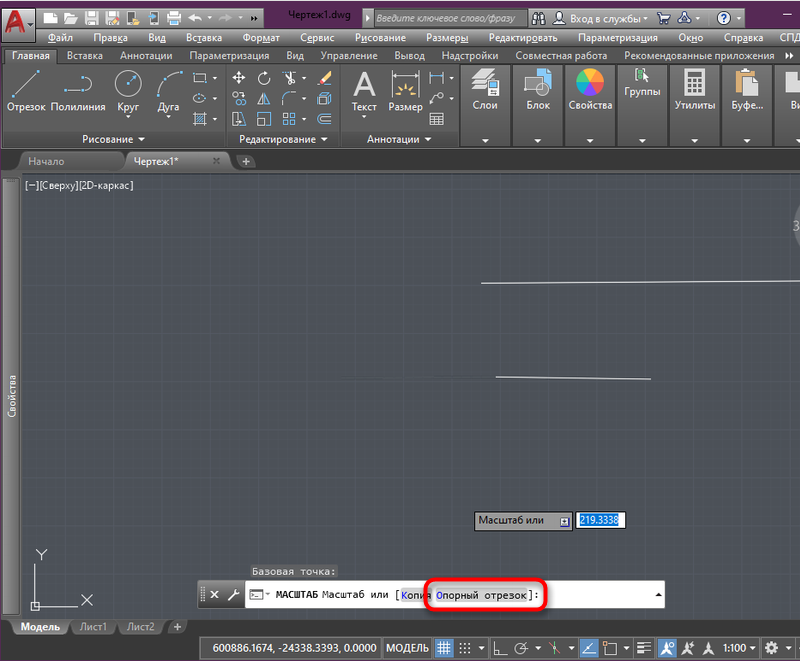
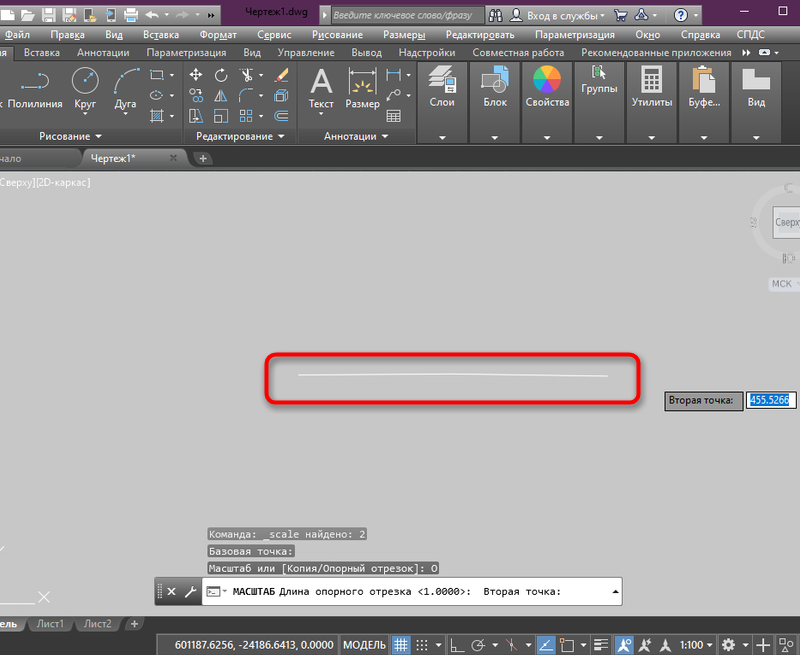
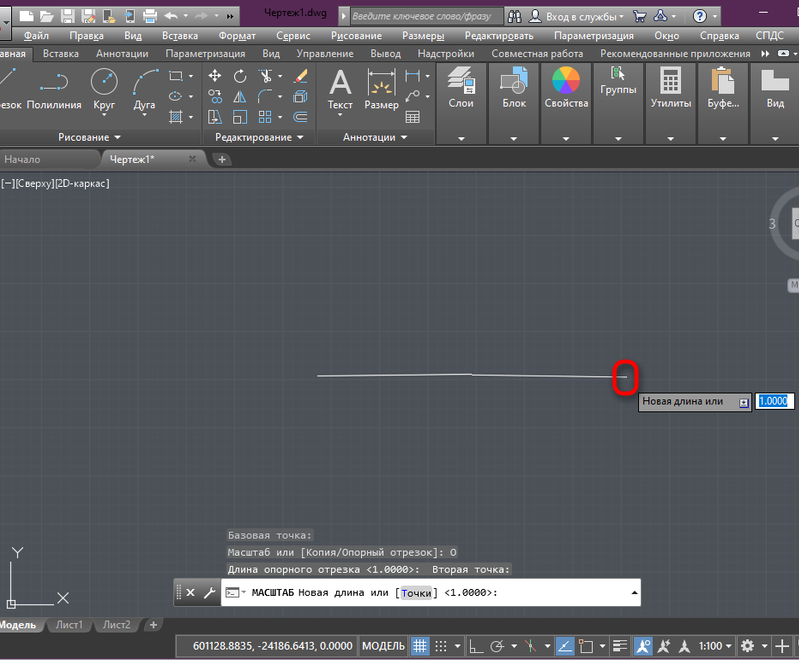
- Spreman. Crtež će odgovarati navedenim parametrima, kao i nacrtanoj liniji za uzorak.
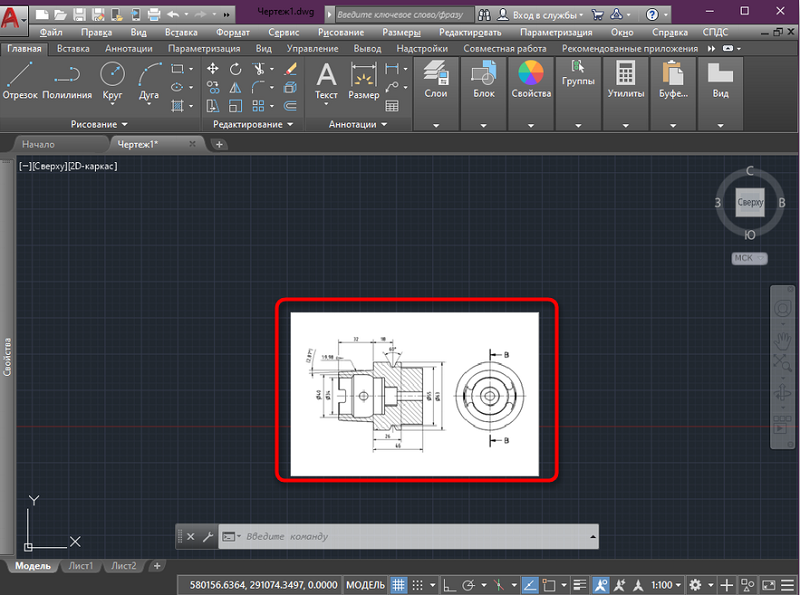
Konfiguriramo s pozadinom
Vrlo je prikladno sipati slike bez pozadine, ali budući da je obično pričvršćen na sliku, a u nekim slučajevima nije potreban glavni dio projekta, opcije spajanja s pozadinom se primjenjuju. Da to učinimo, izvodimo:
- Odaberite objekt, nakon čega će se pojaviti alati za kontrolu uzorka.
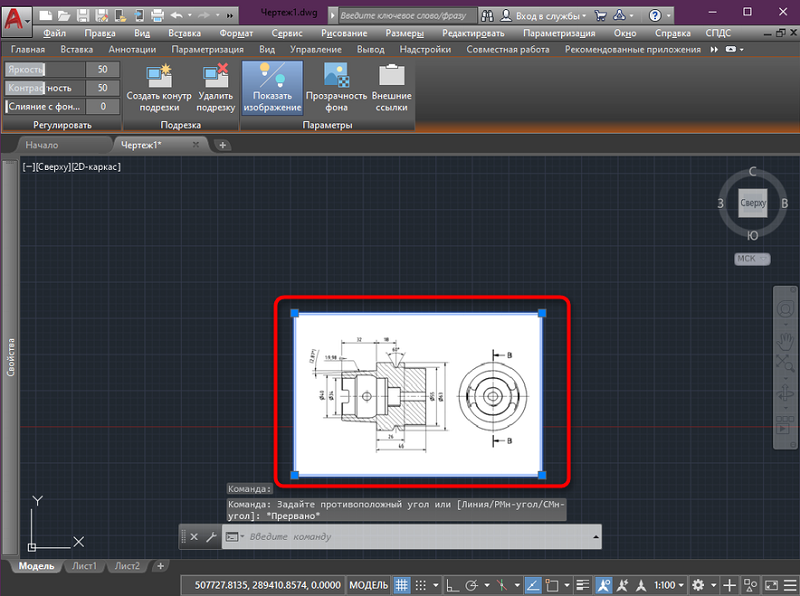
- Kliknite na "Spajanje s pozadinom" i, bez oslobađanja gumba miša, pomaknite klizač udesno na željenu udaljenost.
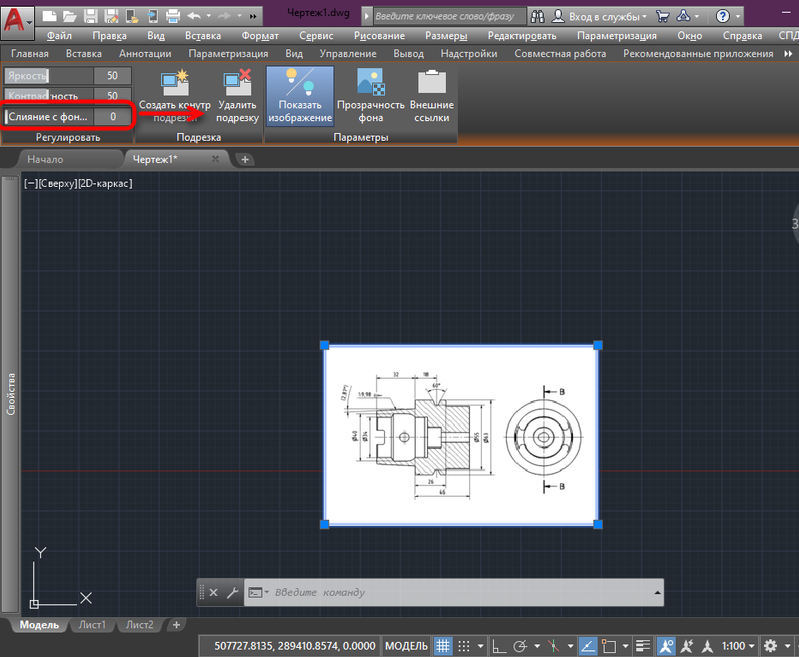
- Prilagođavamo i odaberemo prikladan intenzitet, gledajući promjenjivu pozadinu objekta u skladu s pozadinom cijelog projekta. Na isti način možete učiniti s svjetlinom i kontrastom.
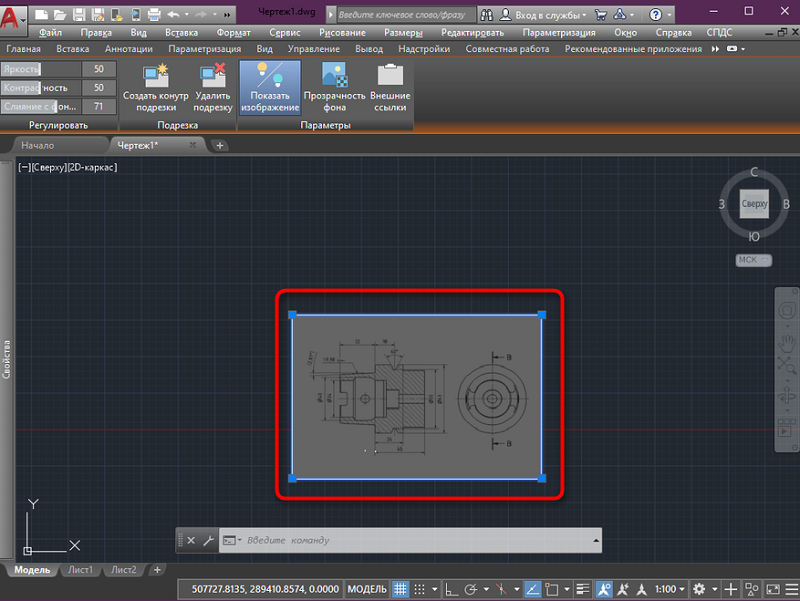
Stvorite krug rezanja
Ako treba rezati odvojene dijelove duž rubova, uklonite višak, upotrijebite Alat ugrađenog programa:
- Odabiremo datoteku i odaberemo "Stvori krug rezanja".
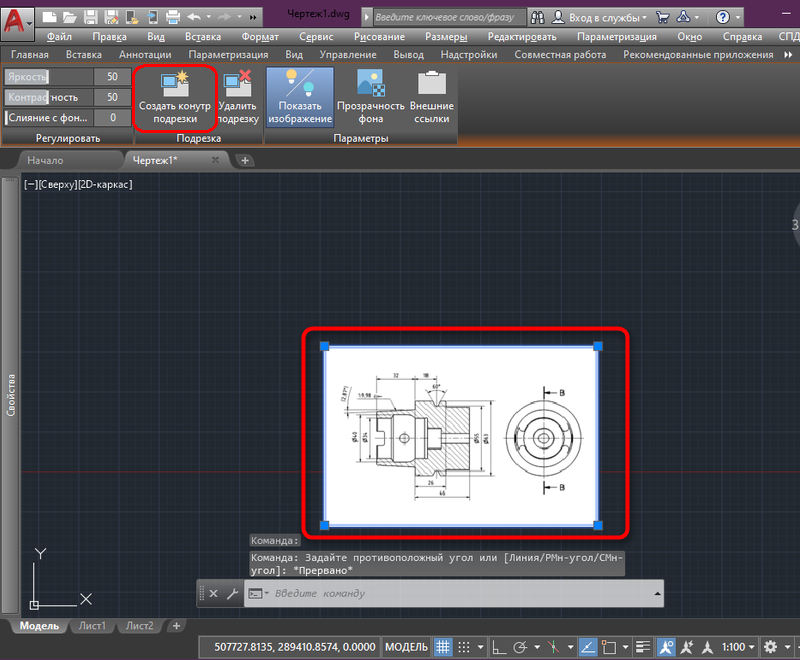
- Pomoću pokazivača koji se pojavljuje odaberite područje koje nam je potrebno (bit će sačuvano, a ostatak će biti odsječen).
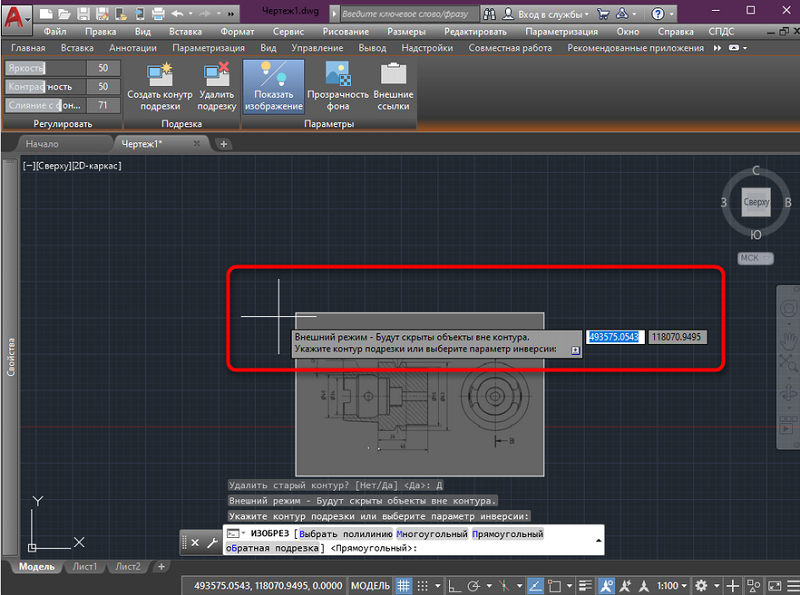
- Rezultat obloga može se vidjeti (da bismo otkazali radnju, koristimo kombinaciju Ctrl+z).
Okrenite sliku
Standardni objekt bit će dodan u radno područje s normalnim okretom od 0 °, ali može biti potrebno da se na crtežu prikaže drugačije. Za okretanje:
- Objekt ističemo i kliknemo na jedan od uglova PKM -a, iz kontekstnog izbornika, odaberite opciju "Okrenite".
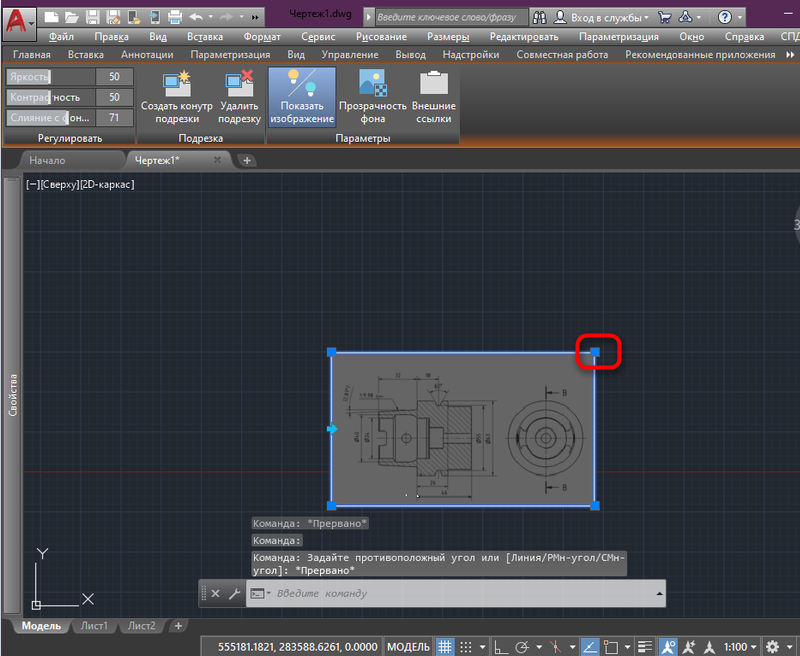
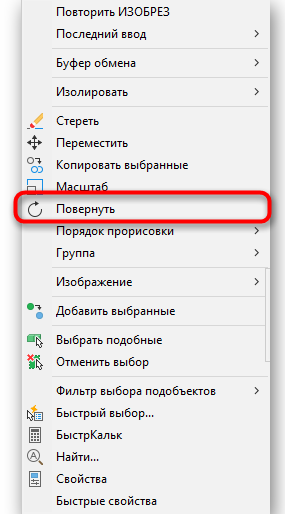
- Postavili smo osnovnu točku koja ostaje na mjestu prilikom okretanja.
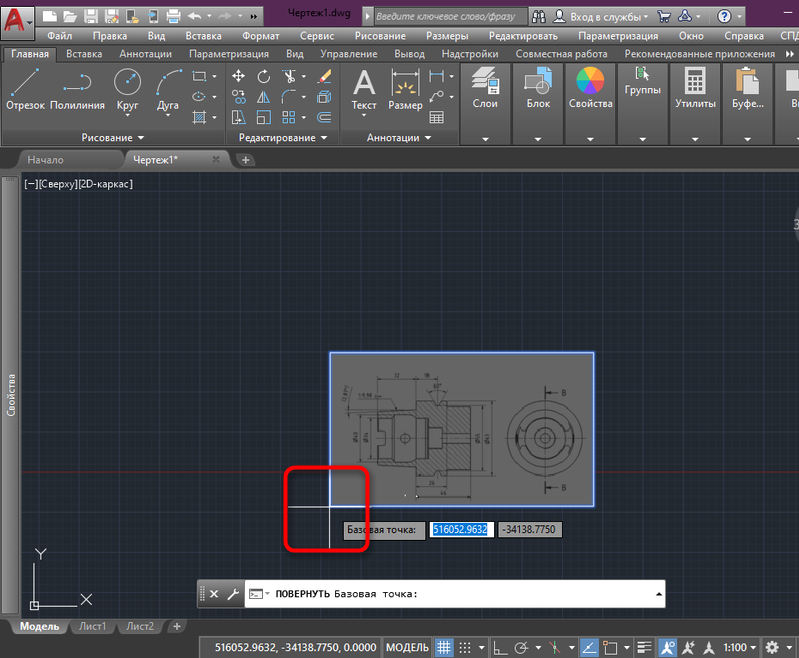
- Okrećemo ga na pravi broj stupnjeva ili ih unosimo u odgovarajuće polje.
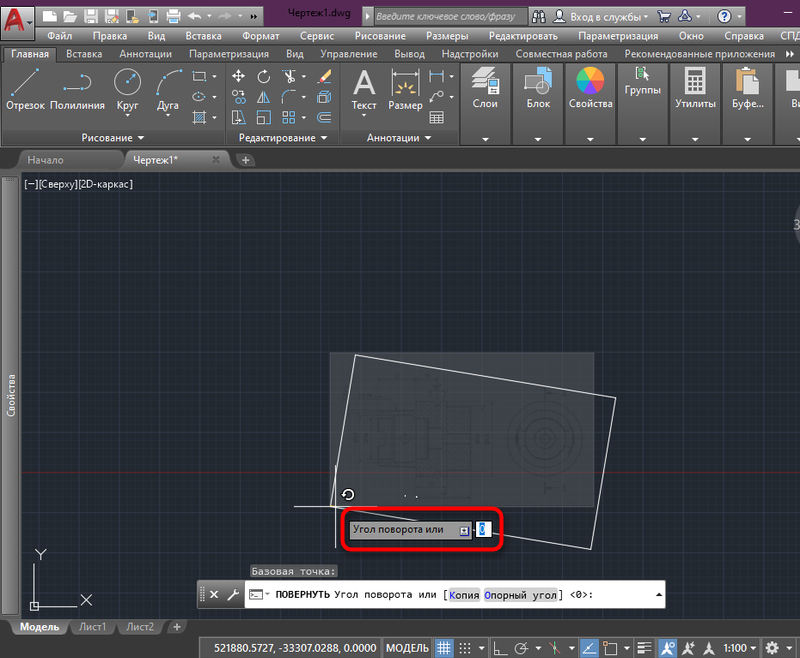
- Kliknite LKM ili unesite za primjenu promjena.
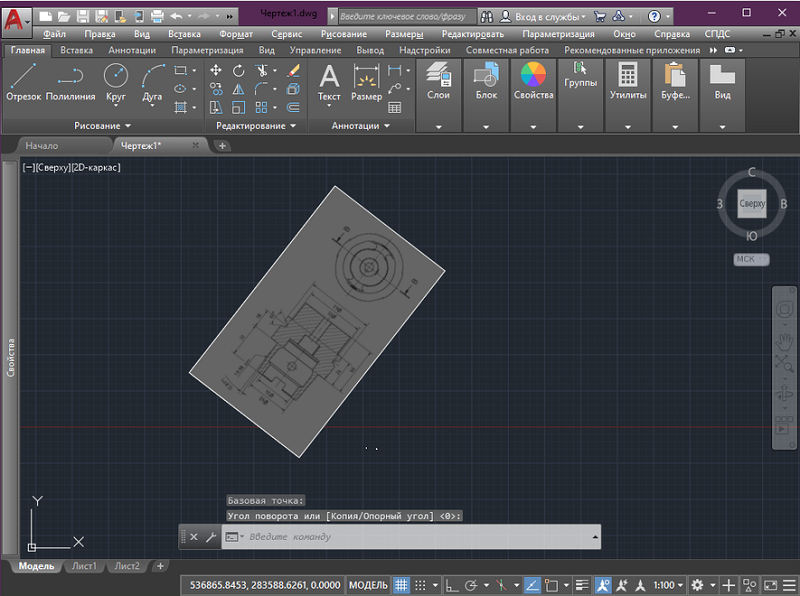
Prikaz krugova i ispis za ispis
Naš crtež je stekao bijela kontura, koja tijekom tiskanja postaje crna. Ako je potrebno da liniju obrisa ne bude prikazana ili se ne prikazuje u tisku, koristimo odgovarajući parametar, za koji:
- Idemo na karticu Insert.

- U odjeljku "Link" odaberite konture - razne ".
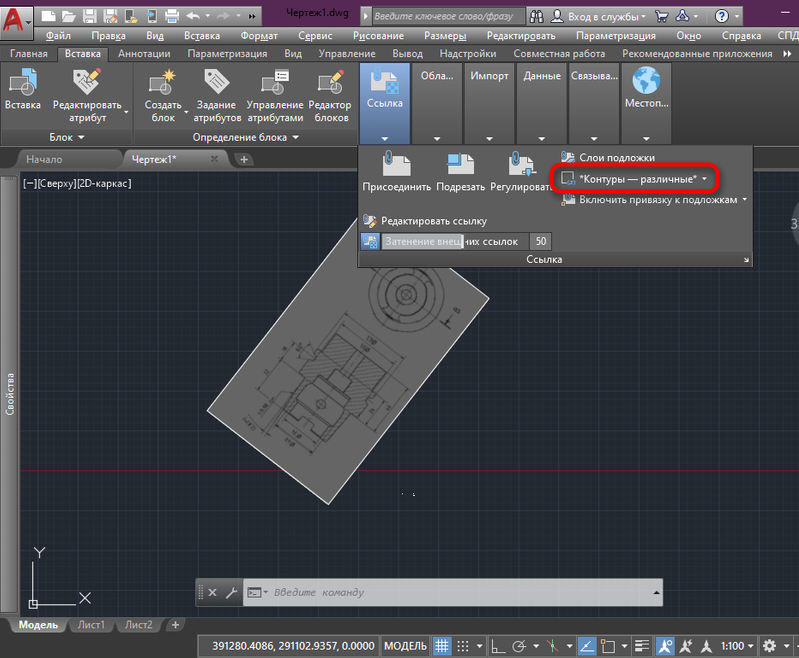
- Ovdje možete sakriti konture, prikazati ih i prikazati ili prikazati, ali ne uzeti ih na ispisu.
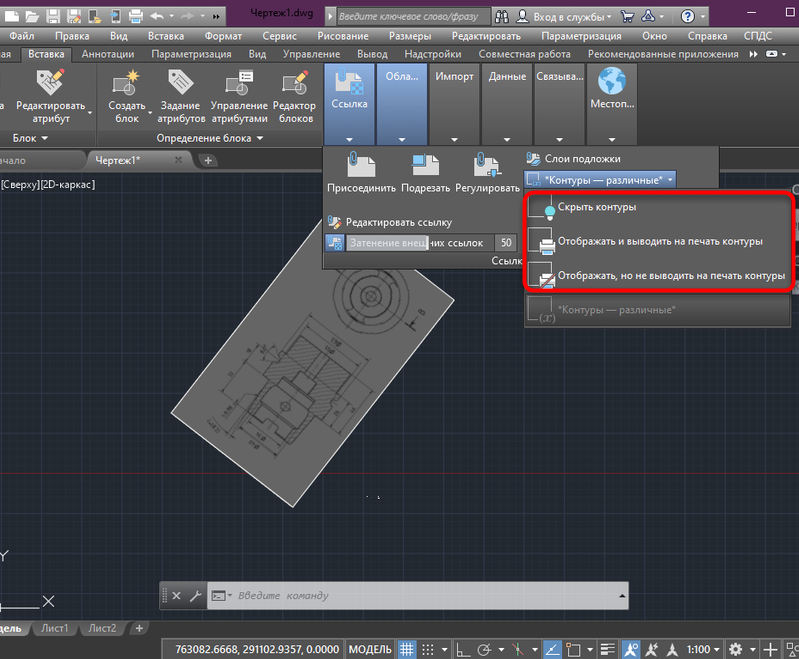
Umetak vektorske slike
Podsjećamo vas da je Crock također stvara vektorske slike - ovo je jamstvo da će biti izuzetno kompaktan i osigurat će maksimalnu brzinu njegove reprodukcije na ekranu.
Imate priliku umetnuti vektorsku sliku jednog od tri vektorska formata u crtež:
- WMF - Metafails - datoteke uključene u paket Microsoft Office;
- ASIC (SAT) - Posebne tekstualne datoteke (ASCII) za predstavljanje geometrijskih objekata;
- 3D Studio (3DS) - Datoteke 3D Max Studio tri -dimenzionalnog programa modeliranja.
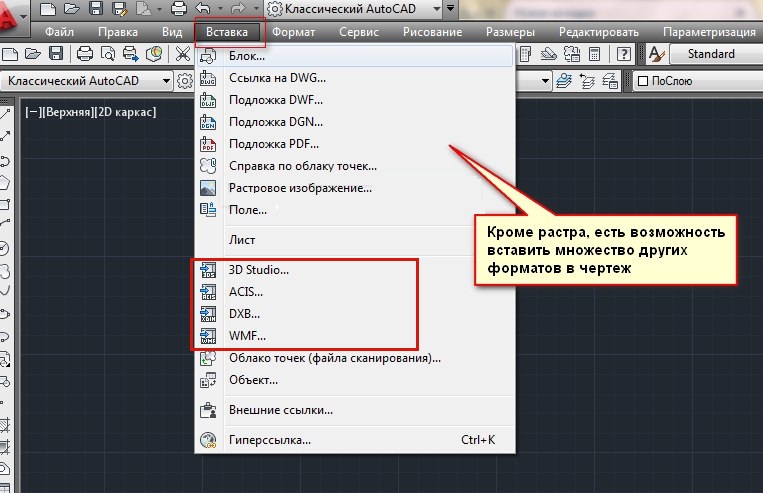
Sam postupak za umetanje vektorske slike u crtež automobila nazvan je uvoz, a za njega je namijenjen "uvoz", što se može naći i na alatnoj traci "Umetni" ("Umetni") ili u "Umetnite "Izbornik izbornika. Također je moguće pokrenuti umetak kroz naredbeni redak "Uvoz".
Upotreba naredbe je vrlo jednostavna - otvara se standardni prozor za odabir prozora s tvrdog diska računala. Nakon odabira datoteke i pritiska na gumb "Otvori", njegov se sadržaj ubacuje u AutoCAD.
Na takav način možete umetnuti/uvesti sliku u projekt AutoCade i sada znate kako to učiniti. Jeste li uspjeli dodati sliku od sebe? Bilo je bilo kakvih pitanja o toj temi? Pišite o tome u komentarima.

