Pravilan rad sa slojevima u Photoshopu

- 4466
- 392
- Simon Heaney
Photoshop - grafički uređivač i program za crtanje. Tijekom mnogih godina postojanja i poboljšanja Photoshop funkcija postao je neophodan alat za:
- dizajneri;
- umjetnici;
- Fotografi;
- Blogeri koji sami organiziraju svoje račune.

Da biste lako popravili pogreške u bilo kojoj fazi rada, bolje je stavljati svaki novi element na zasebni sloj. Ovaj sustav je malo dezorijentirajući pridošlice, pa smo odlučili detaljno reći kako raditi sa slojevima u programu Photoshop.
Dodati
Prvo, dodajmo fotografiju ili stvorimo novi dokument. Počnimo s prvim:
- Pritisnite "Datoteka" - "Otvori".
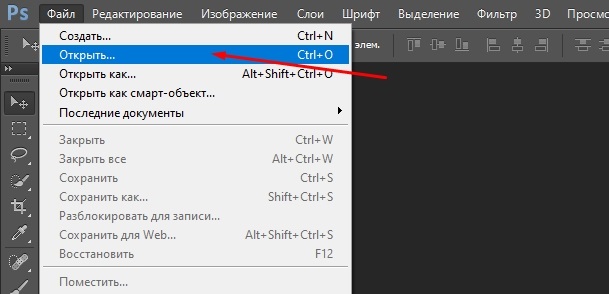
- Odaberite sliku.
- Otvorit će se u prozoru.
Ako ćete sami nacrtati nešto u praznom dokumentu:
- Pritisnite "Datoteka" - "Stvori".
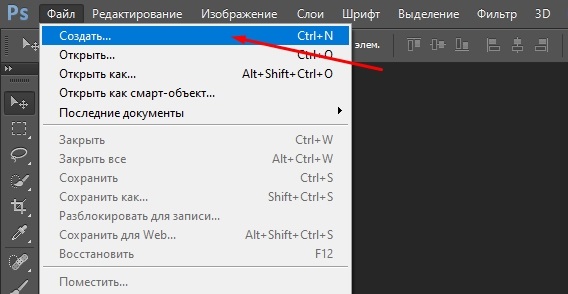
- U postavkama označite dimenzije polja (što su veće, što je veća kvaliteta slike), boja pozadine i shema boja (RGB za crtež koji će biti objavljen na Internetu, a CMYK za tiskane proizvode ).
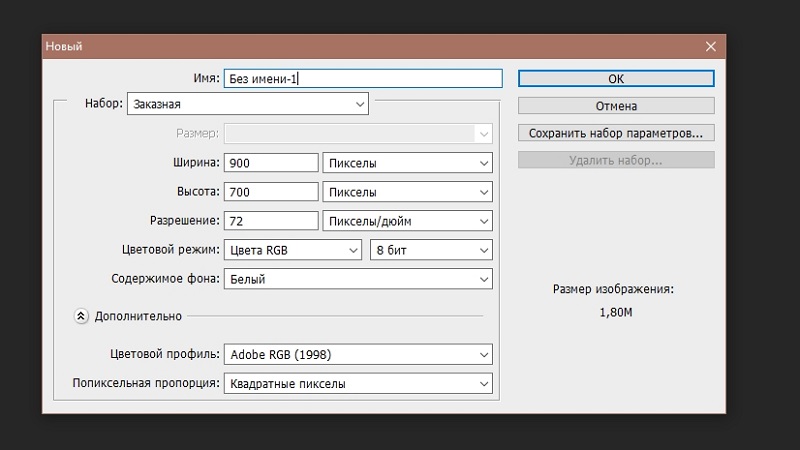
- Kliknite U redu.
Pogledajte udesno na polje slojeva. Na popisu se pojavio prvi osnovni sloj s bravom.
Kako otključati sloj u Photoshopu
Spomenute zaključavanje bilježi prvi sloj s razlogom: bolje je ne mijenjati ništa na uzorku, a prema zadanim postavkama ne možete primijeniti efekte na njega ili crtati na vrhu. Ali i dalje pogledajmo kako ga otključati:
- Kliknite "zaključavanje" s lijevim gumbom miša i povucite je u košaru, koja je postavljena odmah ispod nje.
- Ili dvaput kliknite na ikonu i potvrdite otključavanje.
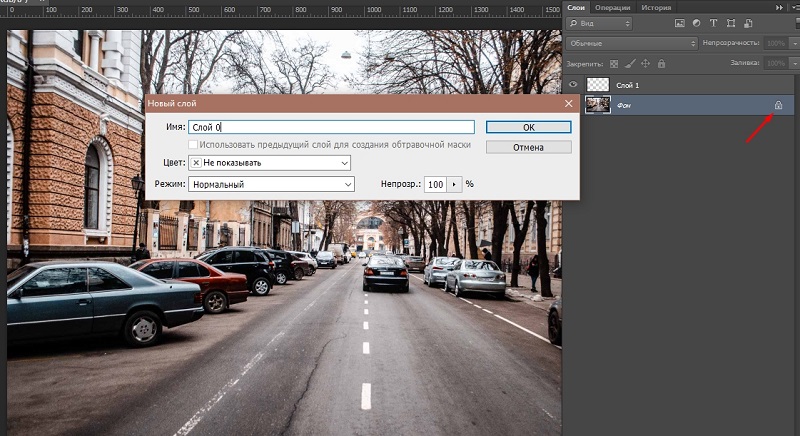
Kako dodati sloj
Sada pokušajmo stvoriti novi sloj:
- Pažljivo pogledajte prozor slojeva: Ispod ćete vidjeti malu ikonu datoteke.
- Kliknite na njega, a novi sloj će se pojaviti na samom vrhu općeg popisa.
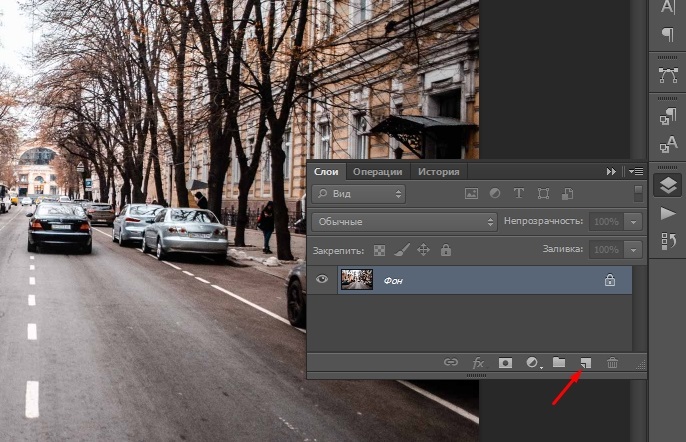
- Kliknite Ctrl+Shift+N kombinacija.
Također možete otvoriti novu sliku, odabrati potrebno područje na njemu, a zatim prebaciti na glavni dokument i pritisnuti Ctrl+V - fragment će se automatski umetnuti u zasebni sloj.
Ako ne možete početi raditi sa slojevima, jer je ploča skrivena s njima, pogledajmo kako je uključiti:
- Na samom vrhu pronađite karticu prozora.
- Odaberite slojeve s popisa slojeva i stavite ispred provjere.
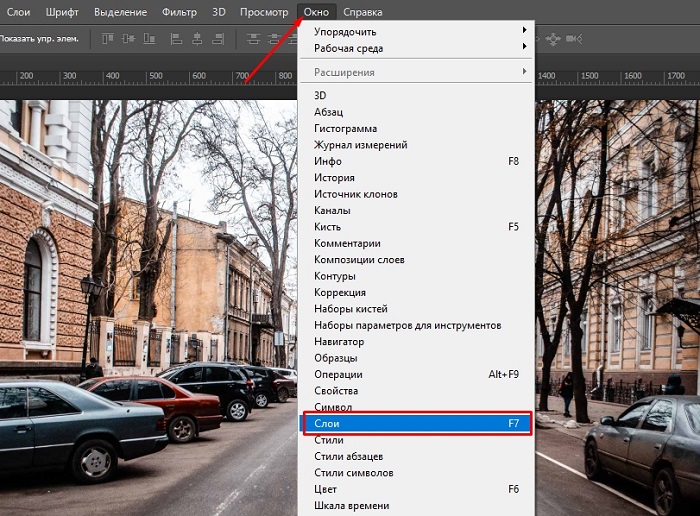
Preimenovanje sloja ili skupine slojeva
Kad je projekt naporan, postoji puno slojeva i, kako se ne bi zbunili, oni se kombiniraju u grupe (možete stvoriti klikom na ikonu tate, a zatim povući slojeve u njega lijevim gumbom). Prema zadanim postavkama imena su numerirana, ali bolje je napisati nešto konkretno, što odgovara sadržaju.
Za preimenovanje, samo dvaput kliknite na staro ime i vozite svoju opciju.
Dodjeljivanje boje ili skupine slojeva
Ako ima mnogo slojeva, oni se mogu istaknuti u boji - naziv će biti zaokružen duž konture i nećete se zbuniti. Na primjer, nacrtani ste kuću i medvjeda: isprobajte sve elemente prvog da biste istakli žutom, a drugi - ružičasti, a bit ćete puno ugodniji za rad. Prema zadanim postavkama nisu dodijeljene nijanse. Kako promijeniti boju:
- Kliknite na PKM sloj i odaberite bilo koji.
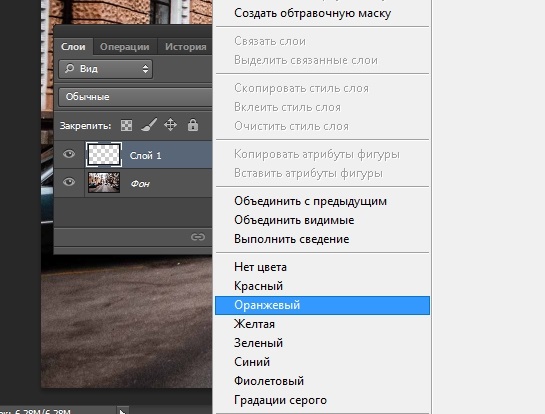
- Pokušajte ne dobiti kursor za minijaturu ili slova, pronađite slobodni prostor.
Ako duplicirate originalnu sliku (kliknite na sloj, sloj - duplikat sloj) i radite s kopijom, ona se može promijeniti bez predrasuda na glavnu sliku. Pogledajmo neke manipulacije:
- Kako odražavati sloj: Otvorite Edit - Transform - Flip Horizontal (ili okretni vertikalni) karticu - tako da možete zrcaliti objekt.
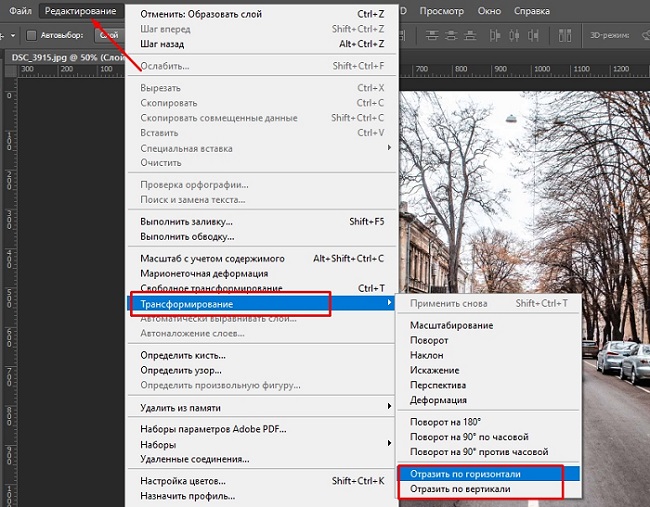
- Kako popuniti sloj: Pronađite karticu sloja - novi sloj punjenja - boja. Pokupite prikladnu nijansu u paleti. Promijenite boju na isti način.
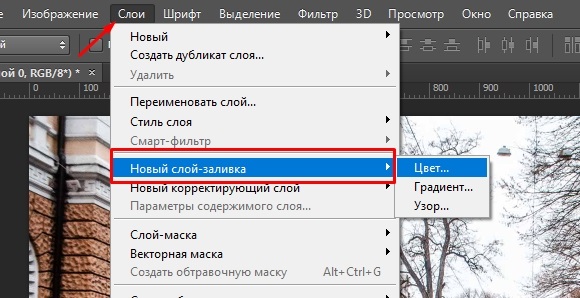
- Kako učiniti sloj transparentnim: U radnom prozoru slojeva postoji točka Opacit - ako smanjite postotak, možete postići željenu transparentnost.
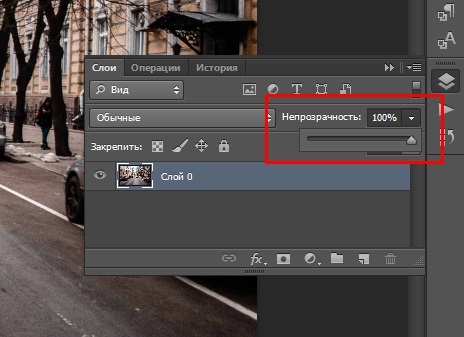
Kako promijeniti veličinu sloja u Photoshopu
Sada analizirajmo skaliranje:
- Prvo kliknite Ctrl+T kombinaciju.
- Kako okrenuti sloj: Za to se u Photoshopu pojavljuje okvir sa strelicama - unesite kursor u uglove i zakrenite se u pravom smjeru.

- Povucite za njih kako bi smanjili veličinu ili povećali veličinu objekta. Nažalost, transformacija se događa s distorzijama. Stisnite pomak - ovo će pomoći smanjiti i povećati element bez gubitka proporcija.
Također možete blokirati sloj kako ne biste slučajno primijenili bilo koje radnje na njega. Označite željenu i pritisnite ikonu zaključavanja na vrhu. Ponekad je potrebno popraviti ne cijeli sloj, već samo prozirna područja oko boje Slika: Pritisnite ikonu šahnim uzorkom u slojevima - Lock Line. To će vam pomoći da obojite objekt bez nadinjanja njegovih granica - vrlo prikladno pri crtanju.
Slojevi
Ako sloj sadrži vektorske objekte (na primjer, datoteku ste prenijeli iz Adobe Illustratora), tada je teško raditi s njom: ne opaža različite učinke. Tada biste trebali primijeniti rast:
- Označite sloj.
- Otvorite slojeve - karticu Rasterize na vrhu.
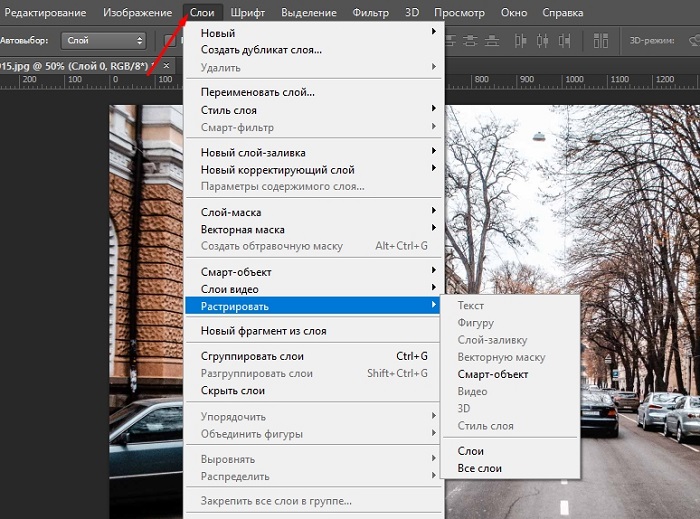
- Navedite s kojom vrstom elemenata program se bavi: tekst, tank sloj, vektorska maska itd. P.
Uklanjanje sloja ili grupe
Uklanjanje bilo kojeg sloja je vrlo jednostavno:
- Istaknuti.
- Povucite se u košaru.
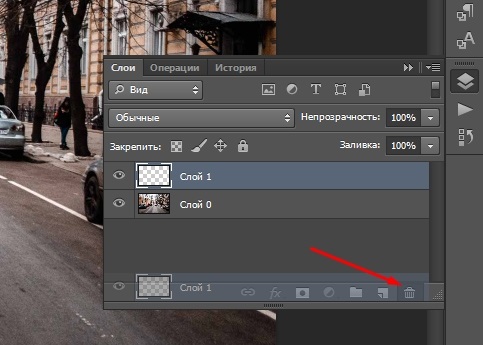
Na isti način možete se riješiti grupe.
Izvoz slojeva
Slojevi se mogu izvesti u odvojene datoteke s danim produžetkom.
- Da biste to učinili, otvorite karticu datoteke.
- Kliknite Skripte - Izvoz slojeva u datoteke.
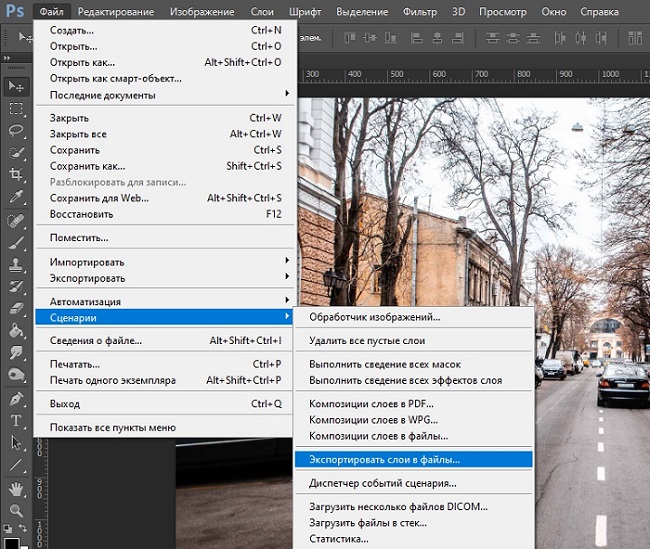
Istodobno ćemo razmotriti kako kopirati željeni sloj u Photoshop:
- Kliknite PKM i odaberite duplikatni sloj da biste dobili dva identična sloja.
- Uzmite bilo koji alat za pražnjenje i označite cijelo područje za ugradnju ili fragment, koji je potreban za kopiranje, pritisnite Ctrl+C tako da podaci ostanu u međuspremniku razmjene.
Udruženje slojeva
Zbog vlastite praktičnosti i smanjiti konačnu težinu datoteke, koristi se kombinacija nekoliko slojeva (u Photoshopu je ovaj postupak nepovratni), oni se mogu isušiti ili vezati.
Kako kombinirati neke slojeve u Photoshopu:
- Da biste kombinirali dva sloja ili grupe, prvo morate uključiti ikonu očiju nasuprot njima.
- Zatim istaknite ova dva sloja.
- Otvorite karticu slojeva - Spojite slojeve na vrhu.
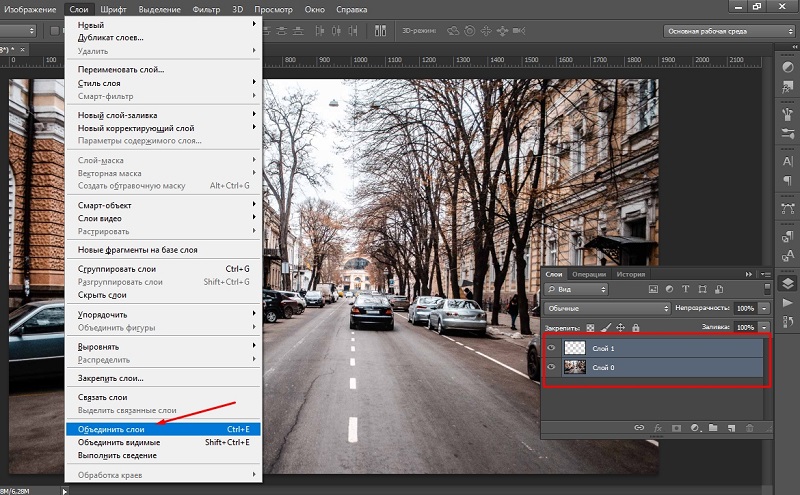
Kada se kombiniraju, svi će efekti biti jedni na drugi po redoslijedu lokacije, transparentnost neće patiti.
Lijepljenje nekoliko slojeva ili srodnih slojeva također je oblik njihove veze, u kojem još jedan, kombinirajući znakove svake komponente.
Kako zalijepiti nekoliko slojeva u Photoshopu:
- Uključite "oko" nasuprot svim minijaturama.
- Koristite vruće tipke: Shift + Ctrl + Alt.
Kombinacija slojeva unutar opstruktivne maske:
- Uklonite "oko" iz svih slojeva, osim onih koji su vam potrebni.
- Označite glavni sloj dijela područja rubne maske (ne bi trebao biti vektor ili pričvršćen "zaključavanje").
- Otvorite slojeve - Kombinirajte oznaku Clipping Masks.
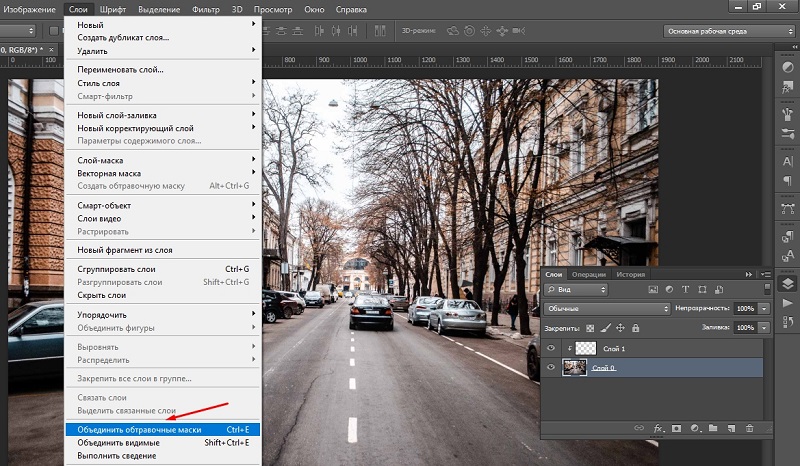
Kombinacija svih vidljivih slojeva i skupina slika:
- Uključite "oko" nasuprot svim minijaturama.
- Na gornjoj kartici odaberite Slojeve - Spojite vidljivo.
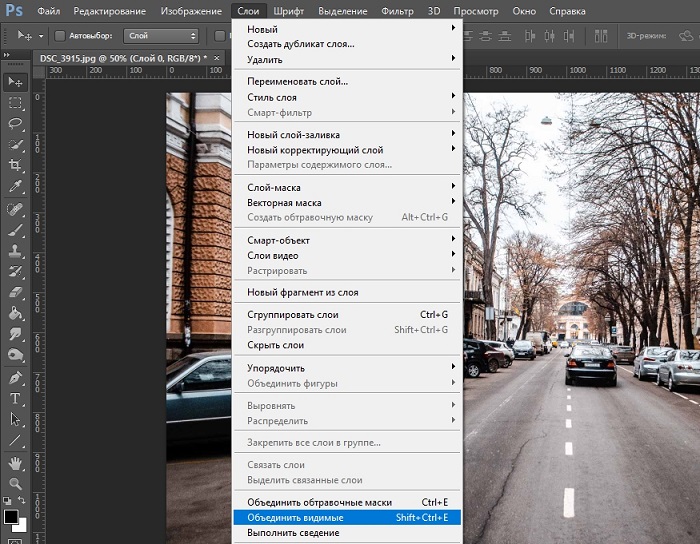
Skiliranje svih slojeva:
- Provjerite da "oko" stoji pored minijatura.
- Pritisnite slojeve - Izvršite miješanje.
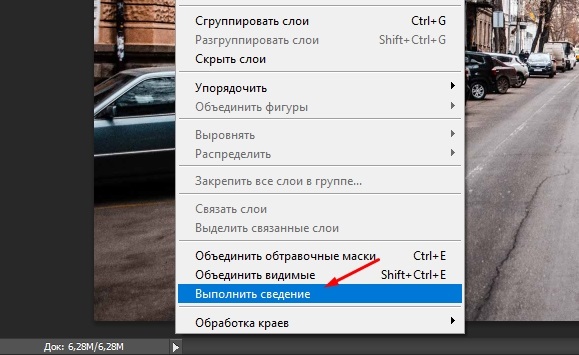
Stoga ćete moći ne samo grupni slojevi, već se i automatski riješiti svih nepovezanih. Bolje je pribjeći tome na samom kraju, donoseći konačnu odluku o pojavi slike.
Sada znate sve glavne operacije sa slojevima. Recite nam u komentarima o svom iskustvu rada s njima i dijelite korisne životne hakove.

