Kako koristiti Windows 10 diskovne prostore
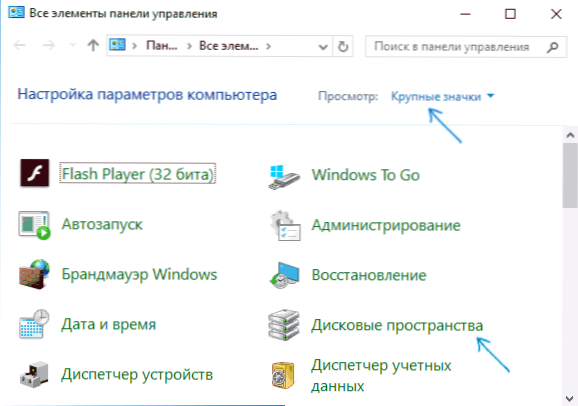
- 4541
- 1271
- Brendan Anderson IV
U Windows 10 (i 8.1) Postoji ugrađena funkcija "Disk Spaces" koja vam omogućuje stvaranje zrcalne kopije podataka na nekoliko fizičkih tvrdih diskova ili upotrebu nekoliko diskova kao jedan disk, t.e. Napravite svojevrsne softverske RAID nizove.
U ovim uputama - detaljno o tome kako prilagoditi prostore na disku, koje su opcije dostupne i što je potrebno za njihovu upotrebu. U sustavu Windows 11, funkcija je također sačuvana, ali dostupna je nova verzija sučelja za postavke, više detalja: Windows 11 diskovni prostori - Postavljanje i upotreba.
Za stvaranje prostora na disku, potrebno je da se na računalo instalira više fizičkih tvrdih diska ili SSD -a, dok je uporaba vanjskih USB pogona dopuštena (ista količina pogona nije potrebna).
Dostupne su sljedeće vrste diskovnih prostora
- Jednostavno - nekoliko diskova se koristi kao jedan disk, nije osigurana svaka zaštita od gubitka informacija.
- Bilateralno ogledalo - Podaci se dupliciraju na dva diska, dok kad jedan od diskova nije u redu, podaci ostaju dostupni.
- Trilateralno ogledalo - za upotrebu je potrebno najmanje pet fizičkih diskova, podaci se spremaju u slučaju neuspjeha dva diska.
- "Plains" - Prostor na disku stvara se s provjerom čak (sačuvani su kontrolni podaci koji vam omogućuju da ne gubite podatke kada disk nije neuspjeh, dok je ukupno pristupačno mjesto u prostoru više nego kada se koristi ogledala), barem Potrebna su 3 diska.
Stvaranje prostora na disku
Važno: Svi podaci s diskova koji se koriste za stvaranje prostora za diskove bit će izbrisani u procesu.
Prostor diska možete stvoriti u sustavu Windows 10 koristeći odgovarajuću točku na upravljačkoj ploči.
- Otvorite upravljačku ploču (možete početi unositi upravljačku ploču u pretragu ili pritisnuti tipke Win+R i unijeti kontrolu).
- Prebacite upravljačku ploču na "ikone" i otvorite stavku "Disk Spaces".
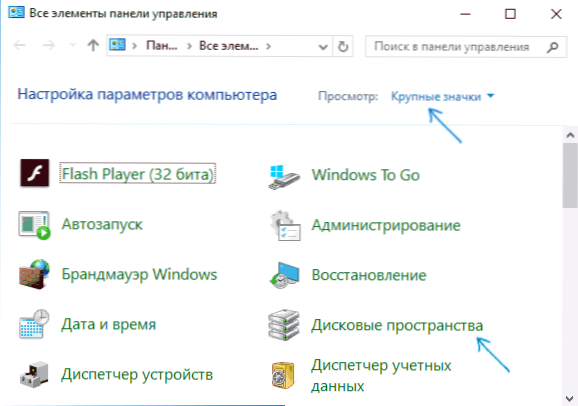
- Kliknite "Stvori novi bazen i prostor na disku".
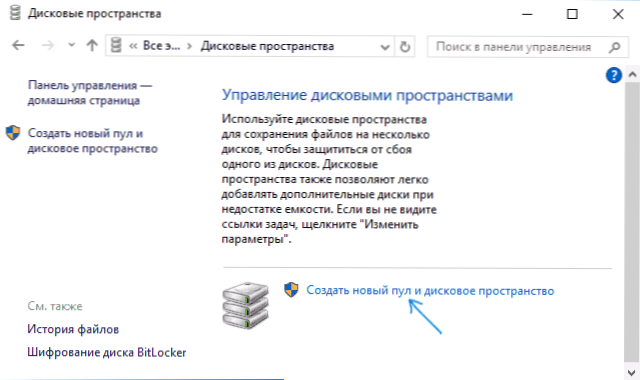
- U prisutnosti diskova koji nisu formirani, vidjet ćete ih na popisu, kao na snimci zaslona (označite one diskove koje je potrebno koristiti u prostoru diska). Ako su diskovi već formatirani, vidjet ćete upozorenje da će se podaci o njima izgubiti. Na isti način označite one diskove koje je potrebno koristiti za stvaranje prostora za diskove. Pritisnite gumb "Stvori bazen".
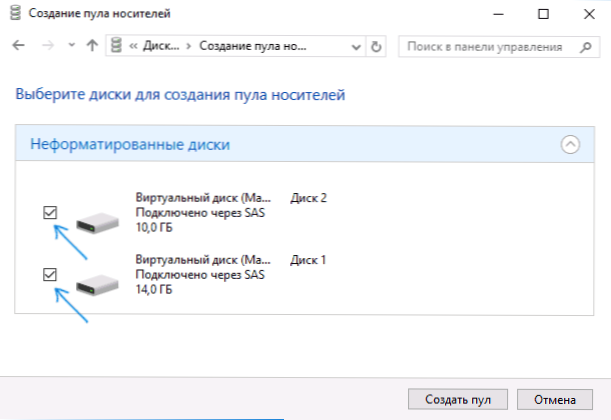
- U sljedećoj fazi možete odabrati slovo diska pod kojim će Disco 10 biti montiran u Windows 10, datotečni sustav (ako koristite refs datotečni sustav, dobivamo automatsku korekciju pogrešaka i pouzdaniju pohranu), vrstu Prostor na disku (u polju "Vrsta održivosti". Kada odaberete svaku vrstu, u polju "Veličina" možete vidjeti koja će veličina prostora biti dostupna za snimanje (mjesto na diskovima koje će biti rezervirano za kopije podataka i kontrolnih podataka neće biti dostupno za snimanje). Kliknite gumb "Stvori prostor diska" i pričekajte završetak postupka.
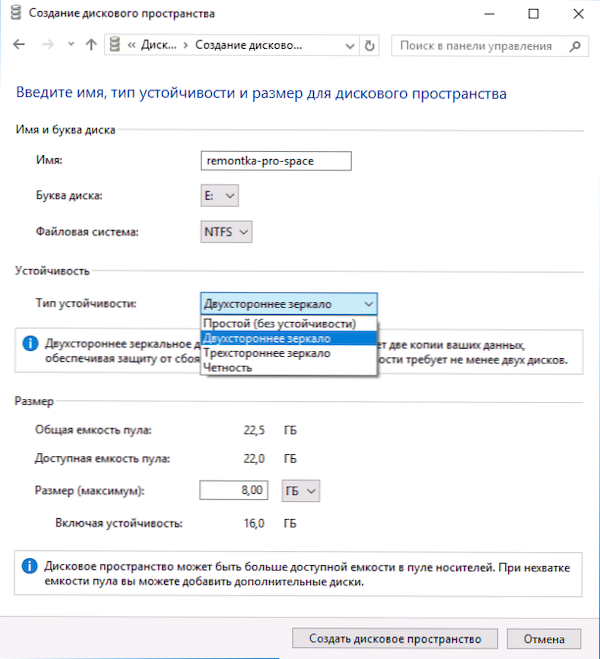
- Po završetku postupka vratit ćete se na stranicu za kontrolu diska na upravljačkoj ploči. U budućnosti ovdje možete dodati diskove u prostor na disku ili ih izvaditi.
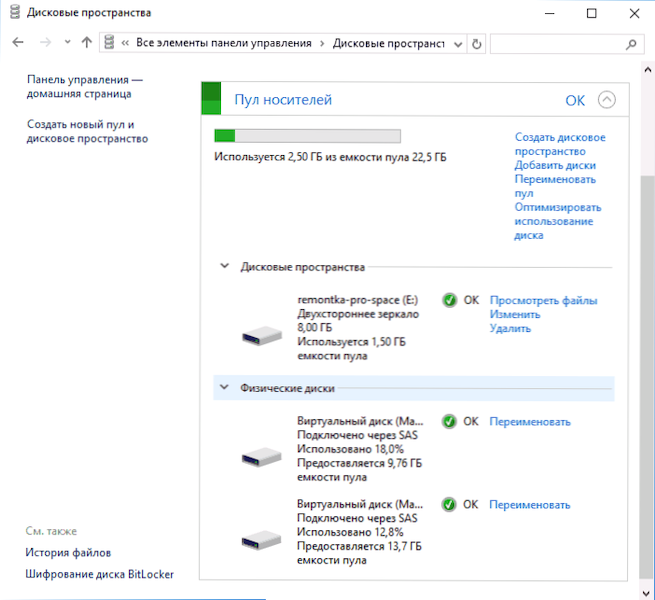
U provodniku Windows 10, stvoreni prostor na disku bit će prikazan kao obični disk računala ili prijenosnog računala, za koje su dostupne sve iste radnje koje su dostupne za konvencionalni fizički disk.
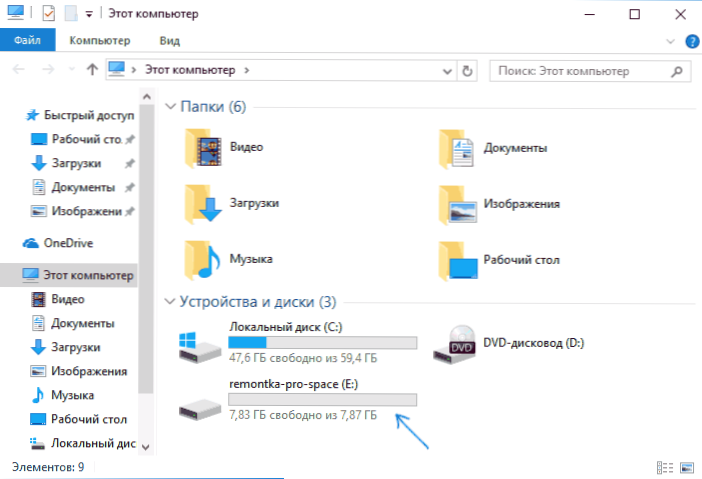
U isto vrijeme, ako ste koristili prostor na disku s vrstom stabilnosti "ogledala", kada ne uspijete jedan od diskova (ili dva, u slučaju "trostranog ogledala") ili čak ako su slučajno isključeni s računala ćete i dalje vidjeti na disku vodiča i sve podatke o njemu. Međutim, u parametrima prostora na disku bit će upozorenja kao na snimci zaslona u nastavku (odgovarajuća obavijest pojavit će se i u centru za obavijesti Windows 10).
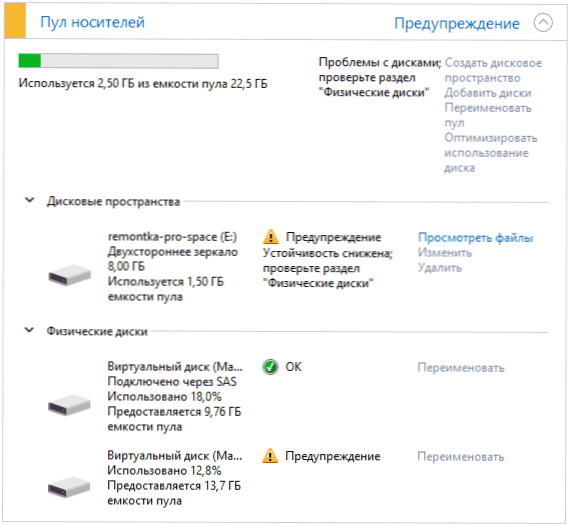
Ako se to dogodi, trebali biste saznati što je razlog i, ako je potrebno, dodajte nove diskove u prostor na disku, zamijenivši neispravno.

